엑셀 매크로 VBA 행 높이 전체 자동 조절 맞춤 방법
엑셀 작업을 하면서 데이터 입력량에 따라 높이 다르게 나오게 되는데요.
일정하게 데이터 높이를 맞추기 위해 하나씩 높이를 지정하거나
높이 지정하고자 하는 셀을 선택해서 높이 값을 입력하거나 조절을 통해서 높이를 조정합니다.
하지만 입력된 값이 다르기 때문에 하나씩 하거나 한꺼번에 높이를 조절하기란 쉽지 않은데요
이런 경우 매크로를 이용하면 쉽게 해결 할 수 있습니다.
그럼 방법을 알아보도록 하겠습니다.
1. 입력된 셀 데이터 기준으로 높이 자동으로 맞추기
간단한 엑셀 샘플을 준비했습니다.
셀에 값이 입력되어 있지만 엑셀 높이가 모두 다르게 되어 있습니다.
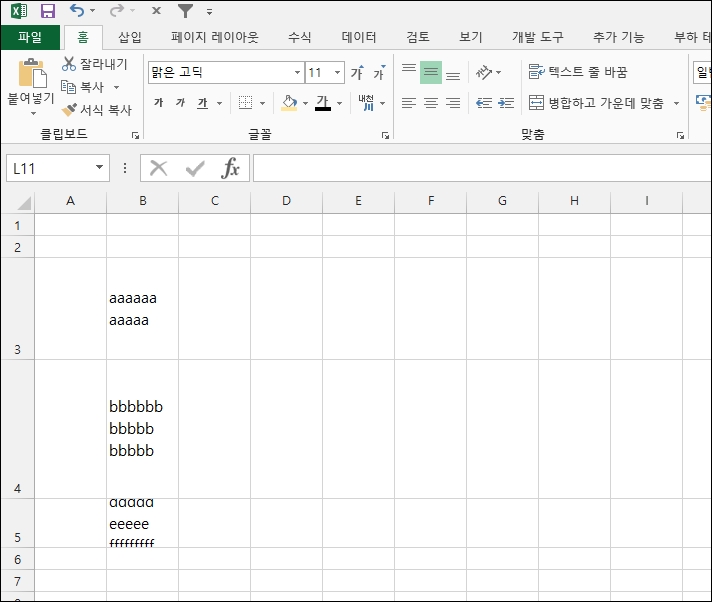
매크로 프로그램을 작성하기 위해 "Alt + F11" 키를 눌러줍니다.
Microsoft Visual Basic for Appliaction 창이 열리면 좌측 트리에서 마우스 오른쪽 버튼 클릭 합니다.
메뉴가 열리면 [삽입]-[모듈]을 선택합니다.

모듈 창이 열리면 아래 내용을 입력합니다.
Sub AutoHieghtCell()
Cells.Select
Cells.EntireRow.AutoFit
End Sub
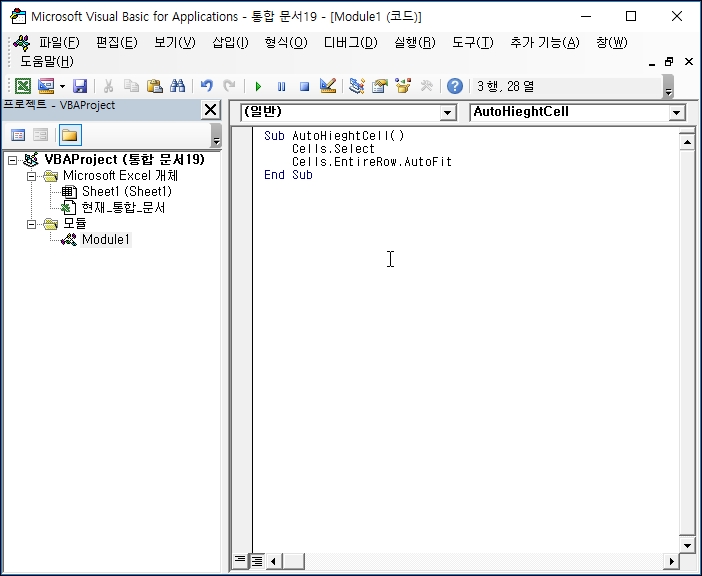
엑셀 창에서 상단 메뉴 중 [보기-[매크로] 또는 [개발]-[매크로]를 선택합니다.

매크로 창이 열리면 생성한 AutoHieghtCell이 보입니다. 선택 후 우측 [실행] 버튼을 클릭합니다.
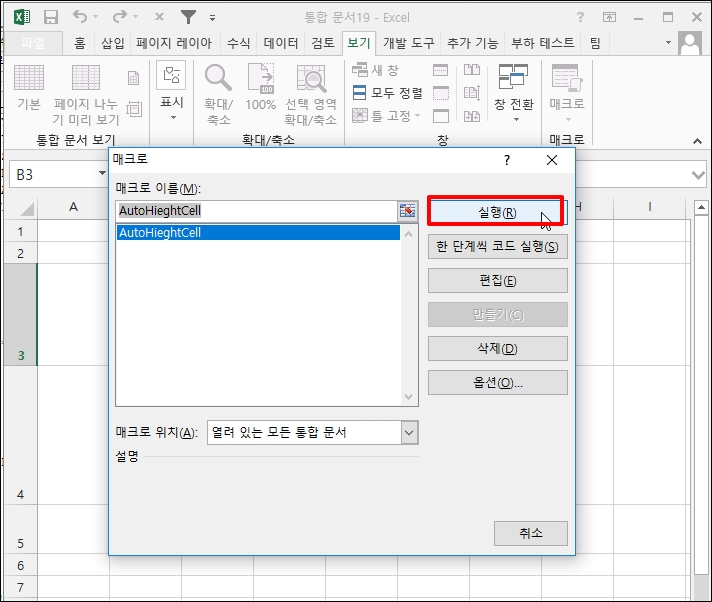
높이가 자동으로 모두 조절되었습니다.

2. 전체 일정한 높이 변경
데이터에 상관 없이 일정한 크기의 셀 높이를 지정하고자 할 경우 간단하게 할 수 있습니다.
변경하고자 하는 셀을 좌측 열에서 드래그해서 선택합니다.
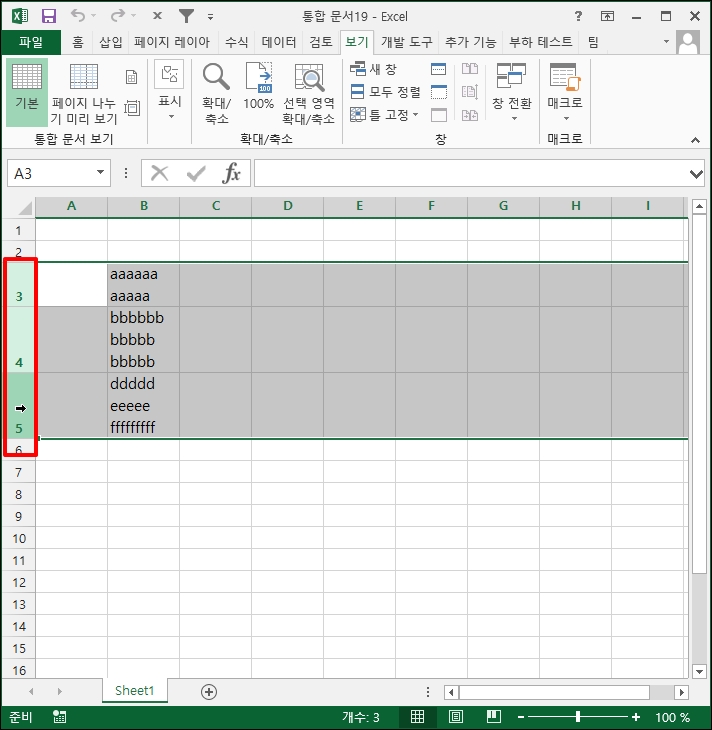
셀 사이의 구분 선을 잡고 드래그해서 높이를 조절합니다.
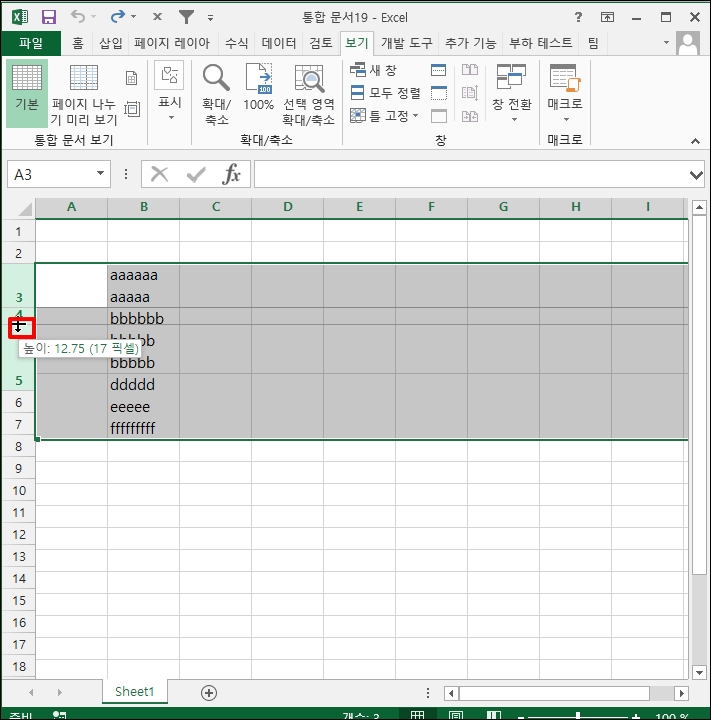
드래그로 영역이 지정되었던 셀의 높이가 모두 일정한 크기로 지정되었습니다.
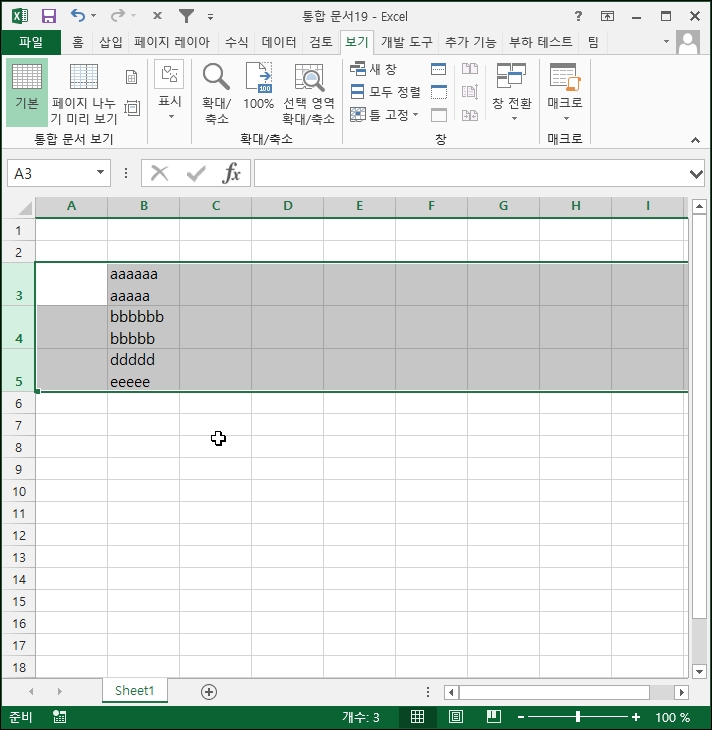
엑셀 매크로 VBA 행 높이 전체 자동 조절 맞춤 방법을 알아보았습니다.