엑셀 피벗 테이블 만들기 사용법 설명 필터기능 포함
엑셀에서 데이터를 생성하고 이를 쉽고 빠르게 데이터를 확인할 때 피벗 테이블을 이용합니다.
피벗 테이블은 데이터 입력한 것을 그룹별로 합계를 자동으로 산출하고 원하는 항목만 볼 수 있도록 하는 기능인데요.
그리고 행, 열 방향으로 원하는 값을 쉽게 이동시킬 수 있다는 겁니다.
데이터 분석 시 함수를 별도 생성하고 시간이 들지 않고
피벗 만들기로 간단하게 클릭 몇 번이면 생성됩니다.
피벗 테이블을 생성하면 필터 기능을 통해 좀 더 수월하게 데이터를 확인할 수 있는데요.
원하는 항목만 보거나 조건 값을 설정하거나 정렬도 할 수 있습니다.
그럼 피벗 테이블 만드는 방법과 필터 기능에 대해 알아보겠습니다.
1. 피벗 테이블 만들기
데이터 샘플을 준비했습니다. 지역별 상품, 수량, 판매액 등이 나옵니다.
이 데이터를 이용해서 지역별 판매액을 알아보겠습니다.
함수를 사용하면 지역별로 그룹화해서 합계를 구해야 하는 복잡한 과정을 걸치지만
피벗을 이용하면 간단합니다.
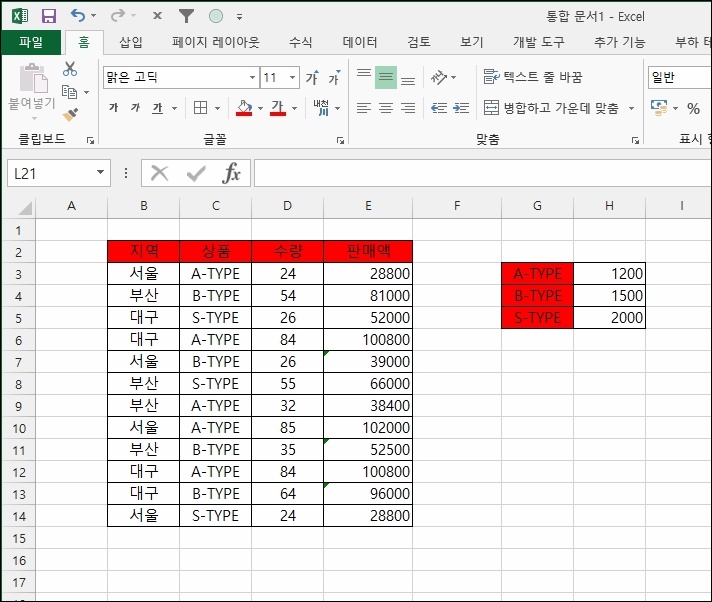
입력한 표를 제목 포함해 드래그해서 영역을 표시합니다.
상단 메뉴 중 [삽입]을 클릭합니다

피벗 테이블 만들기 창이 열리면 피벗 테이블을 기존 워크시트에 만들 건진 새 워크 시트에 만들 것인지 선택화면이 나옵니다.
화면을 깔끔하게 확인했기 위해 [새 워크시트]를 선택하고 [확인] 버튼을 클릭합니다.
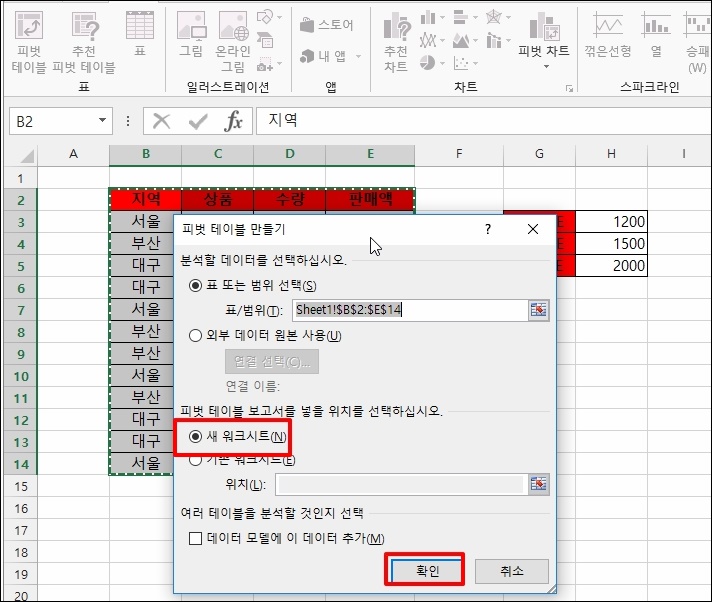
새 워크시트가 생성되었습니다. 피벗 테이블 필드가 나오고 필드 선택에는 생성한 제목들이 나옵니다.

첫 번째 필드 제목인 "지역"에 체크해보겠습니다.
시트에 지역에 해당하는 값이 나옵니다.
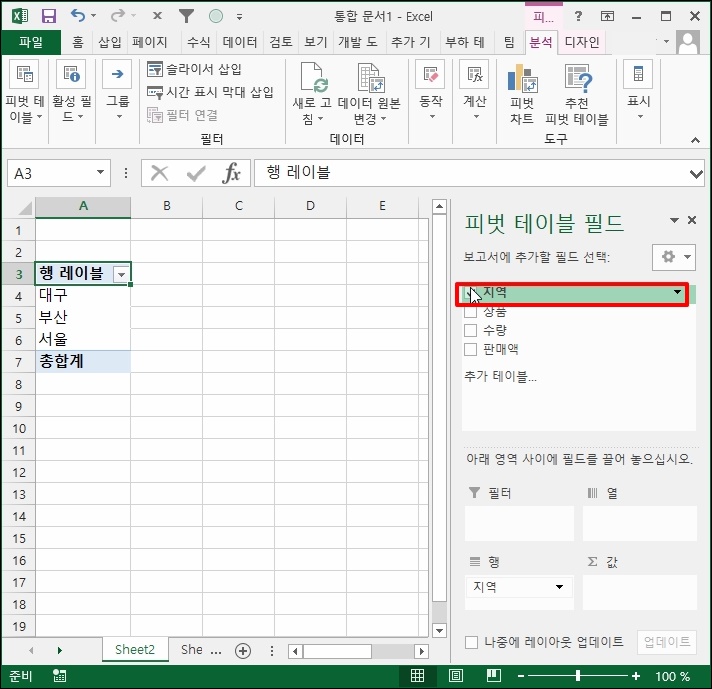
두 번째 필드인 상품에 체크해보겠습니다. 지역별 하위에 소속된 상품들이 나옵니다.
하단 필드 영악에는 행에 값들이 들어갑니다.
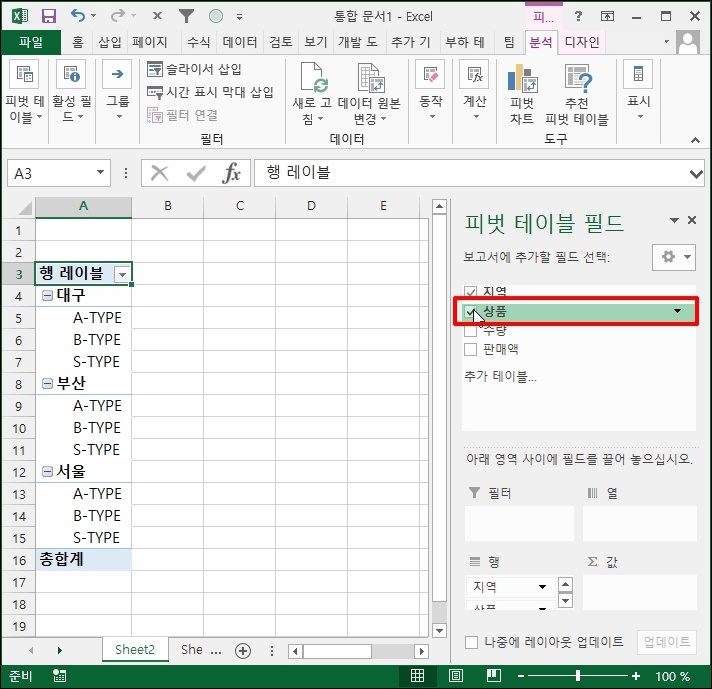
총 판매액에 체크하면 판매액에 대한 합계가 자동으로 연산됩니다.
첫 번째 필드 기준으로 그룹화되고 그룹별 합계와 합계가 구해집니다.
이렇게 피벗 테이블이 구현되었습니다.

2. 필터 사용법
피벗 테이블에서 필터 기능을 사용할 수 있습니다.
일반 필터와 동일하기 때문에 필터를 사용해보셨다면 쉽게 이해하실 수 있습니다.
행 레이블에 화살표를 클릭합니다.
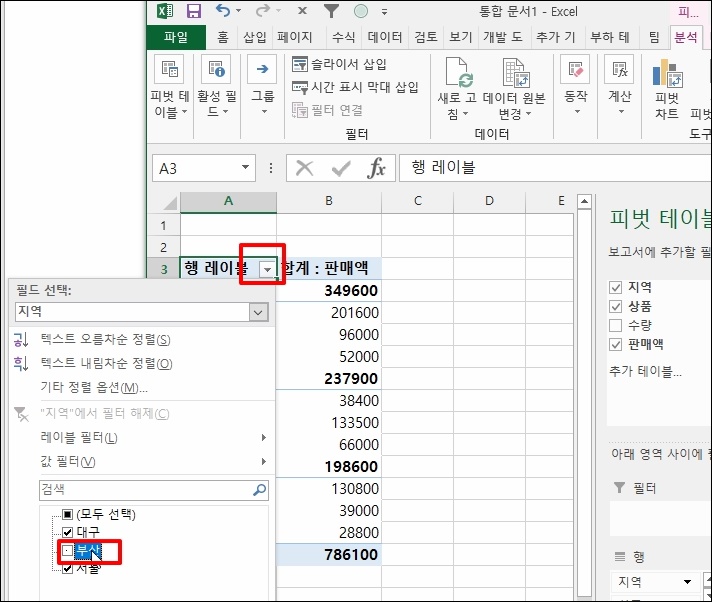
첫 번째 필터인 지역 값이 나와 있습니다.
원하는 지역만 체크하도록 해서 해당 값만 보실 수 있습니다.
"부산" 지역을 체크 해제해보겠습니다.
부산 지역의 값이 없어졌습니다.

정렬도 할 수 있습니다. 필터 선택 후 메뉴가 열리면 텍스트 오름차순 정렬을 선택하시면 가나다순으로 정렬됩니다.
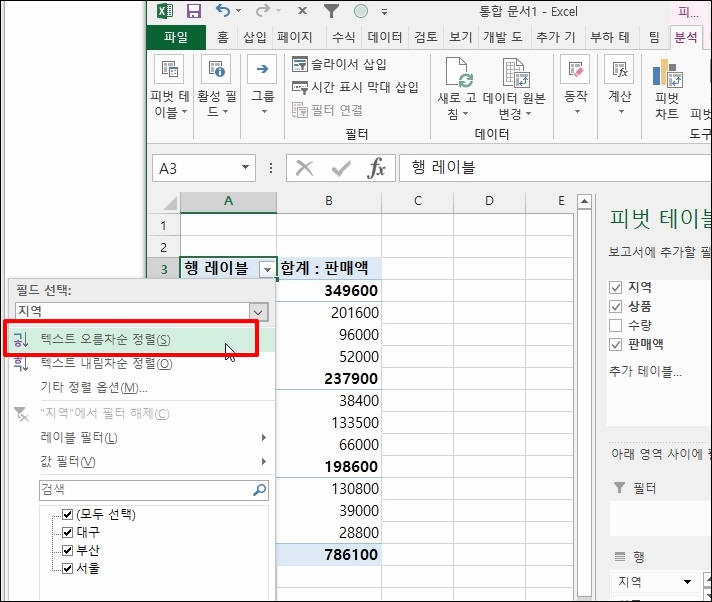
값 필터를 선택 후 하위 메뉴에서 논리연산을 선택하시면 원하는 결괏값을 보실 수 있습니다
[보다 큼]을 선택해보겠습니다.
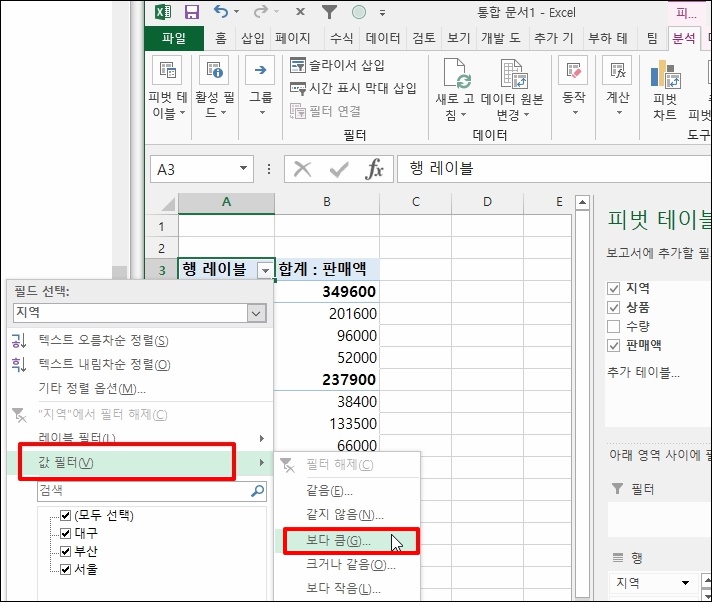
값 필터 창이 열립니다.
합계에서 200000 이상인 것만 보여주도록 해보겠습니다
"200000"을 이력 후 [확인] 버튼을 클릭합니다.
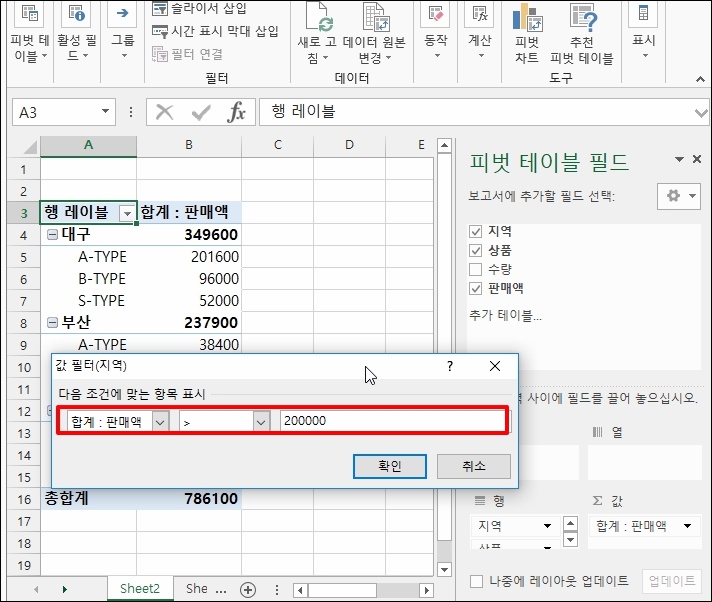
200000 미만인 서울 지역이 제외되었습니다.
필더 해제 시 필터 아이콘 클릭 후 메뉴에서 "필터 해제'를 클릭하시면 됩니다.
피벗 테이블의 숨겨진 기능이 하나 있는데요. 총합계를 더블 클릭합니다.
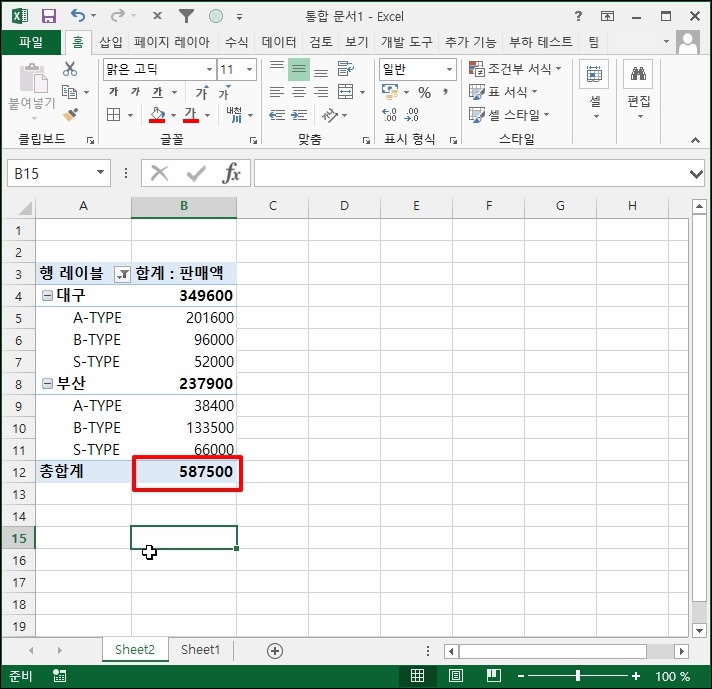
새로운 시트가 생성되고 참조되었던 데이터가 이쁘게 필터 기능까지 적용돼서 나옵니다.
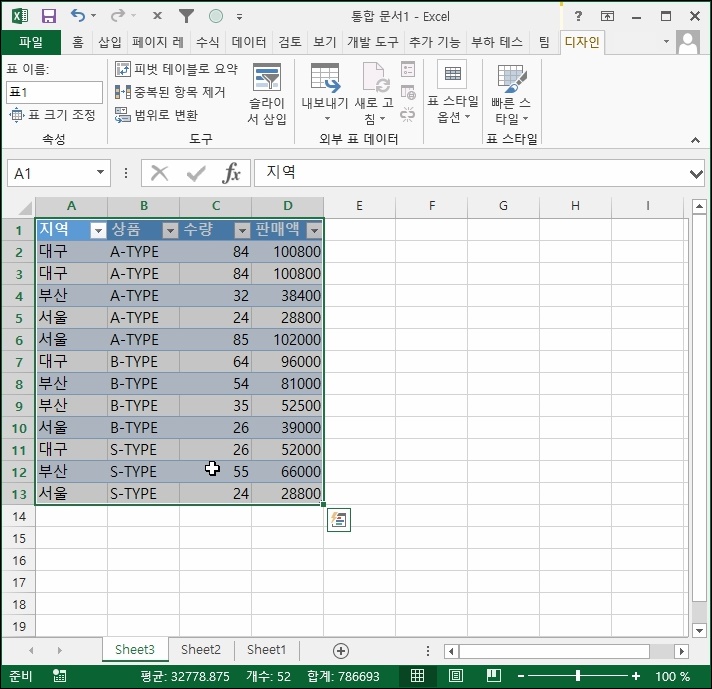
엑셀 피벗 테이블 만들기 사용법 설명 필터기능을 알아보았습니다.