한컴 오피스 한글 글자색 단축키로 빨강, 파란색 등 한 번에 적용하기
한글 프로그램을 문서 작성 시 특정 문구에 강조하고자 할 때 굵게 표시를 해서 표현을 하거나
글자색을 변경해서 적용하고 싶은데요. 색 변경할 때 마우스로 색 팔레트 클릭하고 변경하고자 하는
색상 선택해서 적용했는데요. 글자색을 적용할 때마다 마우스 클릭으로 색 적용을 반복해서 한다면
번거로운 일인데요. 단축키를 이용하면 원하시는 색상을 바로 적용할 수 있습니다
한글 글자색 단축키는 "Ctrl + M + 글자색 단축키 " 입니다.
몇 가지 색에 고유하게 지정된 단축키를 누르면 바로 해당 색이 적용됩니다.
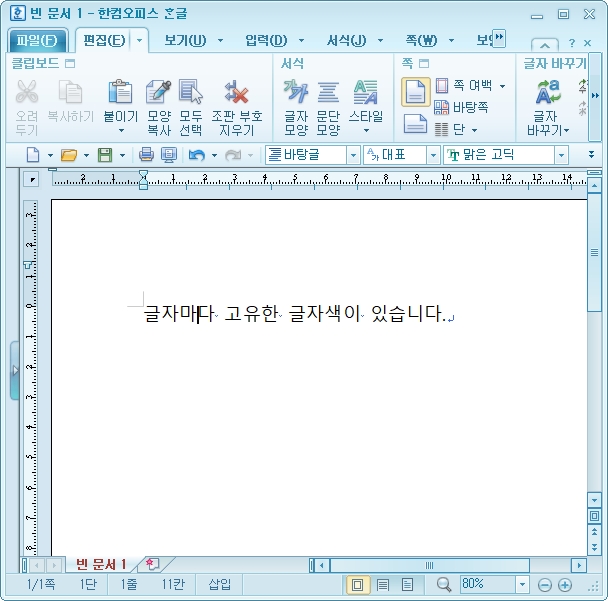
한글 프로그램 실행 후 간단한 글자를 입력했습니다.
입력한 글자마다 단축키로 글자색을 적용해보겠습니다.
적용하려는 글자를 마우스로 드래그합니다.
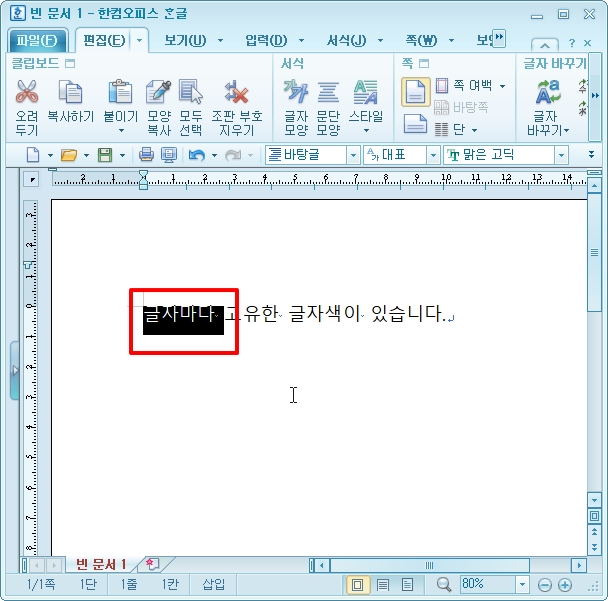
빨간색을 우선 지정해보겠습니다. 빨간색 단축키는 "R" 입니다.
RED의 "R" 이지요
"Ctrl + M + R" 키를 눌러주세요.
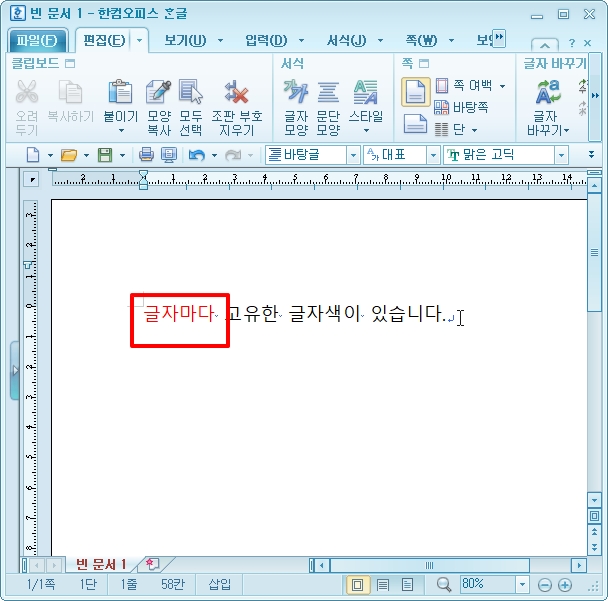
드래그된 부분이 빨간색으로 변경되었습니다.
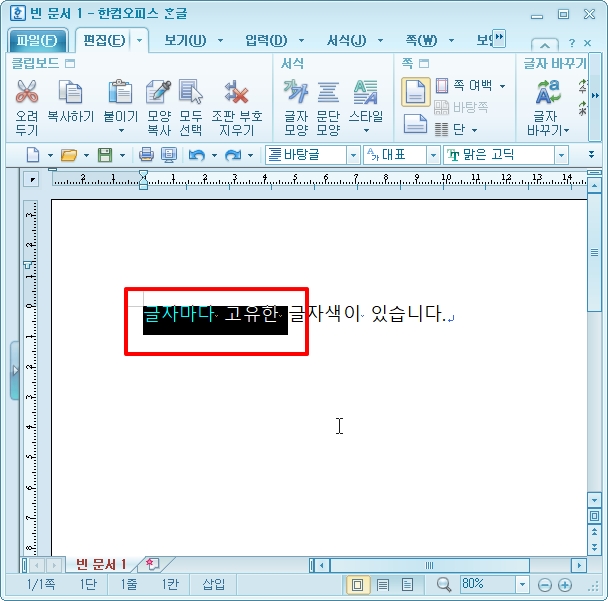
이미 색이 지정된 글자를 포함해서 파란색으로 변경해보겠습니다.
변경할 부분을 마우스로 드래그합니다.
단축키인 "Ctrl + M + B" 를 누릅니다.
파란색은 Blue라서 색상 코드가 "B"입니다.
이미 적용된 글자색도 새로운 글자색으로 변경됩니다.
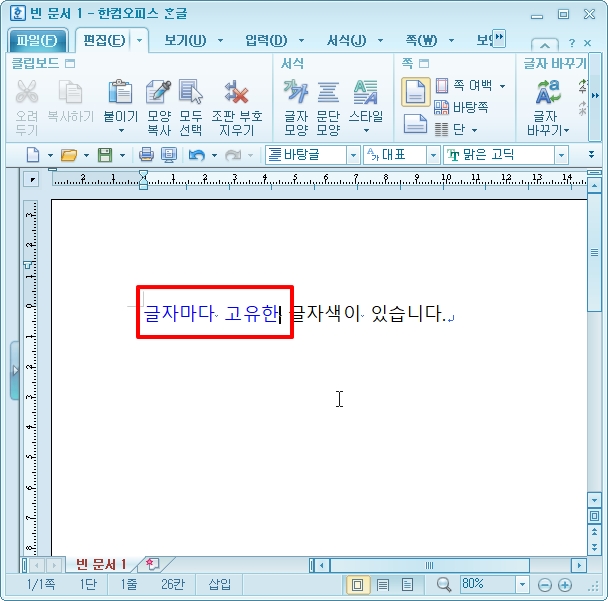
이제 색상 코드를 알아보겠습니다.
검정 : Ctrl + M + K
파랑 : Ctrl + M + B
녹색 : Ctrl + M + G
노랑 : Ctrl + M + Y
자주 : Ctrl + M + D
청녹 : Ctrl + M + C
흰색 : Ctrl + M + W
색상 코드가 한정되어 있어 다른 색상을 원하시는 경우 사용 방법입니다.
변경하려는 글자를 드래그 후 "ALT + L" 키를 눌러주세요
글자 모양 팝업 창이 열립니다. 글자색을 변경하려는 글자색으로 선택합니다.
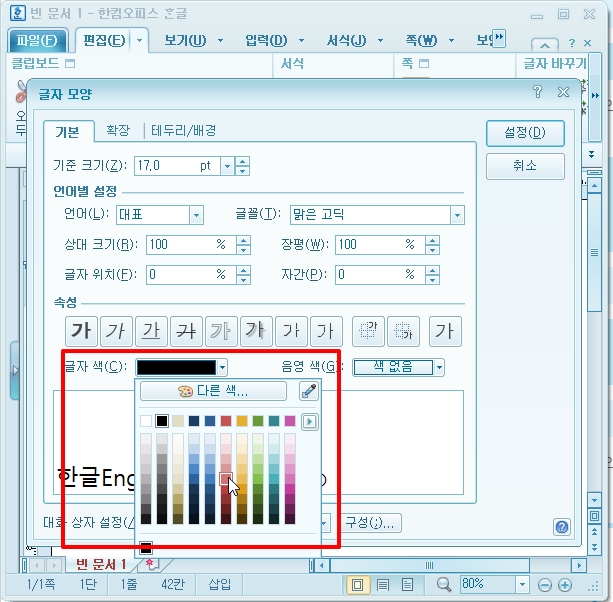
확인 버튼을 클릭 후 창이 닫히면 드래그로 범위가 지정된 글자에 색이 적용되었습니다.
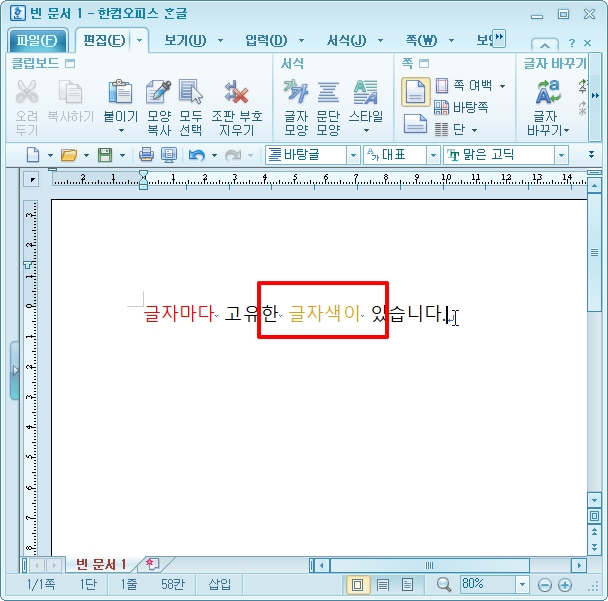
한컴 오피스 한글 글자색 단축키로 빨강, 파란색 등 한 번에 적용하기를 알아보았습니다.