한컴 오피스 한글 표 색 채우기, 넣기 방법
한글 문서 작성 시 여러 문장을 사용해서 작업하다가 표를 삽입하고 표 안에 데이터를 작성하는 방식으로도
많이 사용됩니다. 한글 프로그램 작성 시 표를 삽입하고 제목 테이블로 사용되는 특정 셀에 배경색을 지정할 수 있습니다.
배경색 외에도 그러데이션, 이미지를 셀 배경으로도 사용할 수 있습니다.
엑셀이나 파워포인트는 하나의 셀에 하나의 배경색을 지정하는 구조인데요.
한글 프로그램은 지정한 여러 셀을 하나의 셀로 인식해서 배경색을 지정할 수 있는 기능을 제공하고 있습니다.
그럼 방법을 알아보겠습니다.
한글 프로그램 실행 후 표를 삽입했습니다. 상단에는 제목을 입력하고 셀 배경에 색 또는 이미지를 적용해보겠습니다.

1. 셀 배경색으로 셀 배경 색 채우기
제목이 입력된 셀을 드래그로 지정합니다. 상단 메뉴에 [표] 메뉴가 새로 생성되었습니다.
하위 메뉴 중 [셀 배경 색] 아이콘을 클릭합니다.
하위에 색상 팔레트가 나오면 제목에 지정할 색을 적용합니다.
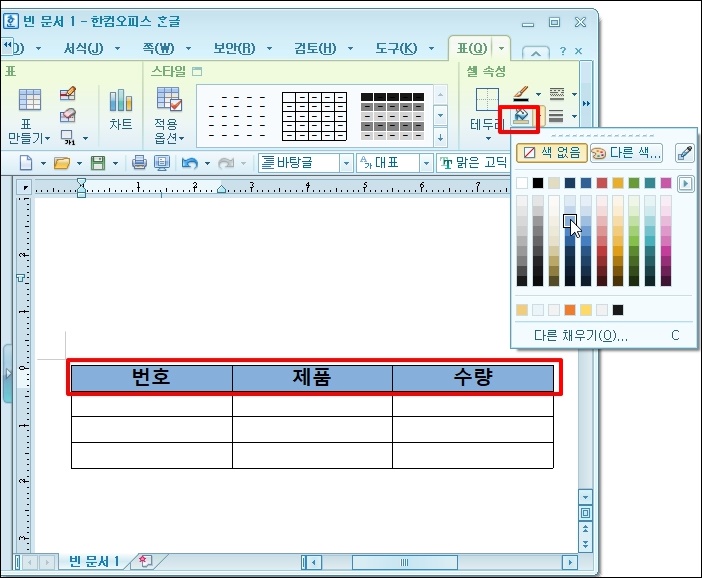
2. 셀 테두리/배경으로 셀 색 배경 적용하기
셀 테두리 배경 기능으로 셀 색을 적용하면 좀 더 다양하게 색을 지정할 수 있습니다.
제목이 입력된 셀을 드래그로 선택 후 마우스 오른쪽 버튼을 클릭합니다. 메뉴 중 [셀 테두리/배경]을 선택합니다.
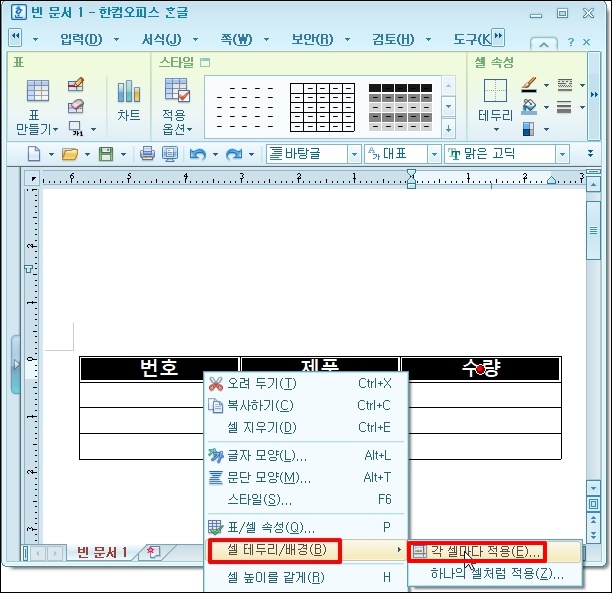
셀 테두리/배경 창이 열리면 상단 탭 메뉴 중 [배경]을 선택합니다.
색을 선택 후 면 색을 선택하시면 색상표가 나옵니다. 원하시는 색상을 선택해주세요.
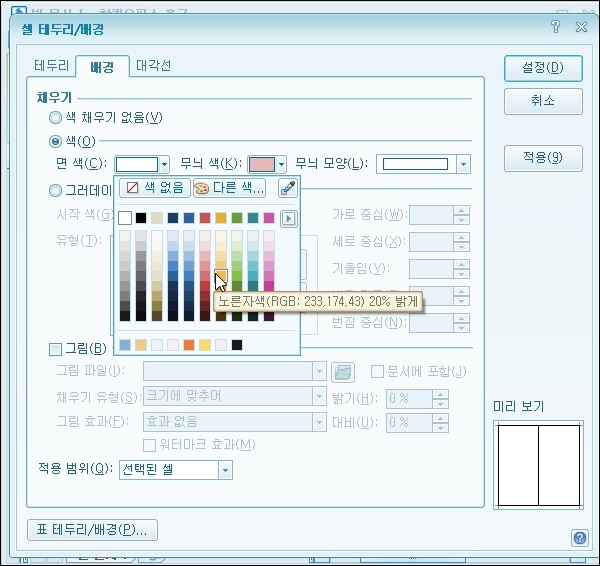
무늬 모양도 추가할 수 있습니다. 무늬 색과, 무늬 모양을 선택 후 상단 [설정] 버튼을 클릭합니다.
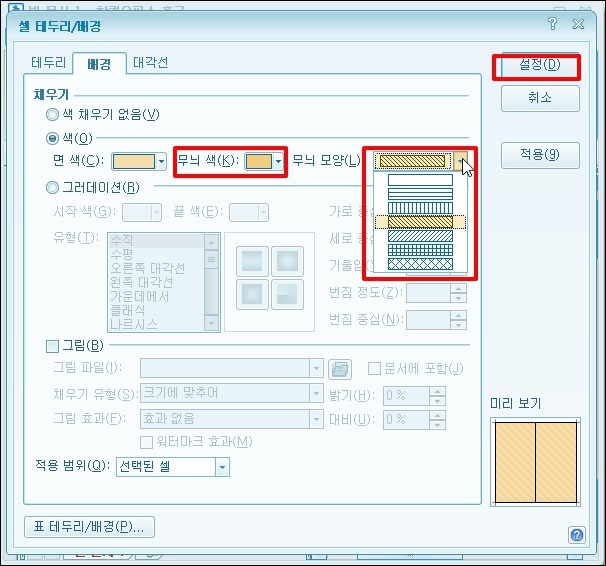
잘 안 보시지만 선택한 색과 무늬가 적용되었습니다.

그라이데이션으로 셀 배경을 설정할 수 있습니다.
셀 테두리/배경 창에서 그러데이션을 선택합니다.
시작색과 끝 색, 유형을 선택 후 [설정] 버튼을 클릭합니다.
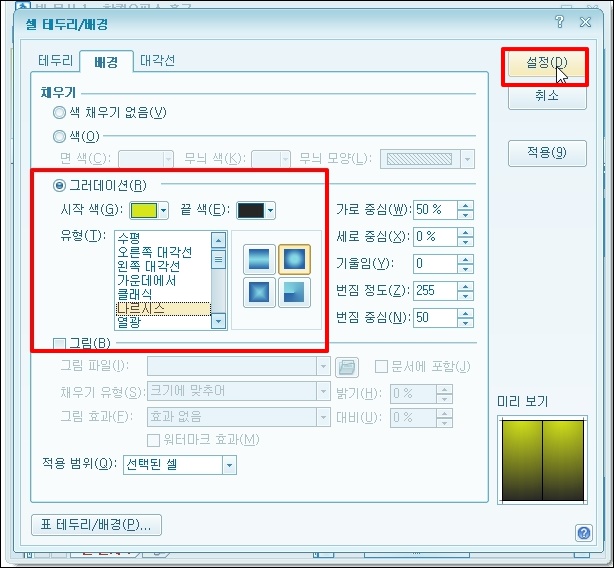
창이 닫히면 셀 배경에 그러데이션이 적용됩니다.

여러 셀을 하나의 셀의 배경으로 적용해보겠습니다.
제목이 입력된 셀을 드래그 후 마우스 오른쪽 버튼을 클릭합니다.
메뉴 중 [셀 테두리/배경]- [하나의 셀처럼 적용]을 클릭합니다.
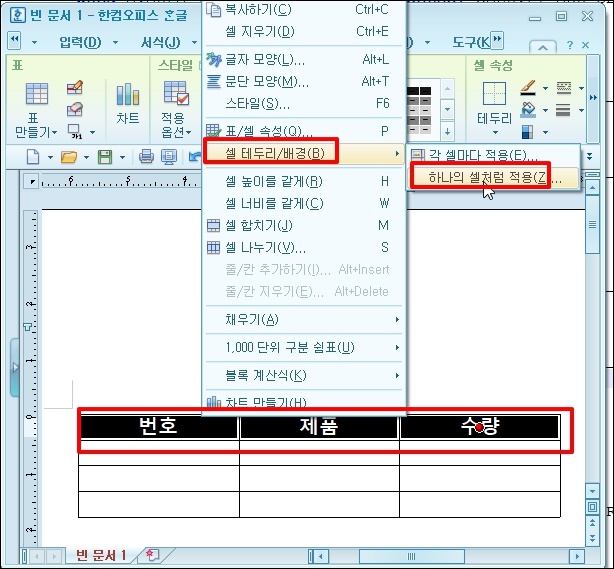
셀 테두리/배경 창이 열리면 그림에 체크 후 삽입할 그림 파일을 불러옵니다. 이미지를 불러오면 문서에 포함에 체크합니다.
필요에 따라 밝기 및 대기를 조절해서 투명 설정을 합니다.
우측 상단 [설정] 버튼을 클릭해주세요.

여러 셀의 하나의 셀로 배경이 적용되었습니다.

한컴 오피스 한글 표 색 넣기 방법을 알아보았습니다.