엑셀 주소에서 시, 군, 동 글자 추출하기
엑셀 프로그램에서 주소를 입력하고 구, 동 등으로 추출해서 많이 사용하는데요. 글자 추출하는 방법은 여러 가지가 있습니다. 대표적으로 사용하는것이 FIND 함수를 사용해서 글자 수를 찾고 LEFT, MID, 함수로 글자는 추출합니다.
다른 하나는 동일하게 입력된 기호를 찾아 텍스트 분리 기능을 사용하는 겁니다
다만 전자는 함수를 사용해서 방법은 복잡하지만 원본 글 수정 시 추출 글도 함께 수정되지만
후자 텍스트 분리 방법은 진행하긴 쉬우나 원본이 수정되어도 추출된 글이 변경되지 않습니다.
추출된 글에 반영하려면 다시 분리 작업을 진행해야 합니다.
그럼 2가지 방법을 알아보겠습니다.
아래 구주소와 신주소가 예제로 되어 있습니다.
그럼 글자 추출과 분리를 알아보겠습니다.
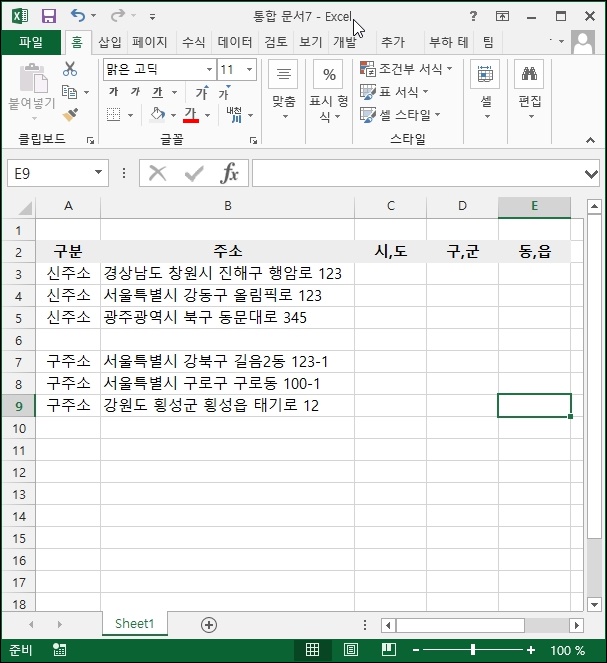
시작전에 앞서 2번째 방법을 추천드립니다. 1번째 함수를 이용한 방법은 처음에는 간단하고 효율적이지만 추출할것이 많아지면 복잡해집니다.
1. 함수를 이용한 글자 추출 방법
FIND 함수를 우선 사용할 건데요. 다음과 같이 사용됩니다.
FIND (
1) find_text 찾는 글자
2) within_text : , 찾는 글자가 포함된 문자열
3) [start_num] : 생략 가능 검색을 시작할 문서 위치
)
주소를 보시면 일정한 공백이 삽입되어 있습니다. 공백을 기준으로 분리 작업을 진행할 겁니다.
find 함수를 사용하여 찾는 문자에 공백인 " " 를 입력합니다.
=find(" ",

찾는 글자가 포함된 글이 있는 B3를 입력합니다.
=find(" ",B3)
괄호를 닫고 엔터키를 누르면 공백이 위치한 자릿수인 값이 나오게 됩니다.
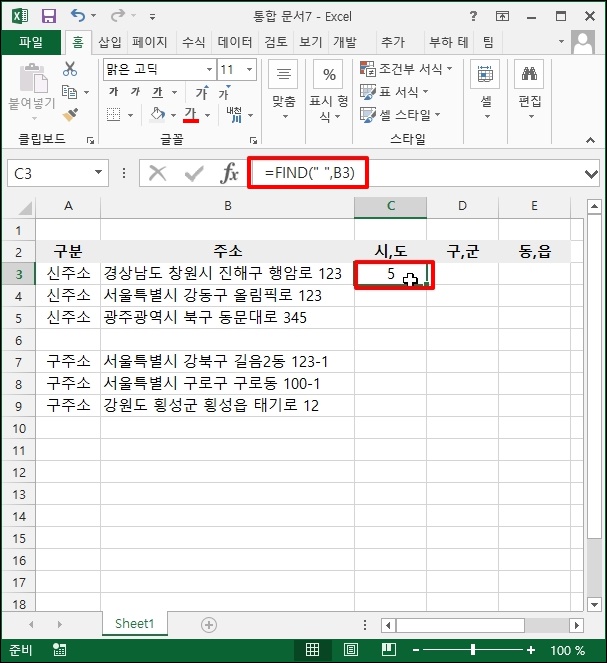
이제 LEFT 함수로 글자를 추출하면
LEFT(B3,FIND(" ",B3))를 입력하면 도가 추출됩니다.
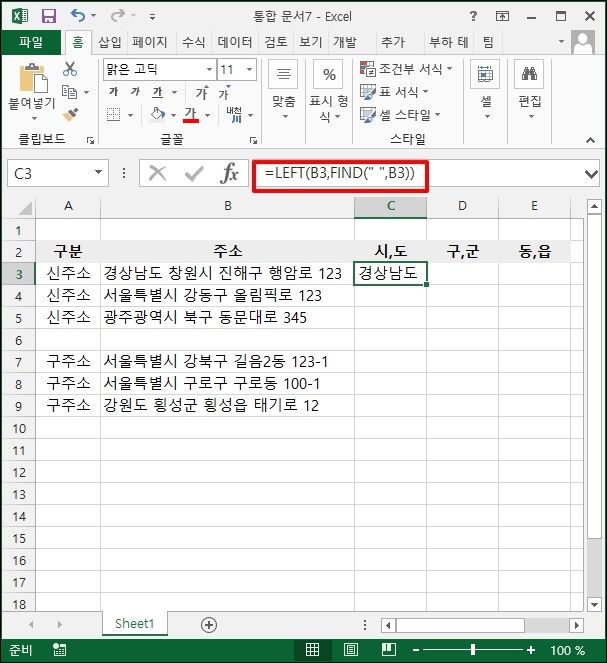
엑셀 핸들로 복사하면 아래처럼 나옵니다.
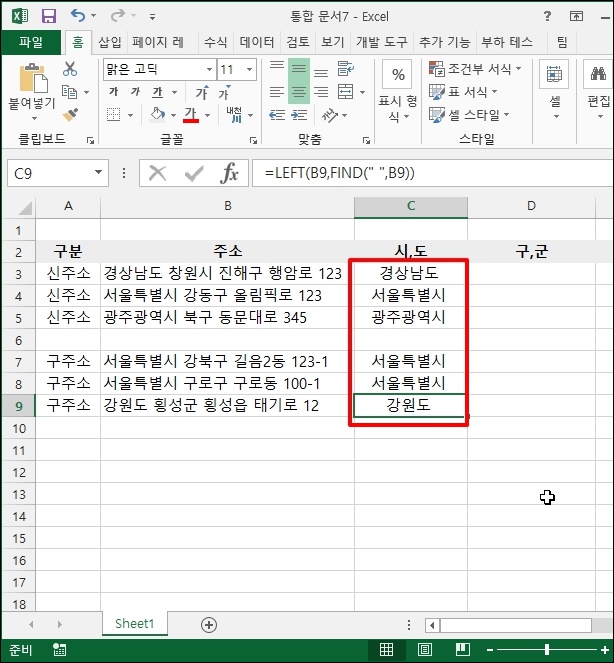
다음 구를 추출하려면
시작 위치와 종료 위치 값을 추출하는 MID 값을 사용하면 다음 구, 군을 추출할 수 있습니다.
다만 이 방법을 사용하면 동, 읍 방까지 추출 시 복잡한 수식을 사용해야 하므로 권장하지 않습니다
=MID(B3, FIND(" ",B3), FIND(" ",B3, FIND(" ",B3))) 를 입력하면 시, 도까지
=MID(B3, FIND(" ",B3), FIND(" ",B3, FIND(" ",B3)+1)) 까지 입력하면 시도 구, 군 까지 추출됩니다.
시도가 입력된 위치에서, 구 군이 입력된 위치 값까지 추출하에 합니다.

2. 텍스트 나누기로 추출하기
엑셀에서 제공하는 텍스트 구분방식을 사용하면 작업을 쉽게 할 수 있습니다.
주소가 입력된 데이터를 드래그합니다.
상위 메뉴 중 [데이터]-[텍스트 나누기]를 클릭해주세요.
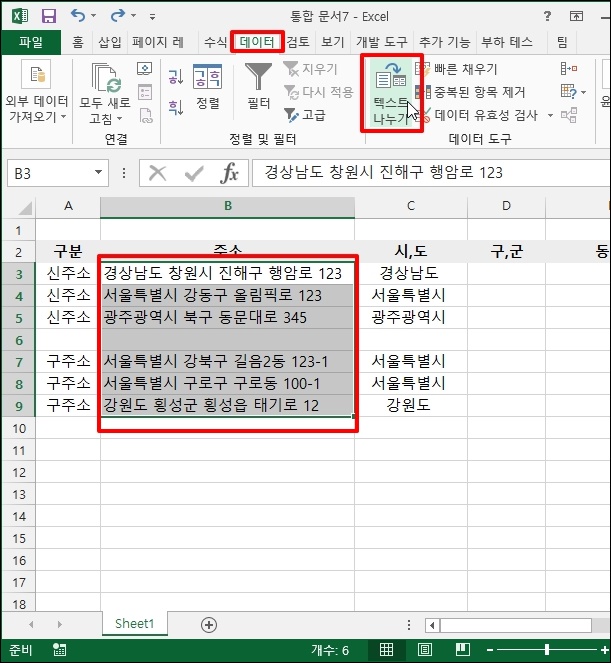
텍스트 마법사 창이 열리면 [구분 기호로 분리됨]을 선택 후 하단 [다음] 버튼을 클릭합니다.

구분 기호는 공백에만 체크 후 하단에 다음 버튼을 클릭해주세요.
아래 미리 보기로 확인하시면 주소가 분리되는 것을 확인할 수 있습니다.

이제 데이터를 적용할 셀을 지정해야 합니다.
대상 부분이 있는 위치로 데이터 삽입이 될 건데요. 예제에서는
C3부터 값이 들어가야 합니다. 대상의 $C$3 로 변경하시거나 우측 셀 아이콘을 클릭합니다.
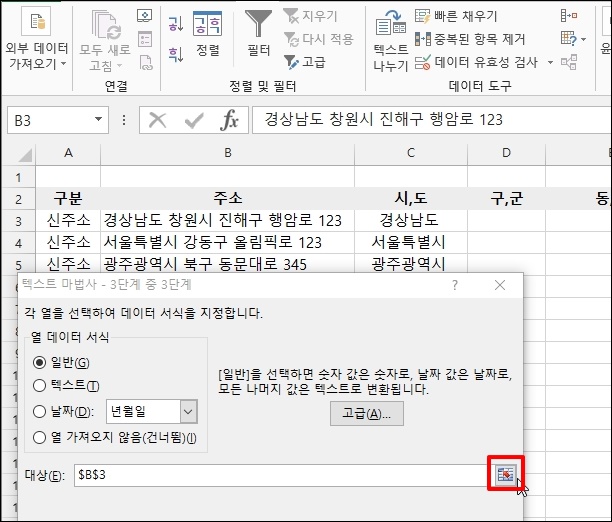
창이 줄어들면 데이터가 입력되어야 할 C3를 선택 후 다시 셀 아이콘을 클릭합니다.

창이 다시 커지면 하단 마침을 클릭합니다.

해당 영역에 이미 데이터가 있습니다. 라는 창이 뜹니다. [확인] 버튼을 클릭합니다.
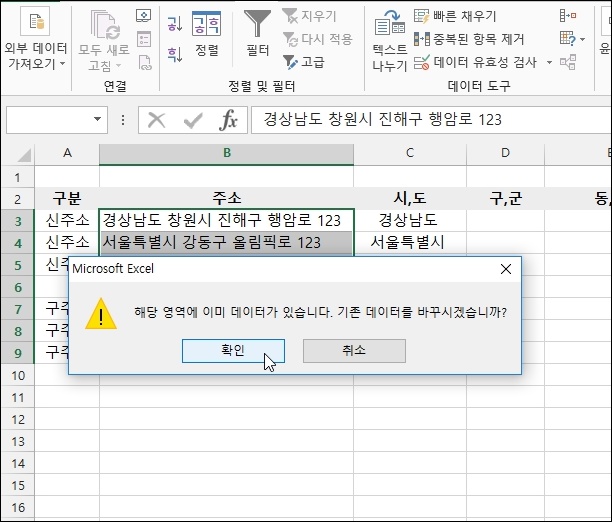
데이터가 추출돼서 들어가는것을 확인할 수 있습니다.

엑셀 주소에서 시, 군, 동 글자 추출하기를 알아보았습니다.