엑셀 영문, 한글로 반대로 언어 설정 변경
오피스를 설치하게 되면 엑셀, 파워포인트, 워드 등 여러 가지 프로그램이 설치되는데요. 설치 완료 후 사용하려 하는데 영문으로 설치되어 있거나한글인데 영문 버전으로 변경하고 싶을 때가 있습니다.
한글을 설치하려는데 영문 버전으로 설치된 경우는윈도우가 영문 윈도우를 그대로 사용하거나 영문윈도우에 언어 팩을 설치해서 사용하는 경우입니다.오피스는 설치 시 윈도우의 언어를 선택해서 진행됩니다.언어를 보여주는 기준은 언어 팩의 우선순위에 따라 정해지는데요. 한글이 우선순위지만 한글 언어 팩이 설치되지 않아 영문이 되는 경우가 있습니다.
결론은 언어 팩 설치 후 우선순위를 변경하시면 됩니다. 한글에서 영문으로 반대로 영문에서 한글로 언어 변경하는 방법을 알아보겠습니다.
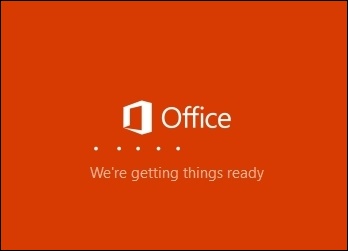
1. 한글에서 영문으로 변경
상단 메뉴 중 [파일]-[옵션]을 선택합니다.
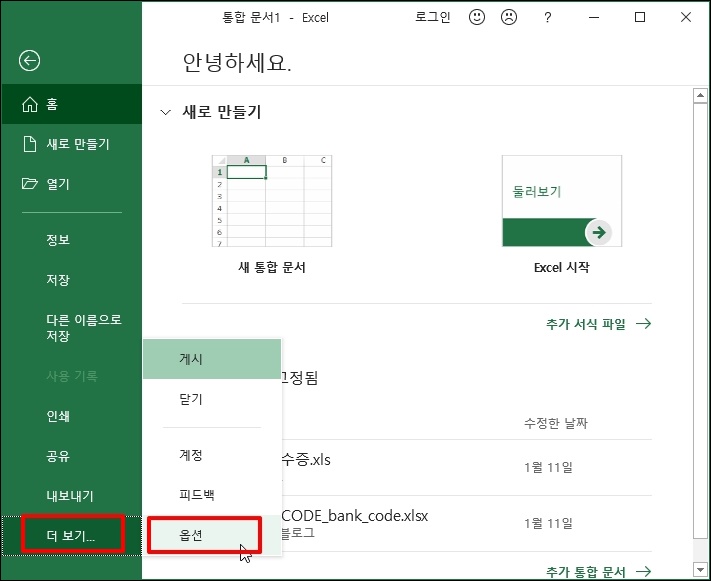
옵션 창이 열리면 좌측 메뉴 중 [언어]를 선택해주세요 언어 항목이 나오면 기본 한글로 되어 있습니다.
하단에 [Office.com에서 추가 표시 언어 설치]를 클릭합니다.

표준 언어 설치 창이 열리면 설치할 [영어]를 선택합니다
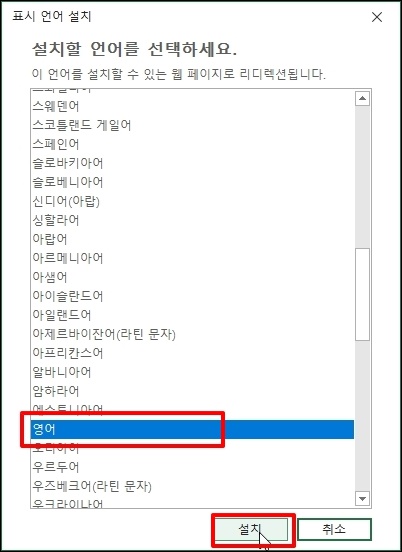
마이크로소프트 공식 언어 팩 다운로드 페이지로 접속됩니다.[다운로드] 버튼을 클릭해주세요.
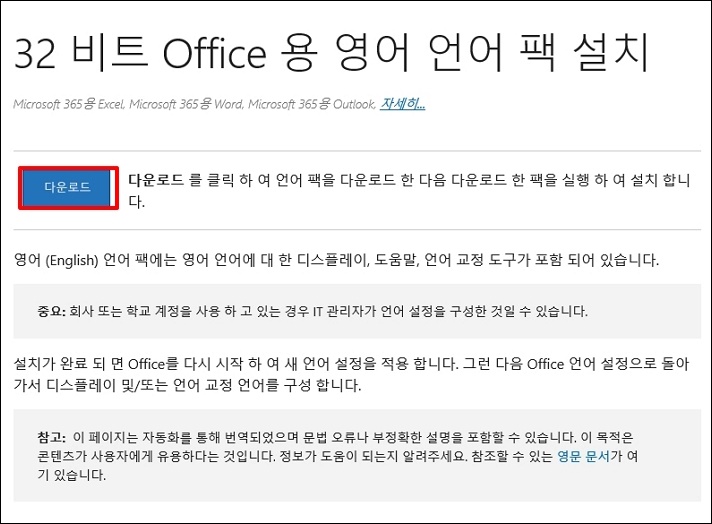
다운로드가 완료되고 프로그램을 실행하면설치할 버전으로 언어설치 화면이 나옵니다. [Continue] 버튼을 클릭합니다.
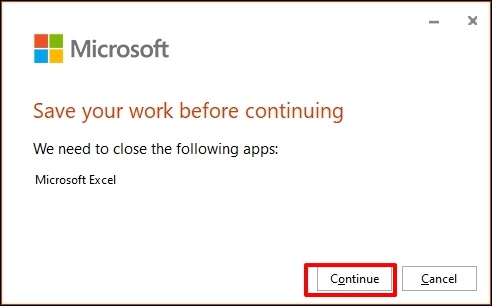
언어가 설치됩니다. 컴퓨터 환경에 따라 시간이 다소 걸릴 수 있으니 잠시 기다려주세요.
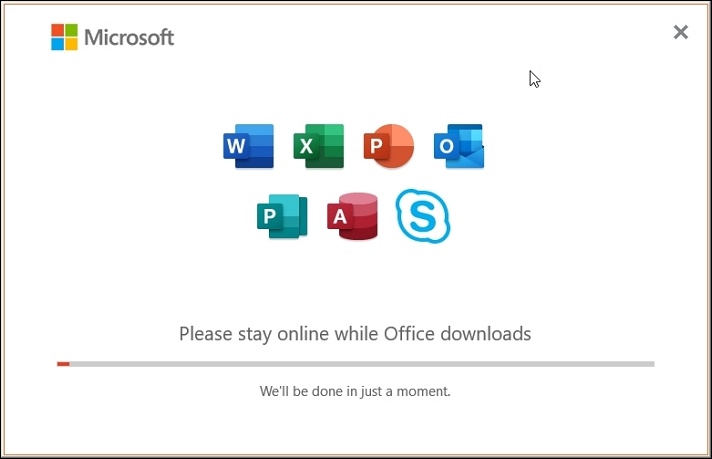
다운로드 및 설치가 완료되면 Close버튼을 클릭해서 창을 닫아주세요
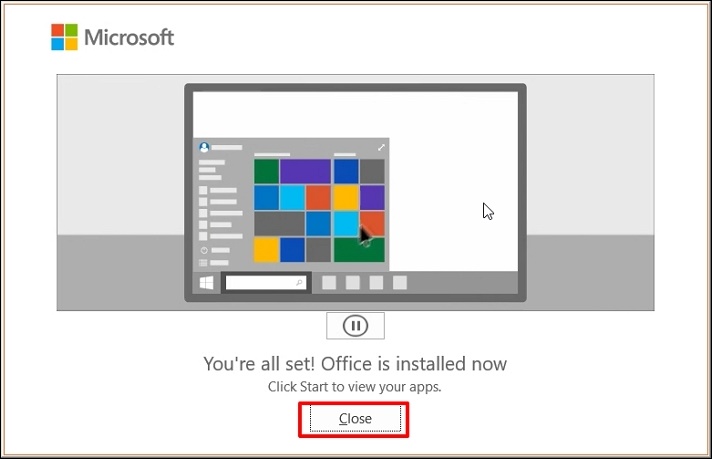
이제 영어를 선택 후 우측 [위로 이동] 버튼을 클릭해서 첫 번째 순위로 변경합니다. 확인 버튼을 클릭해서 창을 닫아주세요 엑셀을 재실행하면 언어가 영어로 변경됩니다.
2. 영문에서 한글로 변경
영문에서 한글로 변경첫 번째 방법과 동일합니다.언어가 설치되어 있으면 우선순위를 변경하면 되고 언어가 설치되어 있지 않는 경우 설치하시면 됩니다.상단 메뉴 중 [File]-[Options]를 선택합니다.
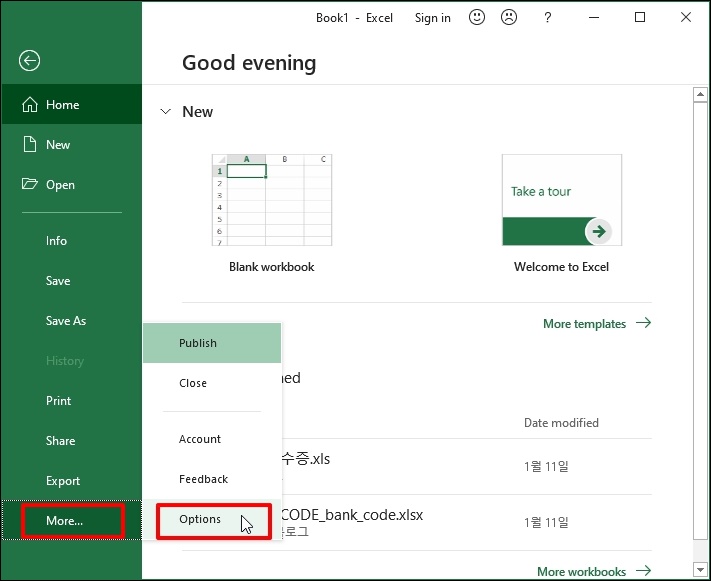
Excel Options 창이 열리면 좌측 메뉴 중 Language를 선택합니다.우측을 보시면 기본 Korean으로 되어있을 수도 있고 English로 되어 있을 수 있습니다. korea이 있다면 우측 MouveUP버튼을 클릭해서 가장 상단으로 올립니다.
이미 말씀드렸듯이 언어 팩 설치 후 언어 우선순위만 변경하시면 됩니다.언어 팩이 없는 경우 하단 Get more display and Help languages form Office.com을 클릭합니다.
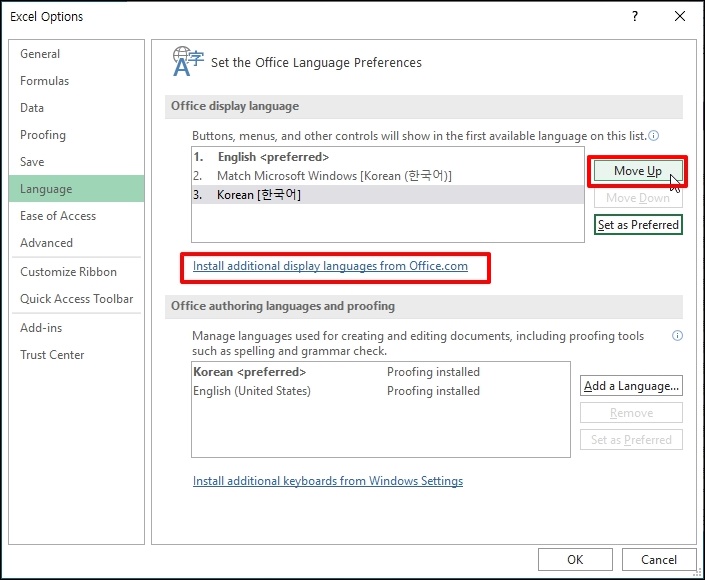
Language 창이 열리면 Korean를 선택합니다. 사이트에 접속하면 역시 [Download] 버튼을 클릭해서 설치 파일을 다운받습니다
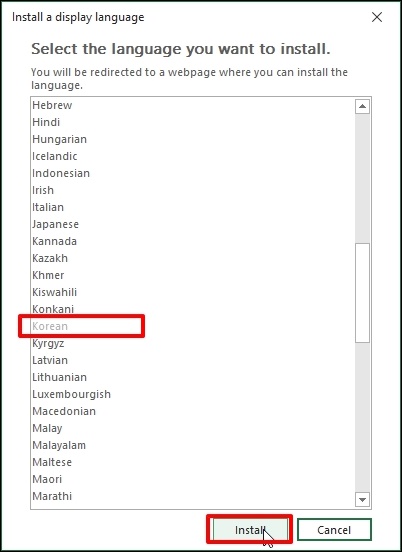
다운로드 및 설치가 완료되면 한글을 선택 후 우측 화살표를 클릭해서 한글을 1순위로 변경합니다.[확인] 버튼을 클릭해주세요 엑셀을 재실행하면 한글로 변경됩니다
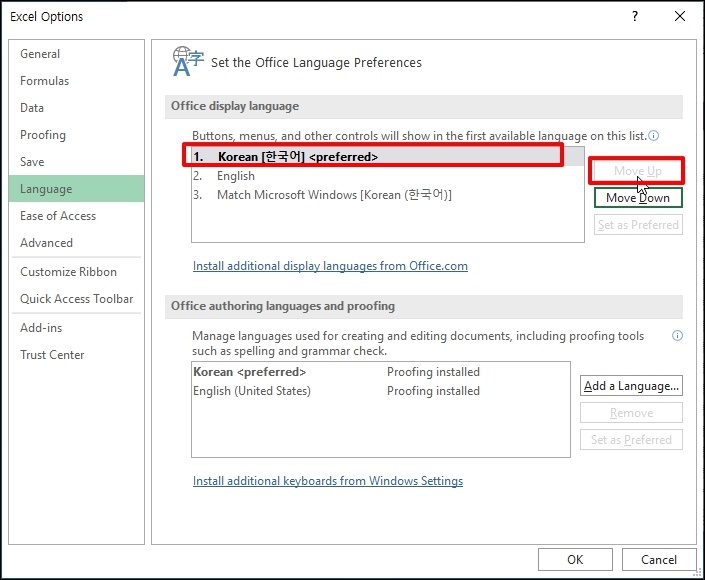
엑셀 영문, 한글로 반대로 언어 설정 변경방법을 알아보았습니다.