파워포인트 피피티 말풍선 원하는 대로 만들기
파워포인트에서 작업을 진행하면 글 상자를 이용해서 글을 넣고 도형이나 사진 등을 이용해서 문서의 가독성을 높여줍니다. 작업 도중 필요에 따라 말풍선을 그려서 넣기도 하는데요.
파워포인트에서 기본 말풍선을 지원합니다. 기본 말풍선 외에 내가 원하는 말풍선을 만들 수 있는데요
그 방법을 알아보겠습니다.
1. 파워포인트 설명 선으로 말풍선 수정하기
파워포인트에는 기본 설명 선이라는 말풍선을 도형에서 지원하고 있습니다.
[삽입]-[도형]에서 설명 선을 클릭하면 기본 말풍선이 나오는데요.
그대로 사용하거나 수정해서 사용할 수 있습니다.
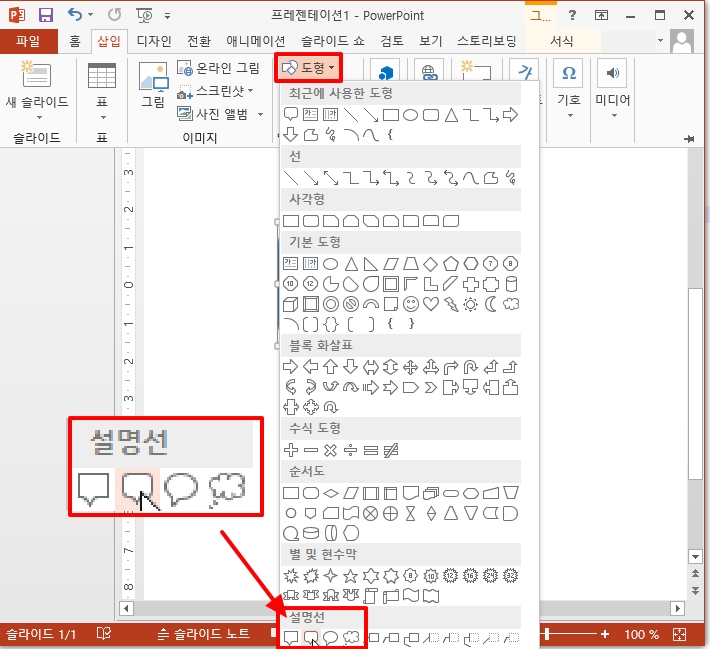
설명선 하나 그린 다음 마우스 오른쪽 버튼을 클릭 후 메뉴가 뜨면 [점 편집]을 선택합니다.
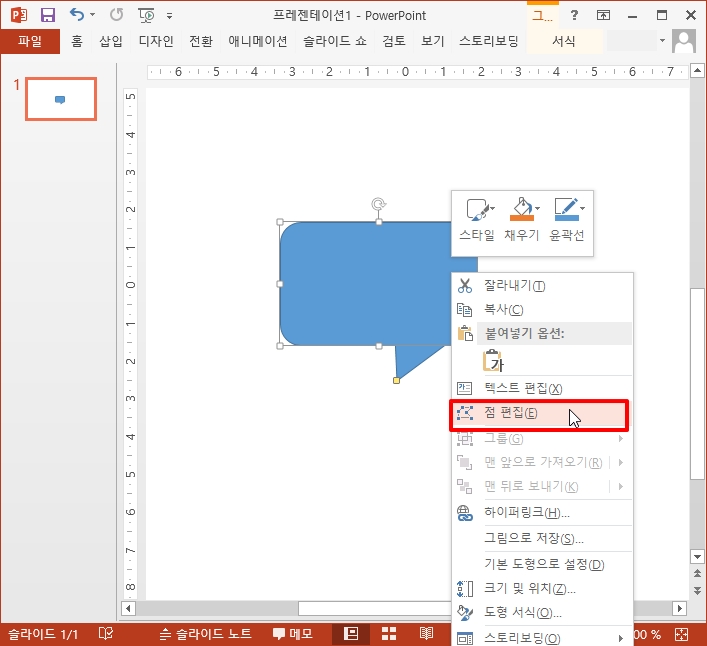
도형에 점들이 생기는데요 원하시는 모양으로 수정할 수 있습니다.
점들을 추가해서 원하는 대로 만들 수 있지만 콘트롤 하기는 쉽지 않다는 단점이 있습니다.
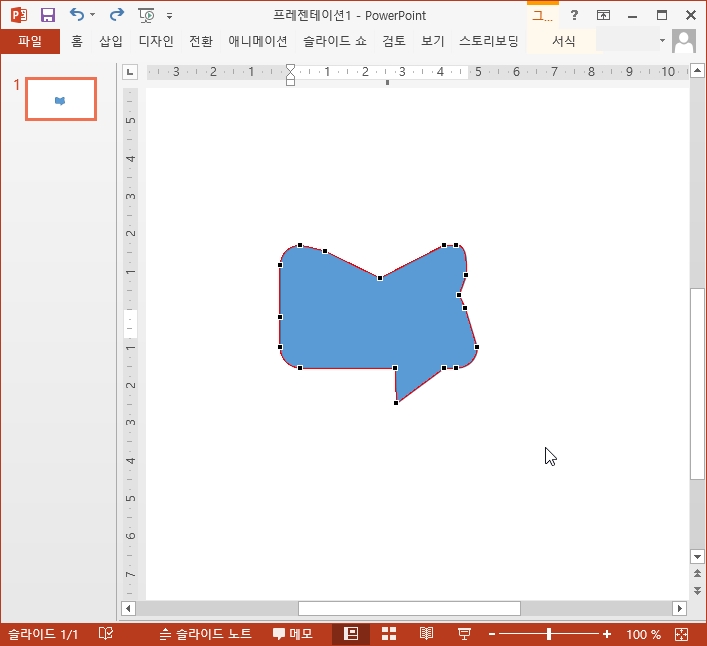
2. 도형 합치기로 말풍선 만들기
도형을 합쳐서 원하는 말풍선을 만들 수 있습니다.
상단 메뉴 중 [삽입]-도형에서 다각형 방향의 모서리가 둥근 직사각형과 번개 도형 2개를 삽입했습니다.
이 두 개의 도형으로 말풍선을 만들어보겠습니다.
번개 모형 말고 삼각형으로 하셔도 되고 원하시는 모형으로 하시면 됩니다.
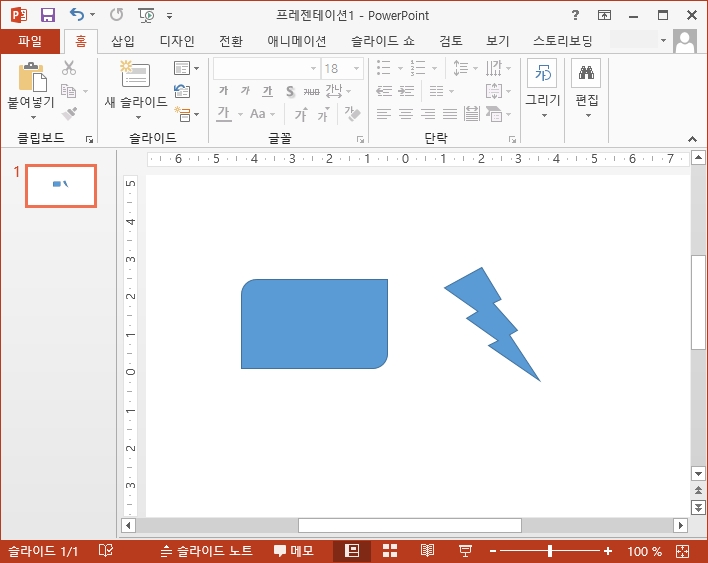
두 개의 도형을 겹치고 하나씩 선택하여 마우스 오른쪽 버튼을 클릭합니다. 메뉴가 열리면
[윤곽선]을 선택합니다. 하위 메뉴 중 [윤곽선 없음]을 선택합니다.
나머지 다른 도형도 동일한 방법으로 윤곽선을 제거합니다.
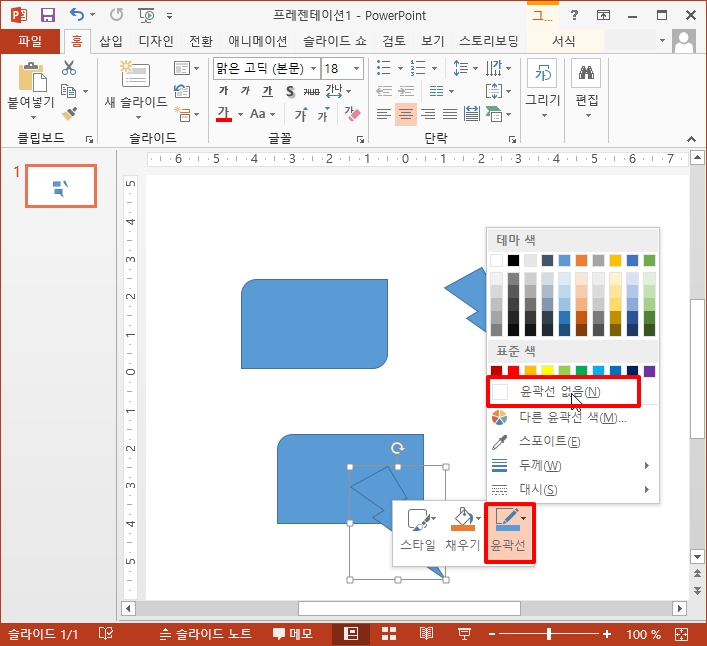
말풍선이 만들어졌습니다.근데 꼬리 방향이 반대로달려야 할 경우도 있습니다.
이런 경우 꼬리를 선택 후 대칭 시키면 됩니다.

꼬리가 되는 번개 도형을 선택 후 상단 메뉴 중 [홈]-[정렬]을 클릭합니다.
메뉴가 나오면 [회전 ]-[좌우 대칭]을 선택하시면 좌우가 변경됩니다.
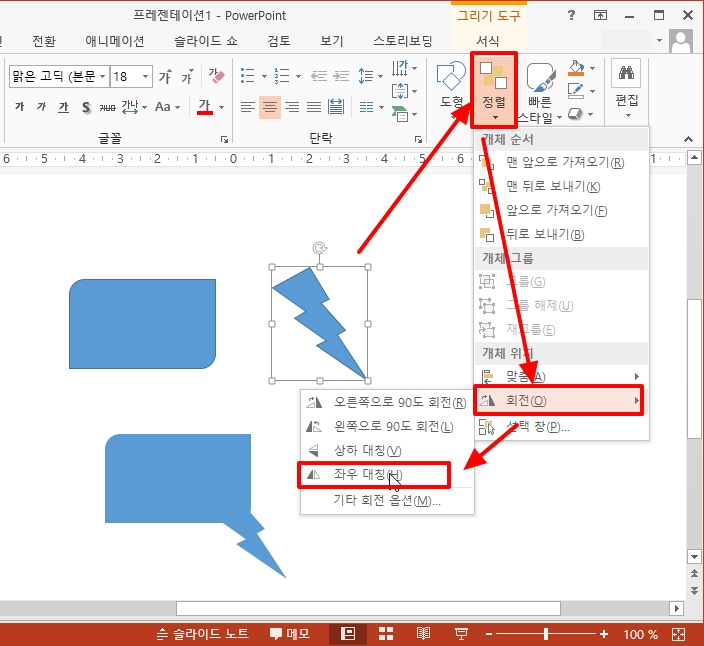
원하시는 방향으로 말풍선을 만들 수 있습니다.
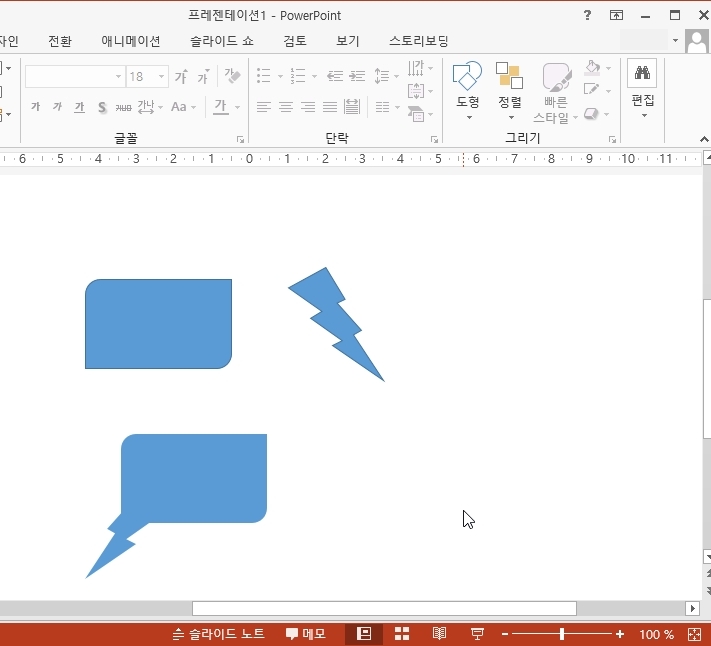
이제 하나의 도형으로 만들기 위해 두 개의 도형을 선택 후 마우스 오른쪽 버튼을 클릭합니다.
메뉴 중 [그룹]-[그룹]을 선택합니다.
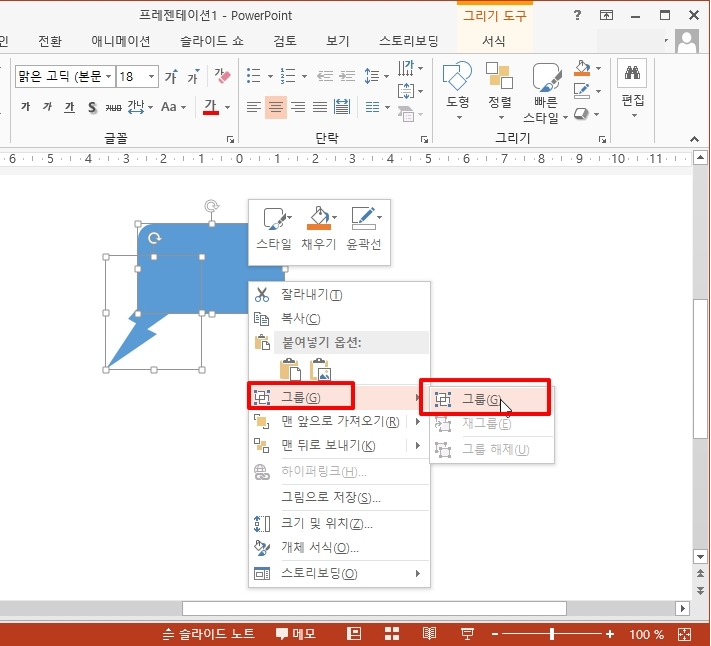
필요에 따라 그룹화 하기 전 말풍선 안에 다른 색의 도형을 하나 더 그리면 좀 더 이쁘게 표현할 수 있습니다.
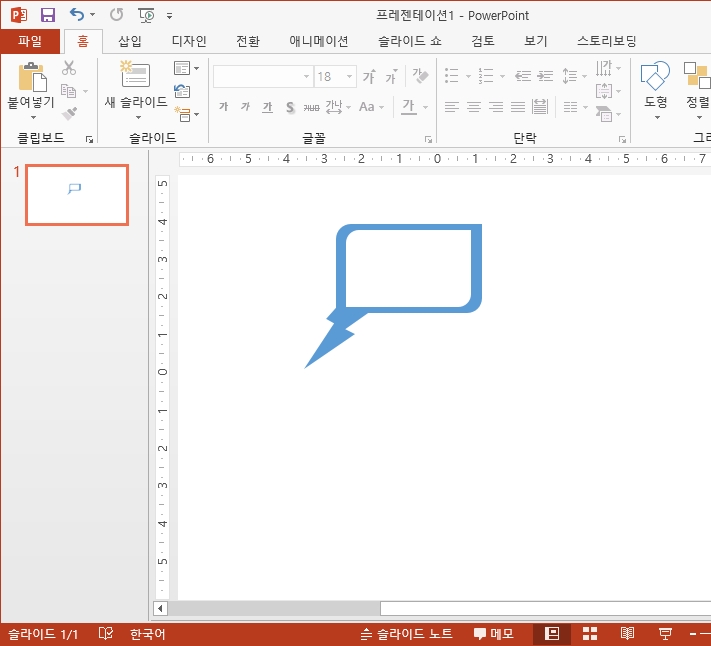
파워포인트 피피티 말풍선 원하는 대로 만들기를 알아보았습니다.