윈도우 10 네트워크 공유 폴더 자동 연결과 암호 걸기 설정 방법
회사에서 컴퓨터를 여러 대 사용하는 경우 형상 관리 프로그램이 없을 때 공유 컴퓨터 하나를 만들고
공유 폴더를 만들어서 사용합니다.
중요한 파일이 있는 경우 암호 없이 guest 계정으로 접속하게 되면 보안상 문제가 되므로 공유 폴더에 암호를 걸어 사용하는 것이 좋습니다.
하지만 공유 폴더 접근 시 매번 암호를 입력하는 것이 불편하므로 바로 가기 폴더를 생성해서 해당 폴더 접근할 때 암호를 설정해서 입력 없이 접속하도록 할 수 있습니다.
그럼 방법을 알아보도록 하겠습니다.
네트워크 경로 접속 시 "네트워크 자격 증명 입력" 창이 뜹니다.
해당 공유 폴더로 접근 시 계정과 비밀번호를 입력하라고 나오는 것이지요
Every 계정으로 설정된 경우 접근이 편리하긴 하지만 공유 컴퓨터 아이피나 도메인 주소만 알면 쉽게 접속할 수 있기 때문에 위험합니다. 되도록 공유 폴더에 암호를 걸어서 사용하는 것을 권장하는데요.
초반 설정만 조금 번거롭지만, 보안 위험이 있는 것 보다는 나을 겁니다.
1. 사용자 계정 추가
설명을 쉽게 하기 위해 공유하고자 하는 컴퓨터를 "P 컴퓨터" 라고 해보겠습니다.
다른 컴퓨터에서 P 컴퓨터에 접속하기 위한 계정을 만들어야 합니다.
P 컴퓨터에서 검색에 "제어판"을 입력합니다. 제어판이 검색되면 실행해주세요.
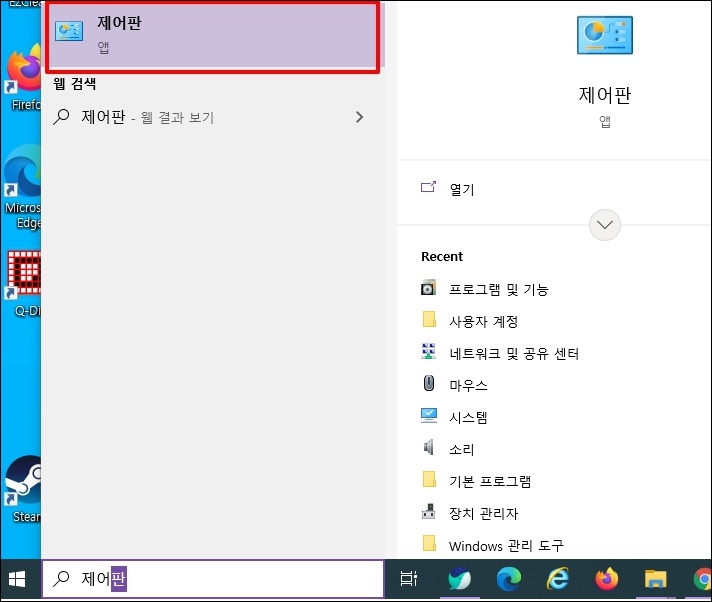
제어판 창이 실행되면 [사용자 계정]을 클릭합니다.
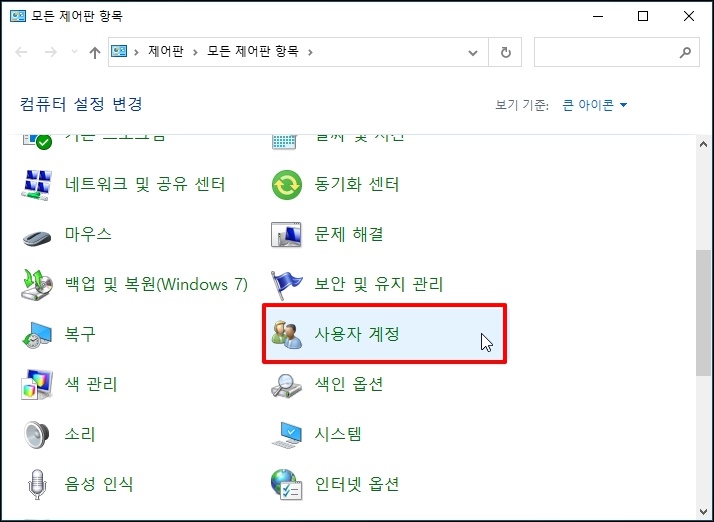
사용자 계정 창이 열리면 [다른 계정 관리]를 선택해주세요.

계정 관리 화면이 나오면 하단 [PC 설정에서 새 사용자 추가]를 클릭합니다.
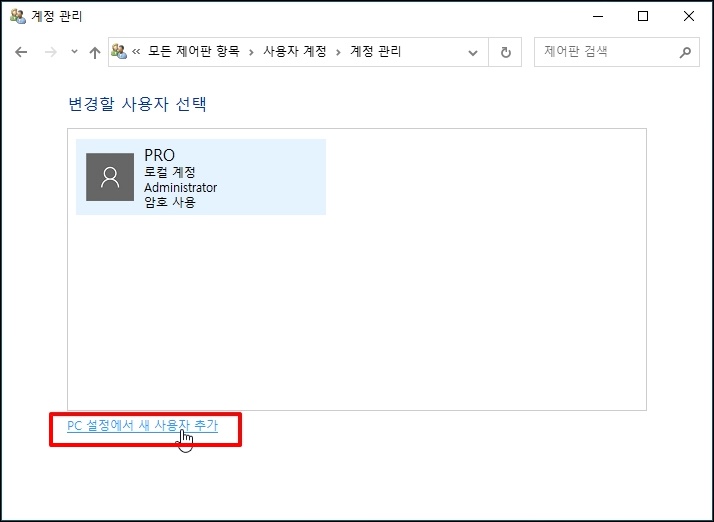
설정 창이 열리고 기타 사용자에 [이 PC에 다른 사용자 추가]를 체크 합니다.
가족 및 다른 사용자가 아닙니다.

계정 생성 시 ms 계정으로 만들지 않고 로컬 계정으로 만들 겁니다.
"이 사람의 로그인 정보를 가지고 있지 않습니다." 를 선택합니다.
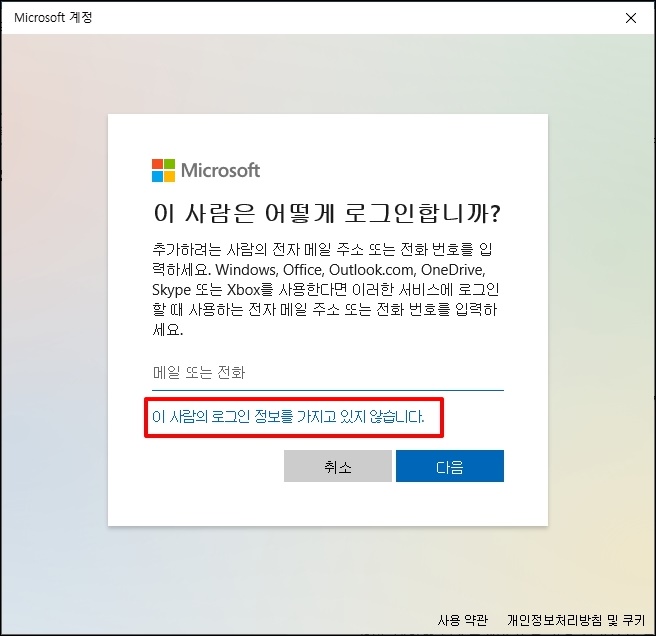
계정 만들기 화면으로 변경되면 "Microsoft 계정 없이 사용자 추가"를 클릭합니다.
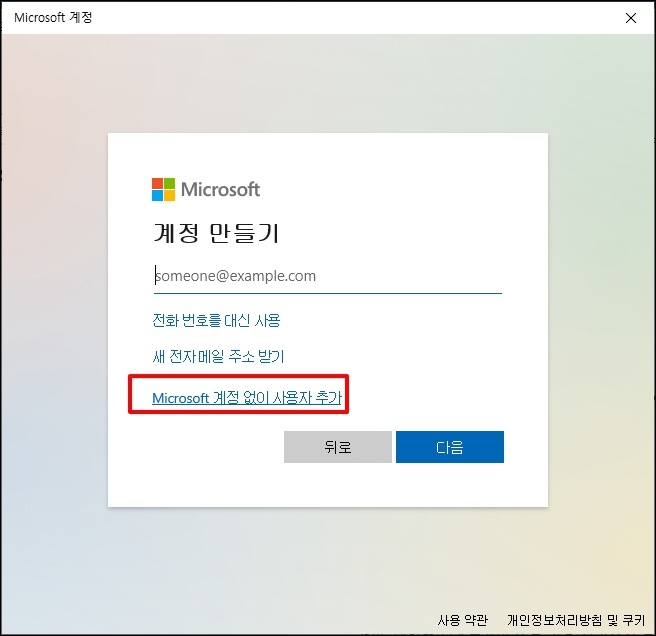
내 PC용 계정 만들기 창이 열리면 사용자 이름, 암호를 입력, 비밀번호를 잊어버린 경우를 모두 입력합니다.
입력이 끝나면 다음 버튼을 클릭합니다.
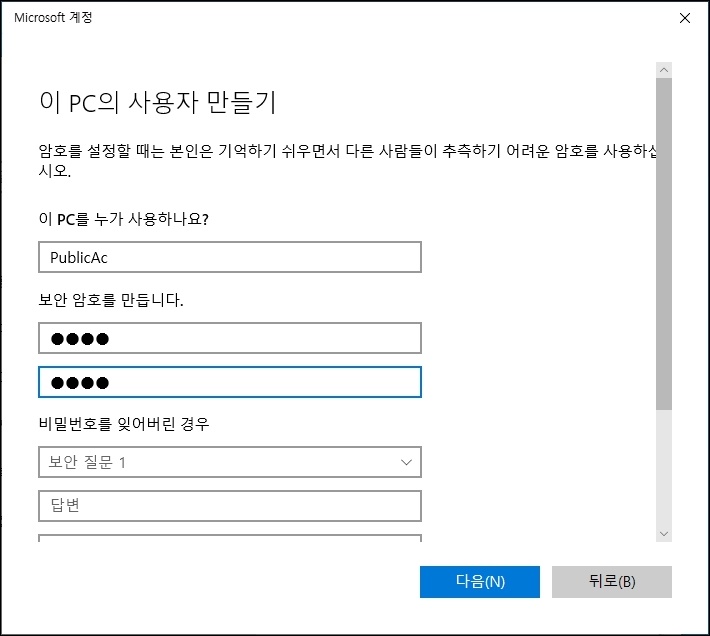
기타 사용자에 계정이 생성되었습니다. 이 계정으로 다른 컴퓨터에서 P컴퓨터로 접근할겁니다.
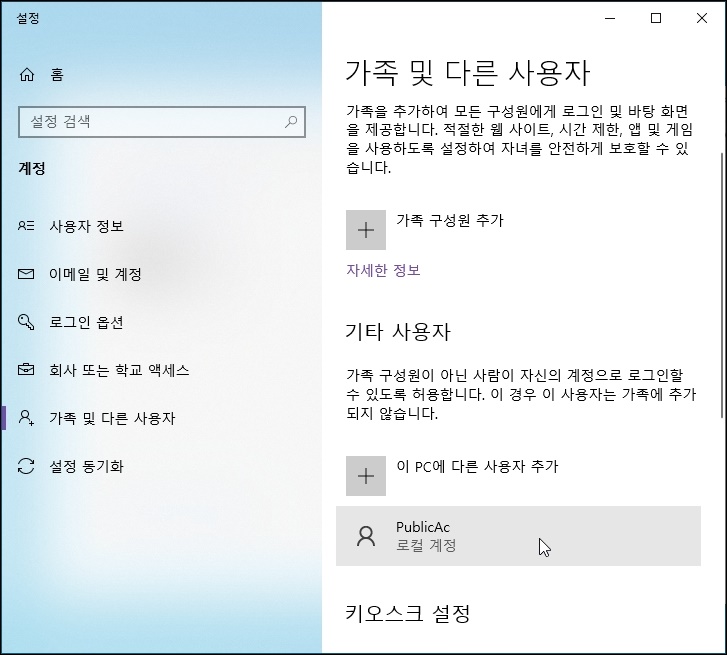
2. 네트워크 설정과 공유 설정
이제 계정이 생성되었으니 네트워크 공유를 설정하면 됩니다. 제어판 실행 후 [네트워크 및 공유 센터]를 클릭합니다.
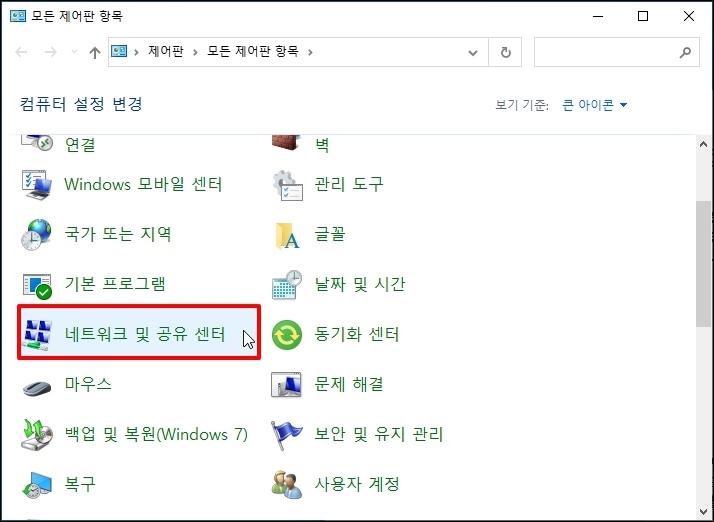
네트워크 및 공유 센터 창이 열리면 좌측 메뉴 중 [고급 공유 설정 변경]을 선택합니다.
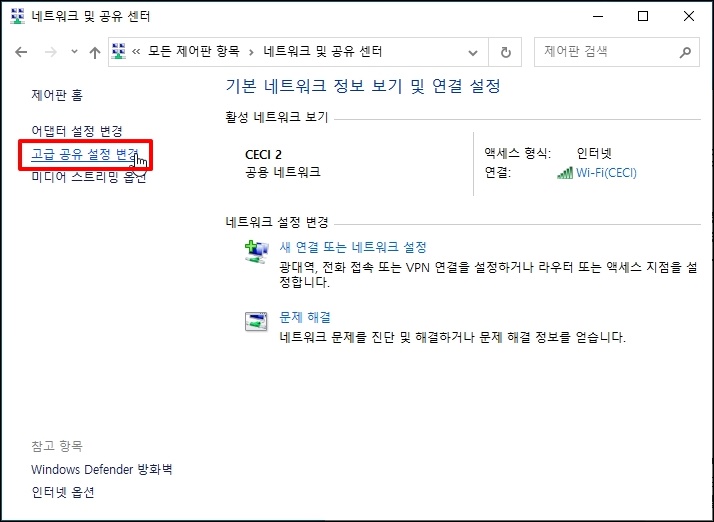
고급 공유 설정 변경 창에서 모든 네트워크 공용 폴더 공유항목에서 "네트워크 액서스 권한이 있는 모든 사용자가
공용 폴더의 파일을 읽고 쓸 수 있도록 공유 켜기"를 선택합니다.
암호로 보호된 공유항목이 있으면 [암호 보호 공유 켜기]를 클릭 후 변경 내용 저장을 눌러주세요.
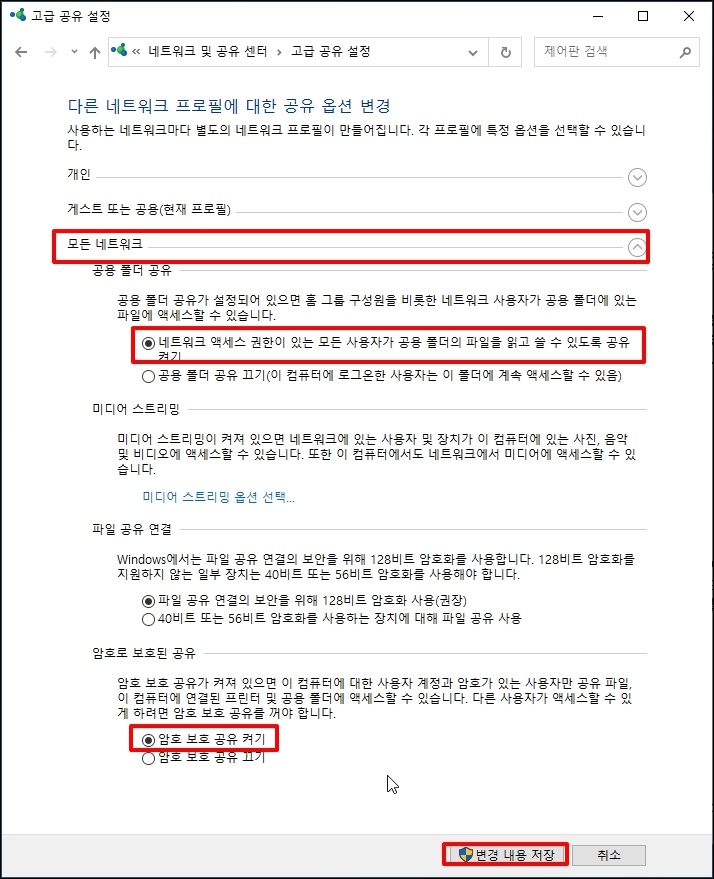
3. 공유 폴더 설정
P 컴퓨터에서 공유할 폴더에서 마우스 오른쪽 버튼을 클릭합니다. 메뉴가 열리면 [속성]을 선택해주세요.
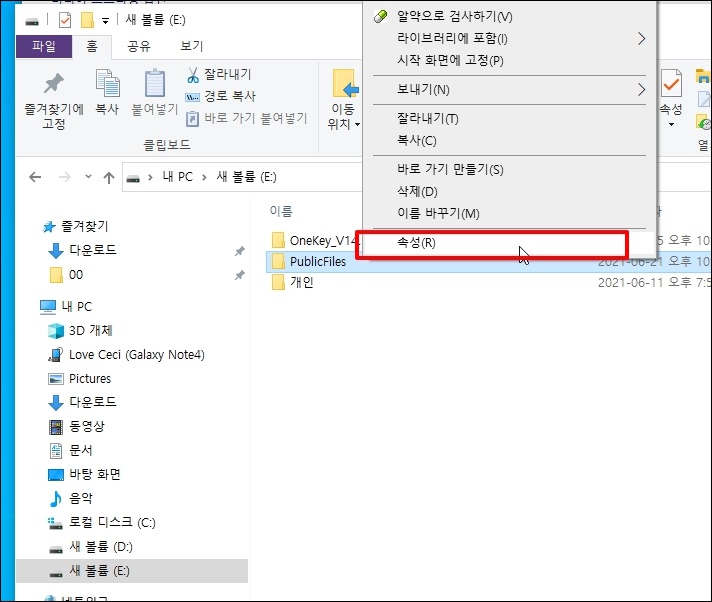
속성 창이 열리면 상단 탭 메뉴 중 [공유]를 선택 후 [공유] 버튼을 클릭합니다.
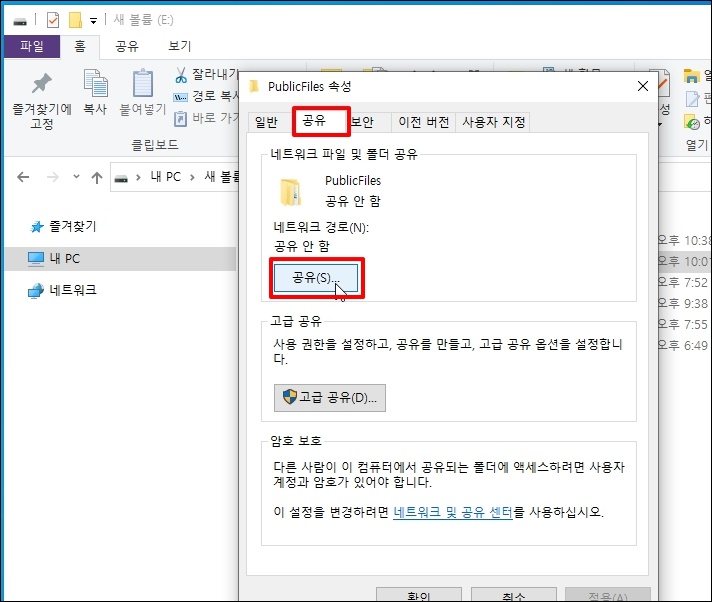
파일 공유 창이 열리면 새로 생성한 계정을 선택 후 [추가] 버튼을 클릭합니다.
공유에 추가되면 사용 권한 수정을 [읽기/쓰기]로 변경 후 [공유] 버튼을 클릭합니다.
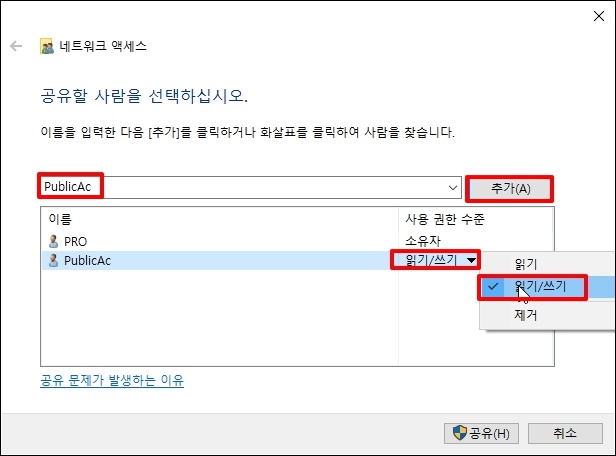
모든 공용 네트워크에 대해 네트워크 검색 및 파일 공유를 사용하시겠습니까? 메시지가 나오면 "예, 모든 공용 네트워크에 대해 네트워크 검색 및 파일 공유를 사용합니다."를 선택합니다.
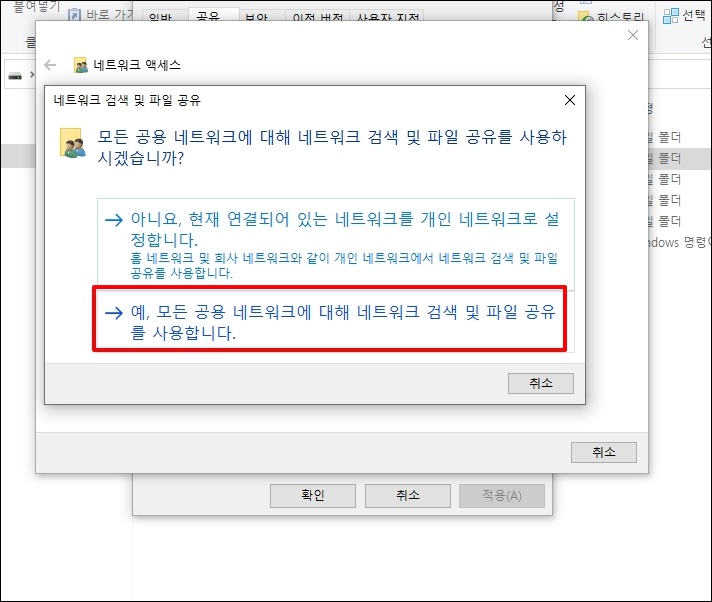
공용 폴더의 공유가 완료되었습니다.
공유 폴더 접근 시 제 컴퓨터 폴더 경로는 \\DESKTOP-CH8RFOL\PublicFiles 경로가 나옵니다. \\DESKTOP-CH8RFO는 컴퓨터이름 입니다. 폴더 경유가 되면 화면에 보이는 경로로 다른 컴퓨터에서 접근하면 됩니다.
완료버튼을 클릭합니다.
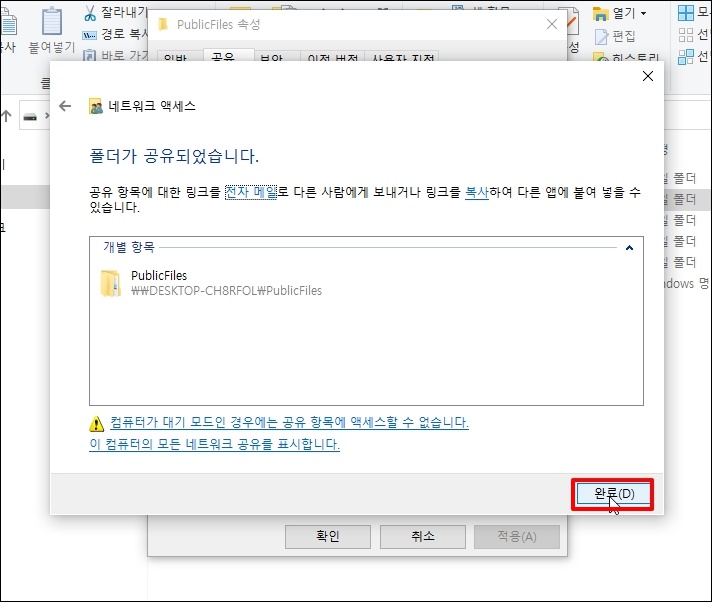
4. 바로 가기 폴더 생성
매번 해당 폴더의 접근 시 비밀번호를 입력하기 번거롭기 때문에 바로 가기 폴더를 이용해서 비밀번호를 설정할 겁니다.
공유 폴더가 아닌 다른 컴퓨터에서 "윈도우키 + R"키를 누르고 공유하고 있는 P 컴퓨터의 주소를 입력합니다
주소는 바로 위의 이미지를 참고하세요
보통 \\컴퓨터명 또는 \\아이피주소 를 입력하면 됩니다.
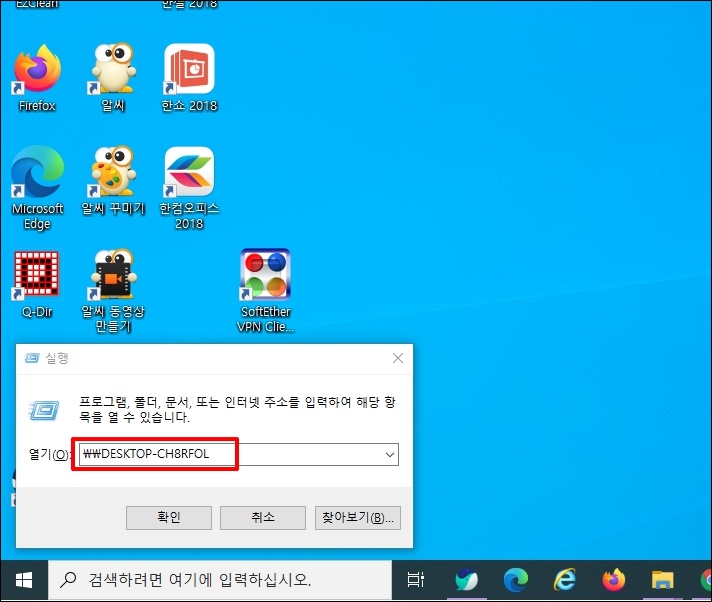
처음 접속 시 "네트워크 자격 증명 입력 창"이 열립니다.
새로 생성한 계정과 비밀번호를 입력 후 [내 자격 증명 기억]에 체크 후 [확인] 버튼을 클릭합니다.
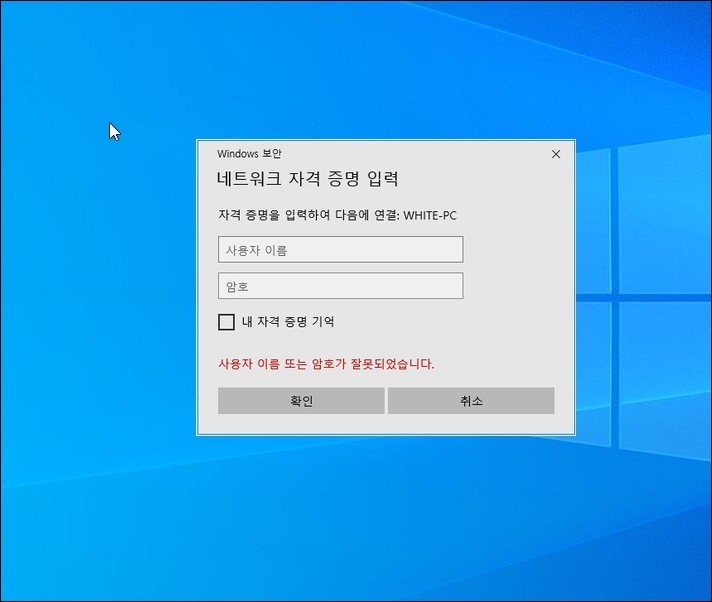
공유된 폴더가 나오면 마우스 오른쪽 버튼 클릭 후 [네트워크 드라이브 연결]을 클릭해주세요.
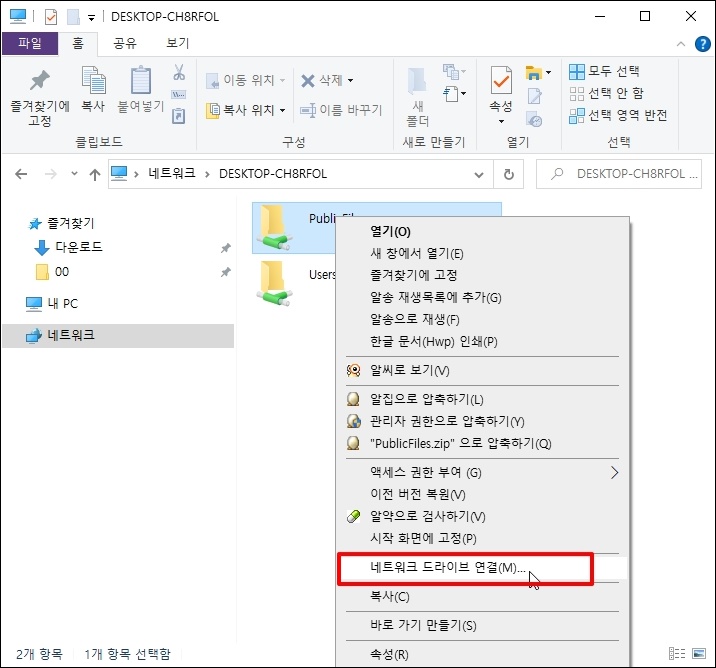
네트워크 드라이브 연결 창이 열리면 드라이브 경로를 선택 후 [로그인할 때 다시 연결]에 체크합니다.
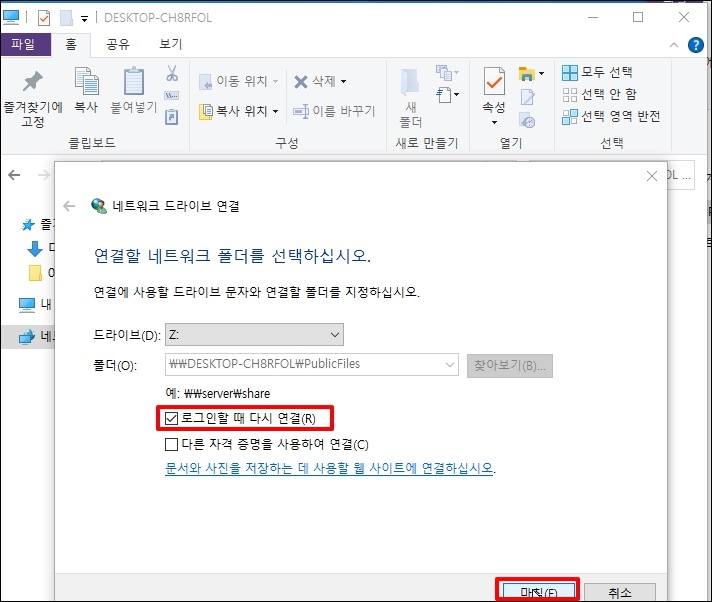
탐색기에 해당 네트워크 드라이브가 생성되었습니다.
클릭하면 계정과 비밀번호를 묻는 인증 창이 나오지 않고 바로 연결됩니다.
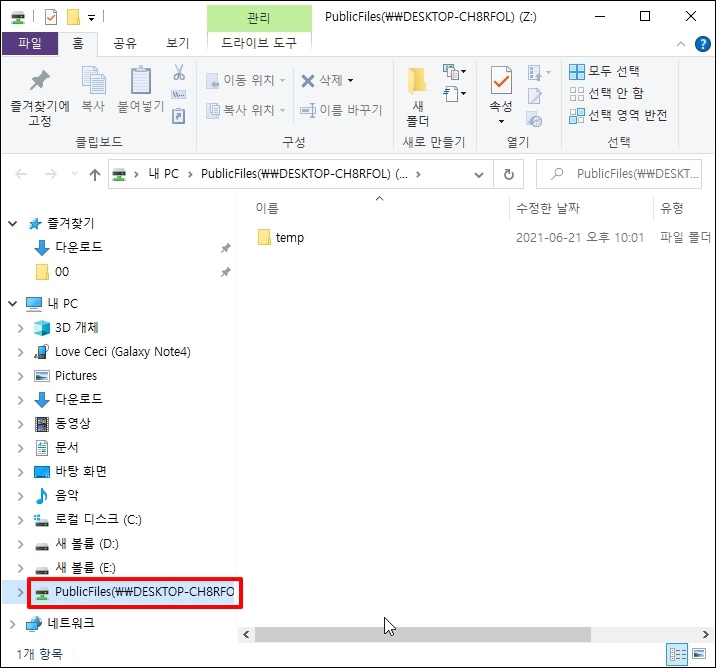
윈도우 10 네트워크 공유 폴더 자동 연결과 암호 걸기 설정 방법을 알아보았습니다.