테이블 모드의 그래픽 장치 장비 드라이버가 없습니다. 오류 발생 시 태블릿 기능 끄기
윈도우 10 OS 설치하고 사용하면 기본적으로 윈도우 태블릿에서도 사용할 수 있는 윈도우 태블릿이 함께 설치됩니다. 컴퓨터에서는 데스크톱 상태로 사용하고 태블릿에서는 태블릿 모드로 사용하는 것입니다.
윈도우 부팅 시 "태블릿 모드의 장비가 없습니다. " ,"태블릿 장치 드라이버가 없습니다."라는 메시지가 뜨고
확인 버튼을 클릭하면 바탕화면이 실행되지 않거나 확장 모니터 한쪽에 나오지 않는 현상이 발생합니다.
이는 데스크톱인데 태블릿으로 잘못 인식하고 태블릿용 그래픽 카드나 사운드 카드 등 장치 드라이버를 불러올 수 없어 발생하는 문제입니다.
윈도우 화면이 한쪽이라도 나오는 경우 그나마 쉽게 해결 할 수 있지만 메시지 창에서 확인 버튼 클릭 후 아무런 반응이 없을 때
해결 방법을 알아보겠습니다.
1. 바탕화면에 아무것도 없고 아무런 반응이 없을 경우
바탕화면에 아무런 반응이 없으면 안전모드로 접속해서 진행해야 합니다. 윈도우에 진입 하신 상태라면 2번으로 이동해주세요. 컴퓨터를 재부팅 해서 F8키를 눌러줍니다.
부팅이 되고 옵션 선택이 나오면 [문제 해결]을 선택합니다.
만약 F8키를 눌러도 아래와 같은 옵션 선택이 나오지 않는다면 윈도우 10 설치 usb로 부팅 후 윈도우 설치 화면에서 지금 설치 화면을 닫고 [컴퓨터 복구]를 클릭 하시면 됩니다.
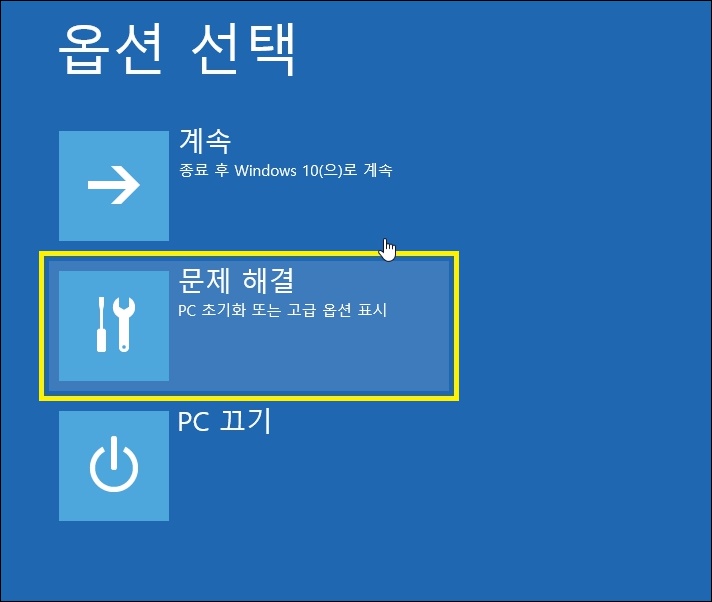
메뉴 중 [고급 옵션]을 선택합니다
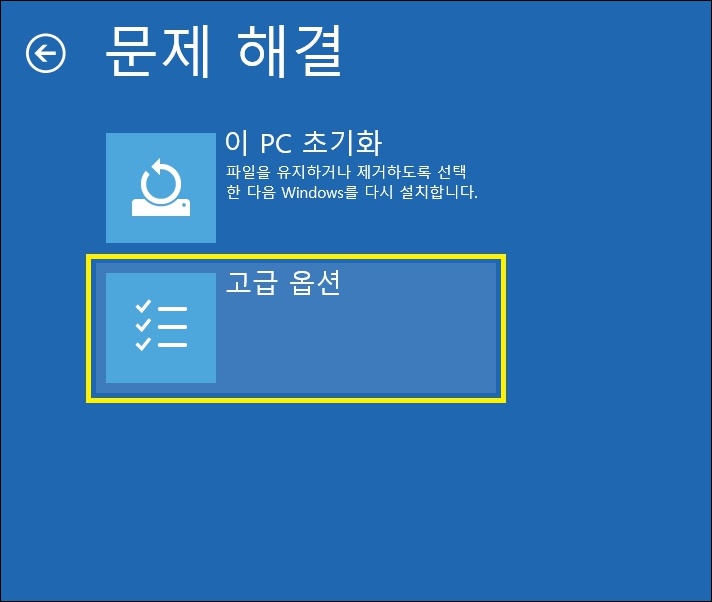
고급 옵션 화면이 나오면 [시작 설정]을 선택합니다.
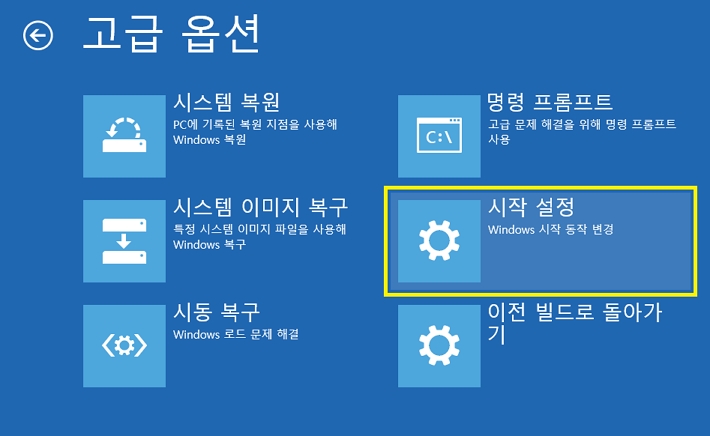
시작 설정 안내 입니다. 아래와 같은 옵션으로 부팅할 수 있다는 겁니다. [다시 시작] 버튼을 클릭해서 재부팅합니다.
연결된 윈도우 10 부팅 usb 가 있으면 제거합니다.
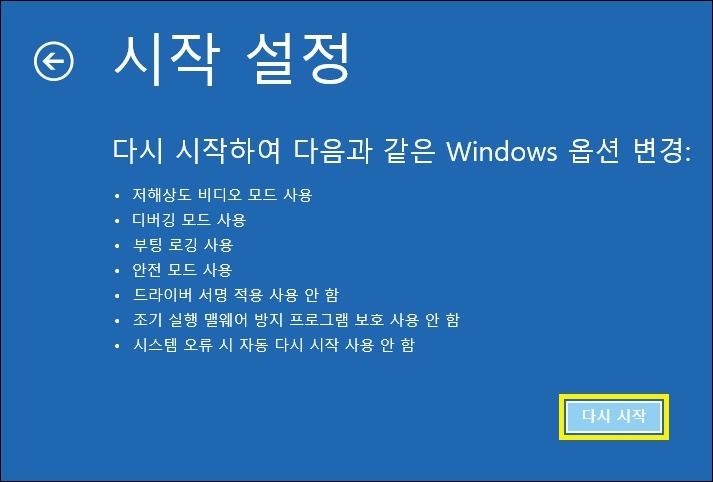
재부팅 되고 시작 설정 화면이 나옵니다. 4번을 눌러주세요.
부팅되고 안전모드로 진입하게 되면 윈도우 태블릿 모드를 끄시면 되는데 아래 포스팅 내용대로 하시면 됩니다.
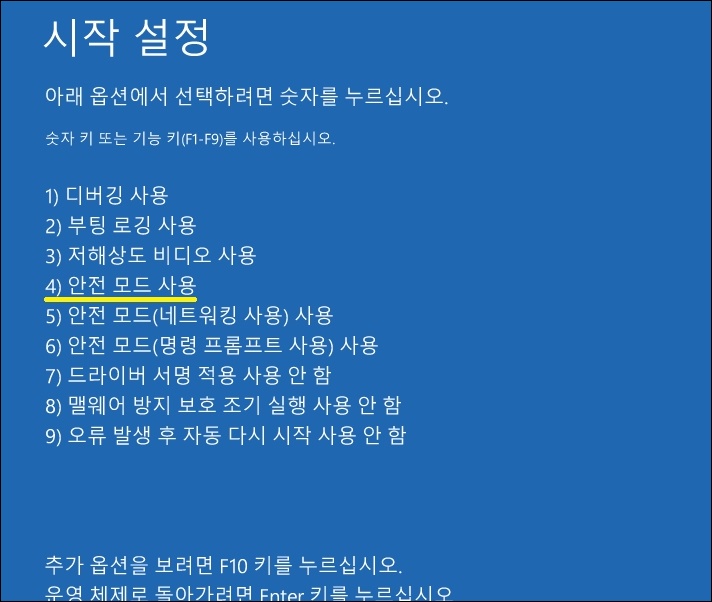
2. 윈도우 태블릿 모드 끄기
윈도우 태블릿 모드 끄는 방법입니다.
정확히 말하지만 태블릿 모드를 데스크톱 모드로 변경하는 겁니다.
시작 버튼 클릭 후 톱니바퀴 모양의 설정 아이콘을 클릭합니다.
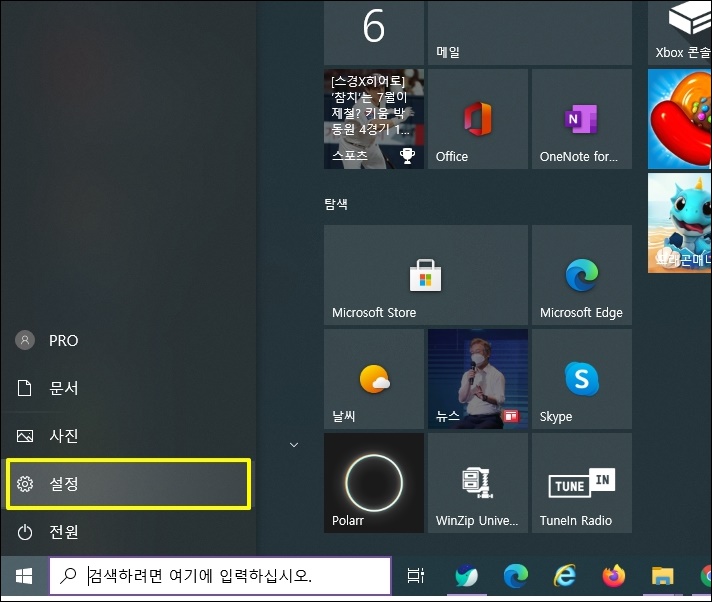
Windows 설정 창이 열리면 [시스템]을 선택합니다.
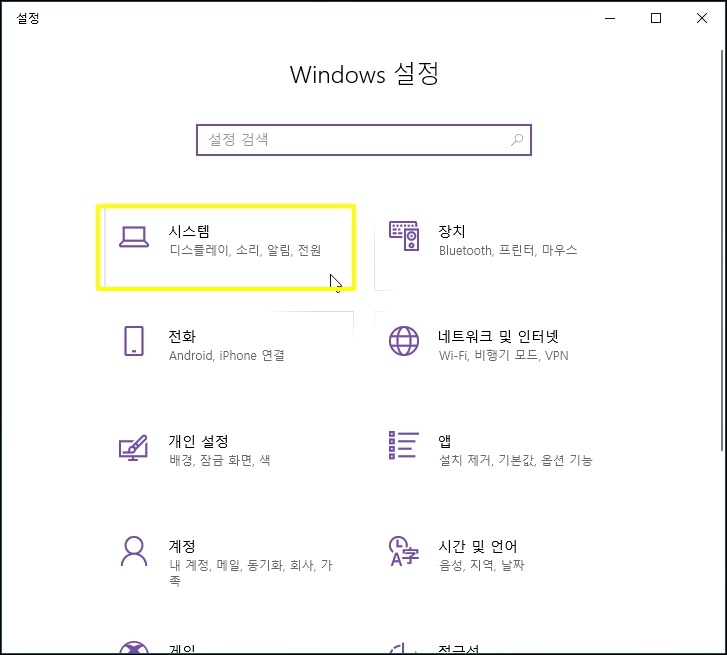
시스템 화면으로 이동하면 좌측 메뉴 중 [태블릿]을 선택합니다.
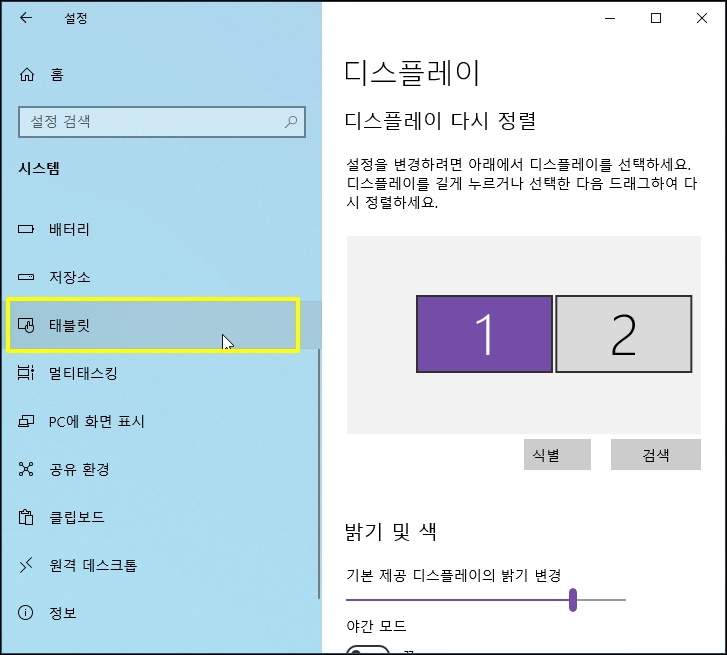
태블릿 모드가 나오면 로그인 시를 클릭해서 [데스크톱 모드 사용] 또는 [태블릿 모드 사용 안 함]으로 변경합니다.
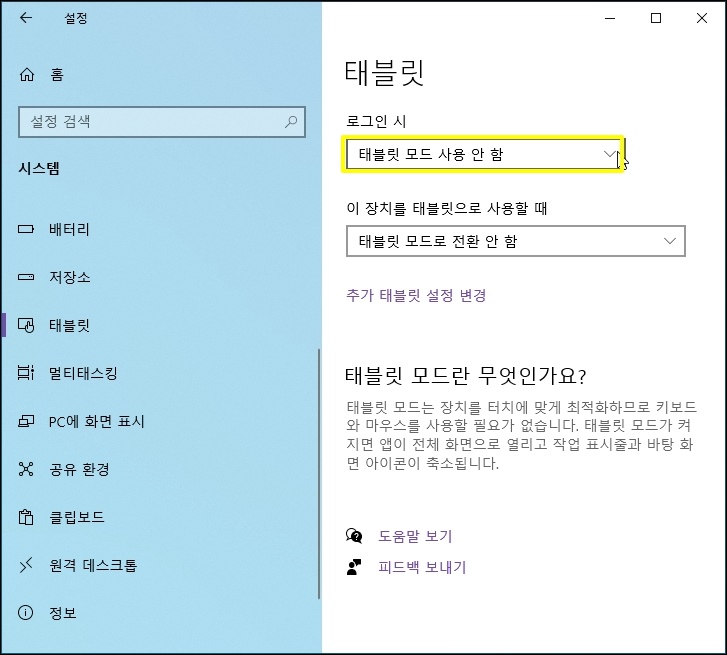
이제 다시 재부팅을 하면 오류가 해결되고 확장 모니터도 정상으로 보일 겁니다.