엑셀 연속 데이터 채우기 큰 숫자 한번에 입력하기
엑셀 문서에서 자동 증가하는 데이터 입력 시 엑셀 핸들 기능을 이용하면 쉽게 입력할 수 있는데요.
데이터가 입력된 셀 우측 하단모서리를 드래그해서 아래로 내리면 숫자가 증가하게 됩니다.
숫자 값이 얼마 안 되면 드래그를 이용해서 엑셀 핸들을 사용할 수 있지만 값이 천이 넘어가고 만 단위가 된다면 쉽지 않은 일입니다.
많은 숫자를 입력하게 될 때 쉽게 입력하는 방법을 알아보겠습니다
보통 엑셀 핸들을 이용해서 자동 채우기를 진행하는데요.
Ctrl 키를 누른 상태에서 숫자가 입력된 셀 우측 하단을 클릭 후 아래로 드래그하게 되면 숫자 값이 증가하면서 입력됩니다. 입력될 값이 몇 개 안되면 이렇게 진행하시면 되지만 숫자 값이 1000이나 10000 이상으로 큰 경우 작업이 만만하지 않습니다.
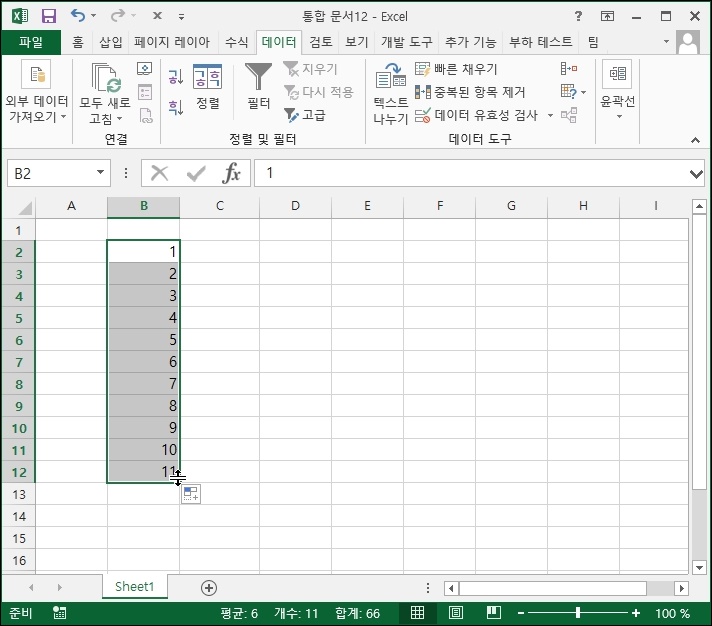
엑셀 자동 채우기 메뉴를 추가해서 사용할 겁니다.
상단 리본 메뉴 중 빈 곳에서 마우스 오른쪽 버튼 클릭 후 메뉴가 열리면 [빠른 실행 도구 모음 사용자 지정]을 선택합니다.
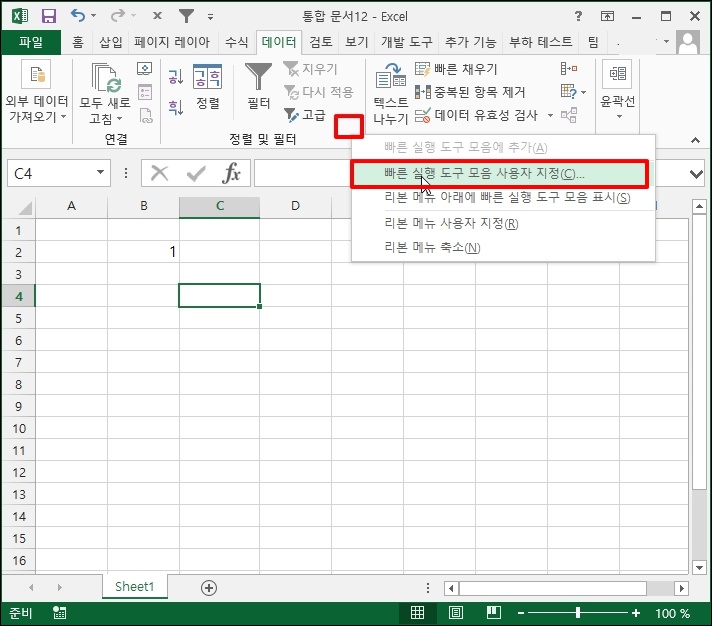
Excel 옵션 창이 열리면 명령 선택에서 "많이 사용하는 영역"으로 되어 있는 리스트 박스 클릭 후 [모든 명령]을 선택합니다.
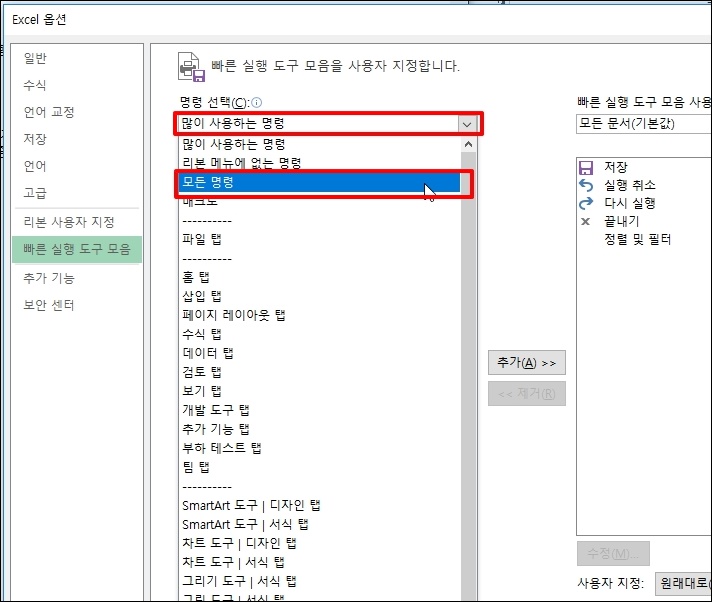
모든 명령이 나오면 [연속 데이터 채우기]를 선택 후 우측 [추가] 버튼을 클릭합니다.
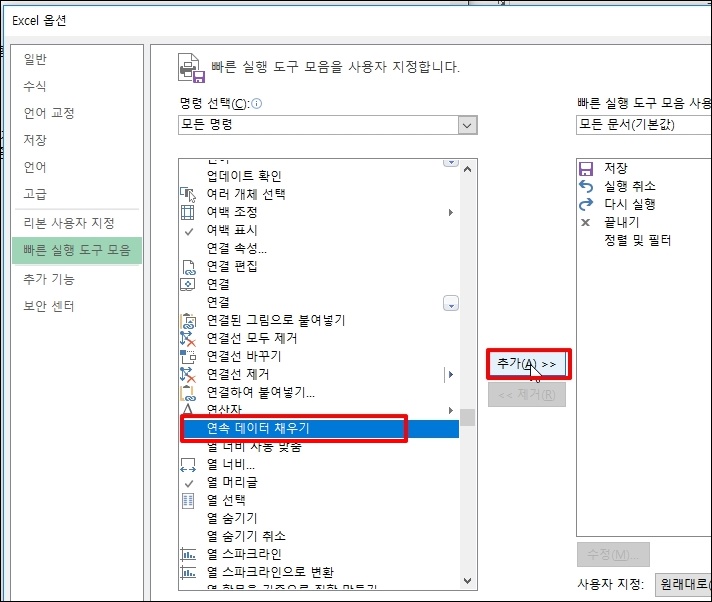
빠른 실행 도구 모음 사용자 지정에 [연속 데이터 채우기]가 추가되면 아래 [확인] 버튼을 클릭해서 창을 닫아주세요.

숫자가 입력된 셀 선택 후 상단에 추가된 연속 데이터 채우기 아이콘을 클릭합니다.

연속 데이터 창이 열리면 방향을 먼저 선택합니다. 방향을 아래로 증가하려면 [열]을 선택합니다.
단계 값은 1을 입력 후 종료 값을 입력 후 [확인] 버튼을 클릭합니다.
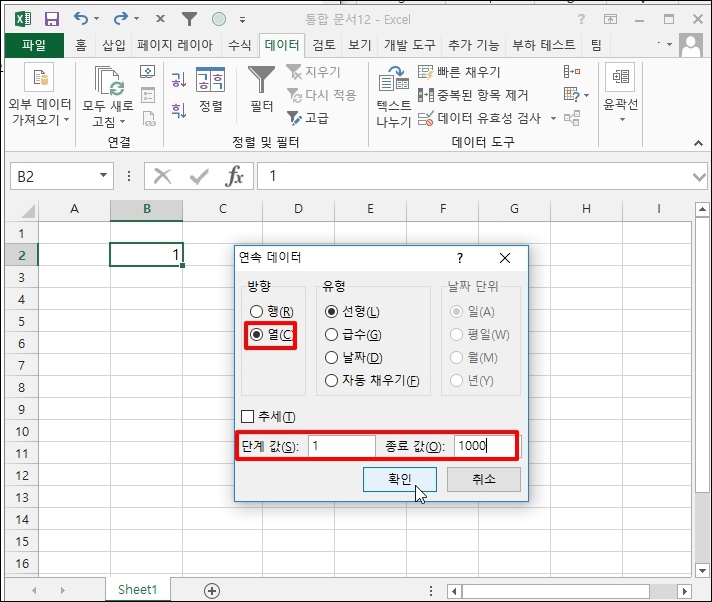
열 방향으로 숫자 값이 자동으로 입력되었습니다.
종료 값까지 입력되었을 겁니다.
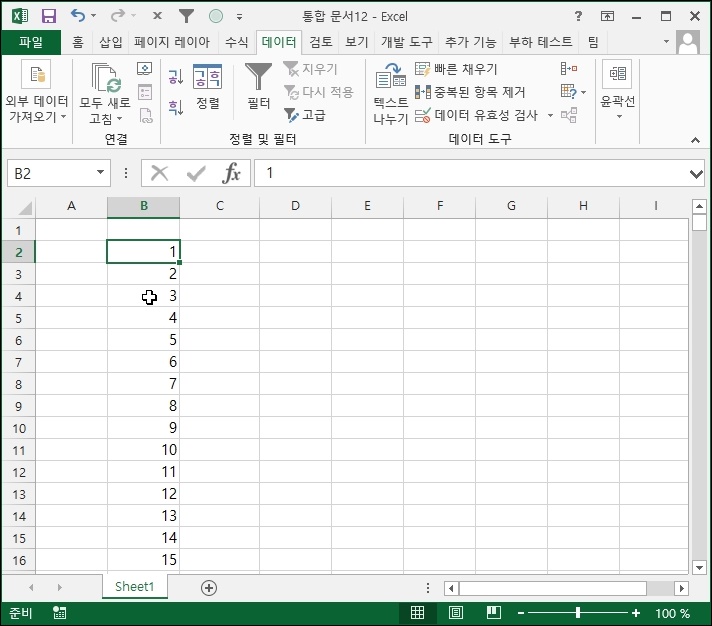
이번엔 오른쪽으로 입력해보겠습니다.
연속 데이터 창에서 방향을 "행"으로 선택 후 단계 값과 종료 값을 입력 후 [확인] 버튼을 클릭합니다.
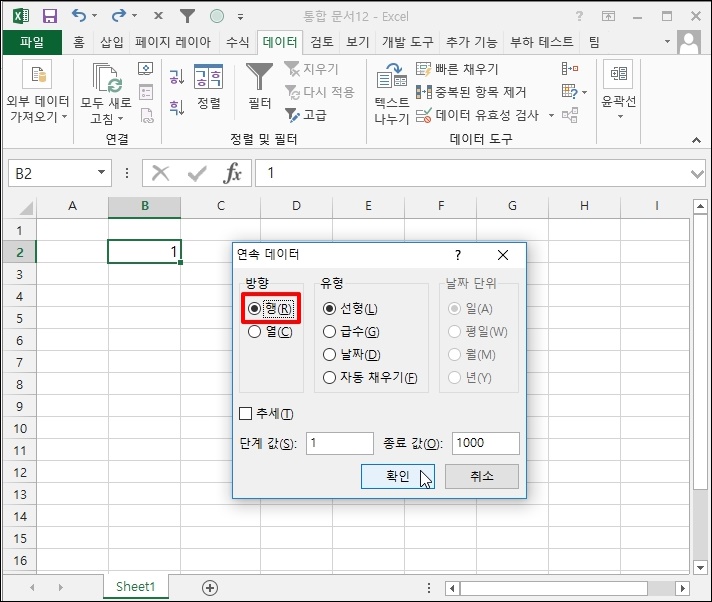
오른쪽으로 값이 입력됩니다.

단계 값을 2로 하면 어떻게 하면 될까요?
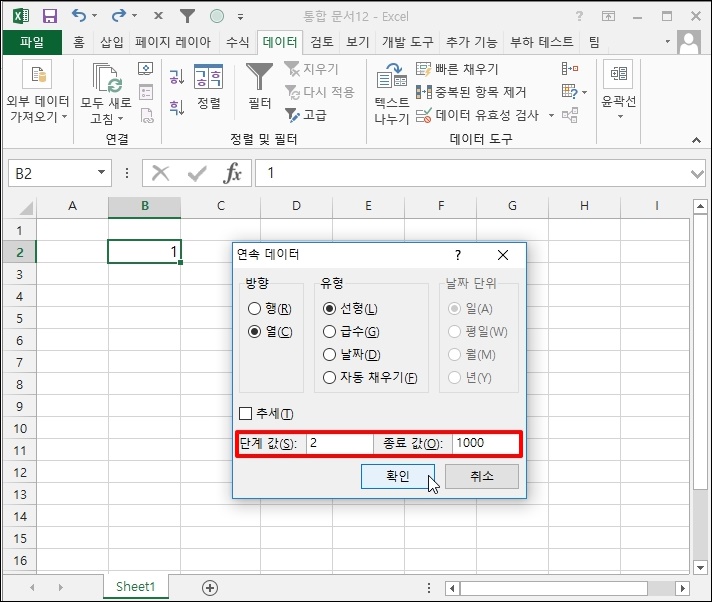
증가 값이 2씩 입력돼서 종료 값까지 증가합니다.

엑셀 연속 데이터 채우기 큰 숫자 한번에 입력하기를 알아보았습니다.