엑셀 수식 분석 팁 참조된 셀을 화살표 표시하기
다른 분이 작업 한 엑셀 문서를 받았을 때 문서를 수정해야 한다면 작업한 분의 설명을 들으면 쉽겠지만
설명 없이 그냥 문서를 수정해야 하거나 문서를 분석해야 할 때가 있습니다.
엑셀 문서에는 수식이 많이 포함되어 있는데요 보통 바로 값을 입력하지 않고 다른 셀에 입력된 값을 참조해서 작업을 진행합니다.
간단한 수식이라면 쉽게 알 수 있지만 복잡한 수식인 경우 분석하기 쉽지 않은데요 이 때 참조한 셀의 위치를 한 번에 볼 수 있으면 분석하기 편하고 시간도 오래 걸리지 않을 겁니다.
이번 소개해드릴 내용은 참조한 셀을 화살표 표시를 해서 쉽게 분석을 할 수 있는 방법입니다.
간단한 수식이 입력된 예제를 준비했습니다.
숫자가 입력되어 있고 B3 과 C4에 입력된 숫자의 합계를 구하는 간단한 수식입니다.
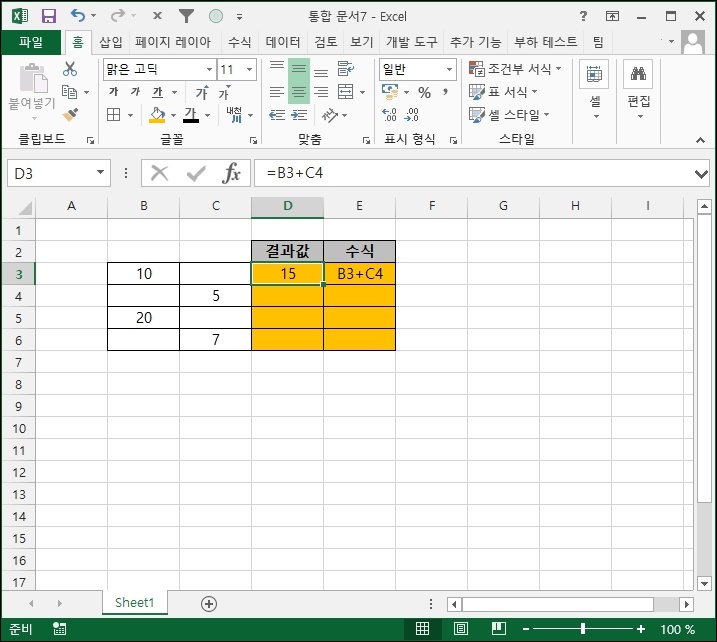
1. 참조되는 셀 추적
선택된 셀이 참조되는 셀을 추적하는 방법입니다.
B3+ C4를 계산하는 간단한 수식입니다.
수식이 입력된 셀의 참조되는 셀이 어디인지 확인하기 위해 수식이 입력된 셀을 선택 후 상단 메뉴 중 [수식]-[참조되는 셀 추적]을 클릭합니다.
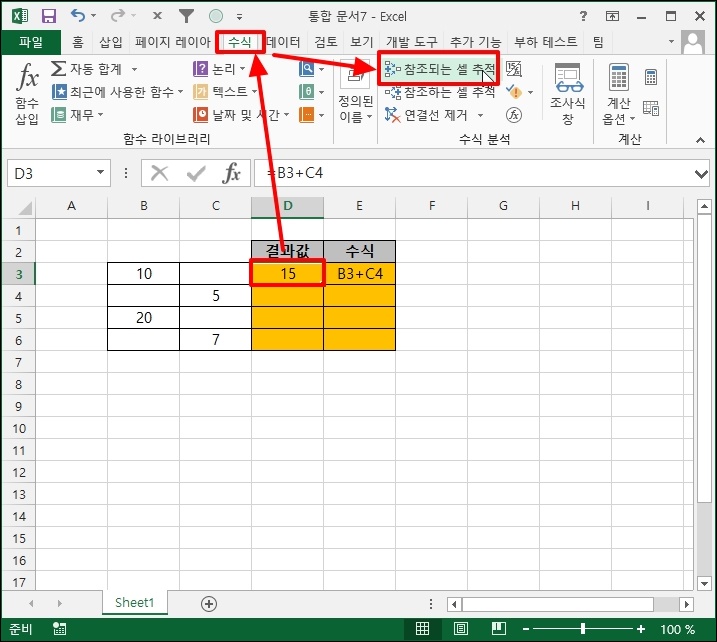
참조되는 셀로부터 화살표가 생깁니다.
즉 결괏값이 입력된 D3에는 B3와 C4가 참조된 것을 확인할 수 있습니다.
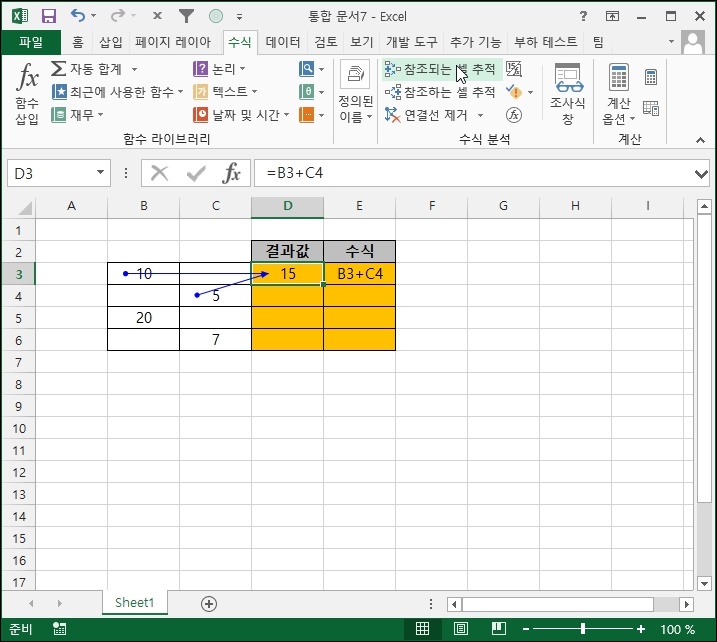
다른 셀에 참조되는 셀을 추적해보겠습니다.
수식을 입력 후 같이 [수식]-[참조되는 셀 추적]을 클릭하면 새롭게 화실 표가 생깁니다.

2. 연결선 제거
내용을 확인 후 연결선을 제거하기 위해 [수식]-[연결선 제거]를 클릭하시면 연결선이 제거됩니다.
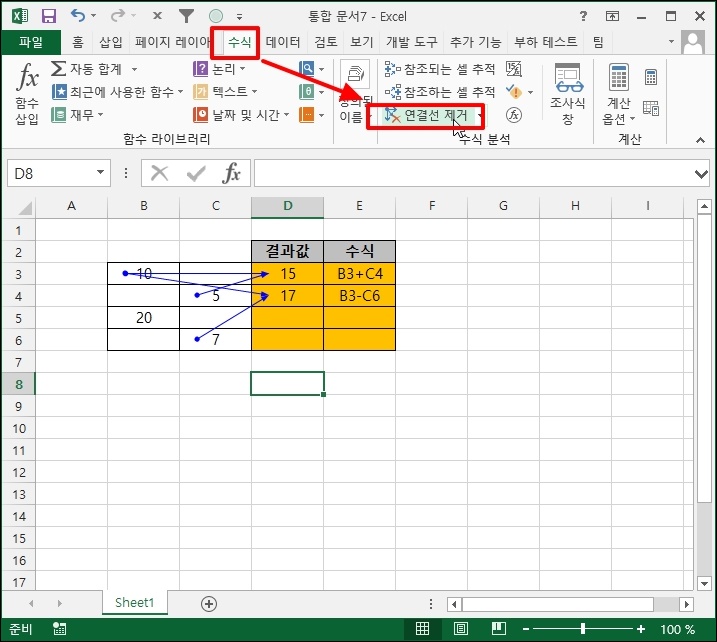
3. 참조하는 셀 추적
이번엔 참조하는 셀을 추적하는 방법입니다.
값이 입력된 셀을 선택 후 상위 메뉴 중 [삽입]-[참조하는 셀 추적]을 클릭합니다.
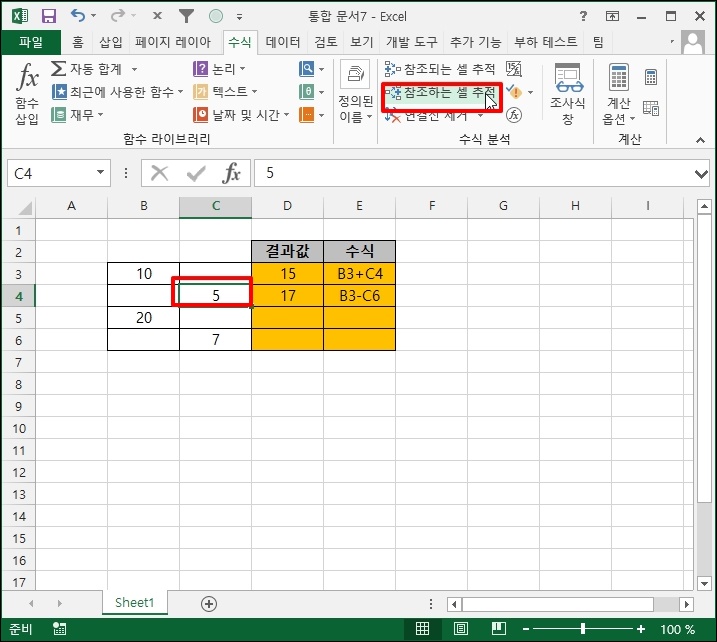
참조하는 셀의 연결선이 보입니다.
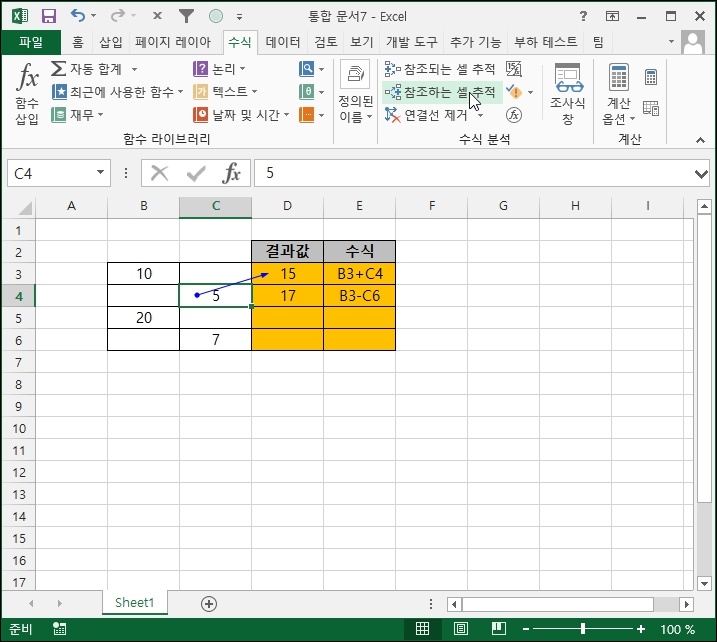
엑셀 수식 분석 팁 참조된 셀을 화살표 표시하기를 알아보았습니다.