윈도우 10 작업 표시줄 색변경, 투명율 조정해서 투명하게 만들기
윈도우 여러 가지 프로그램을 실행하면 여러 창이 실행되고 작업표시줄에 실행된 아이콘이 표시됩니다.
창을 여러 개 열고 사용하시는 분들은 작업 중 작업 표시줄까지 겹치게 사용하기도 합니다.
작업표시줄 자동 숨김 기능이 있지만 그 기능이 의외로 불편하게 느끼시는 분들도 있습니다
윈도우 10은 작업표시줄은 어느 정도 투명 값을 가지고 있습니다. 프로그램 창을 작업 표시줄 아래로 내리면
살짝 보이는 것이지요
작업 표시줄 투명도를 조절할 수 있는데요
윈도우에서 설정값과 레지스트리 값을 수정하면 투명도가 조절됩니다.
완전 투명이나 투명율 조정이나 색 변경하고자 하는경우에는 프로그램을 이용해야 합니다.
두가지 방법을 모두 알아보겠습니다.
1. 윈도우 레지스트리 및 설정으로 투명하게 만들기
"윈도우키 + R" 키를 누르면 실행 창이 열립니다. 입력 박스에 "regedit"를 입력 후 엔터키를 눌러주세요.
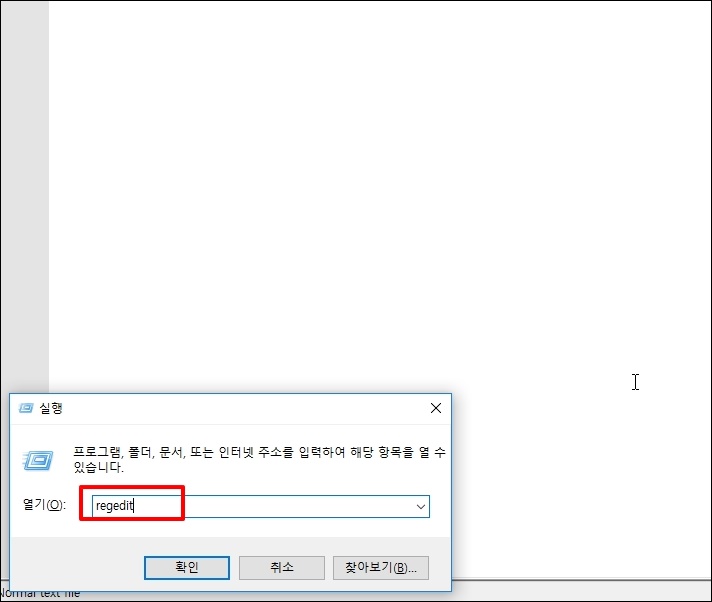
레지스트리 편집기 창이 열립니다. 아래 경로로 이동합니다.
컴퓨터\HKEY_LOCAL_MACHINE\SOFTWARE\Microsoft\Windows\CurrentVersion\Explorer\Advanced
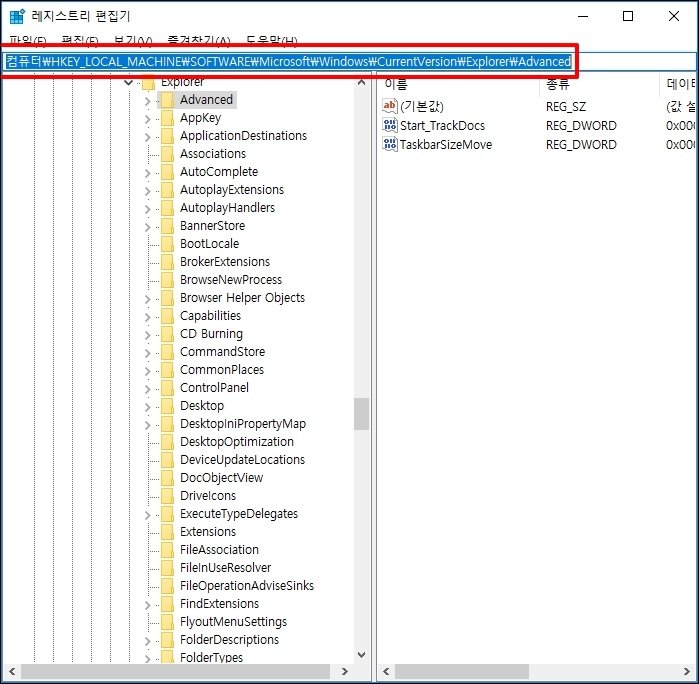
우측 빈 곳에서 마우스 오른쪽 버튼 클릭 후 [새로 만들기]-[DWORD(32)비트 값]을 선택합니다.
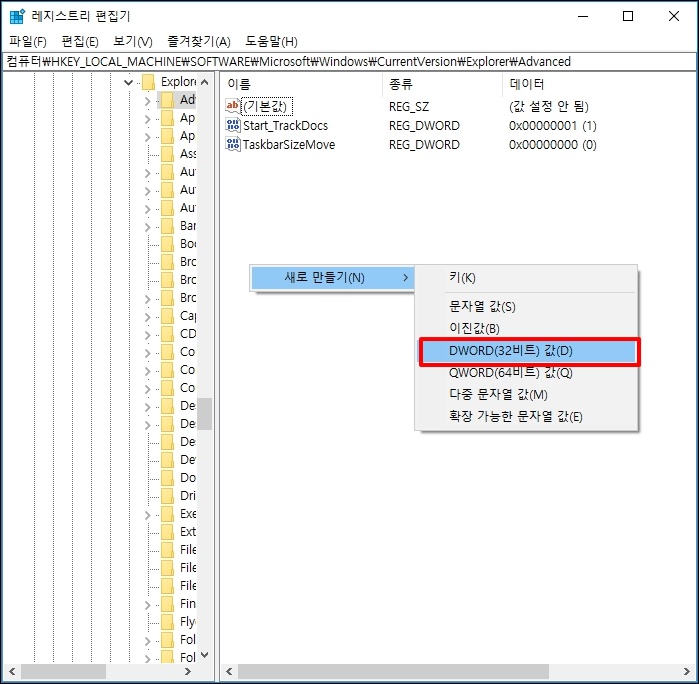
값이 생성되면 "UseOLEDTaskbarTransparencyd" 값으로 변경합니다. 변경이 안 되면 선택 후 F2키를 누르시면 수정할 수 있습니다.
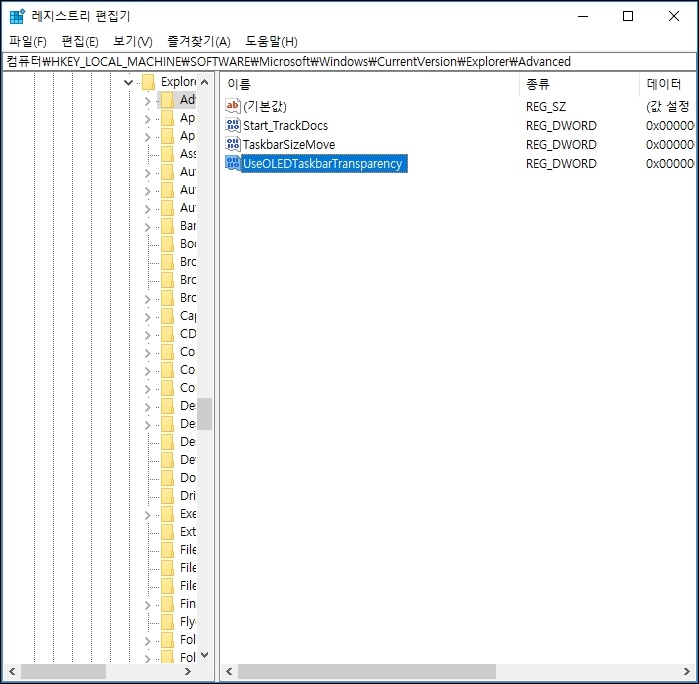
값 데이터를 입력하기 위해 UseOLEDTaskbarTransparencyd 더블클릭합니다. 값 편집 창이 열리면
값 데이터에 1을 입력해주세요.
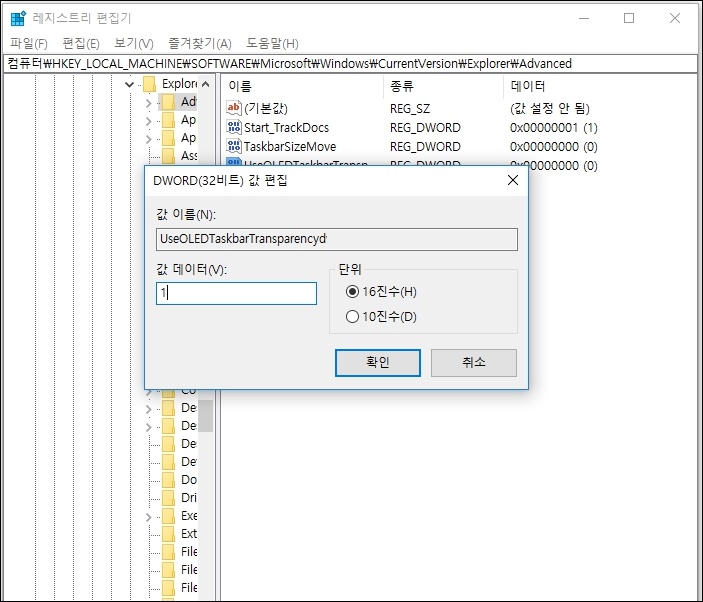
바탕화면에 마우스 오른쪽 버튼 클릭 후 [개인 설정]을 선택합니다.

설정 창이 열리면 좌측 메뉴 중 [색]을 선택해주세요.

색 화면으로 이동하면 투명성 효과에 기능을 "켬"으로 합니다.
이미 켬으로 되어 있으면 적용하기 위해 "끔"으로 했다가 다시 "켬"으로 변경해주세요
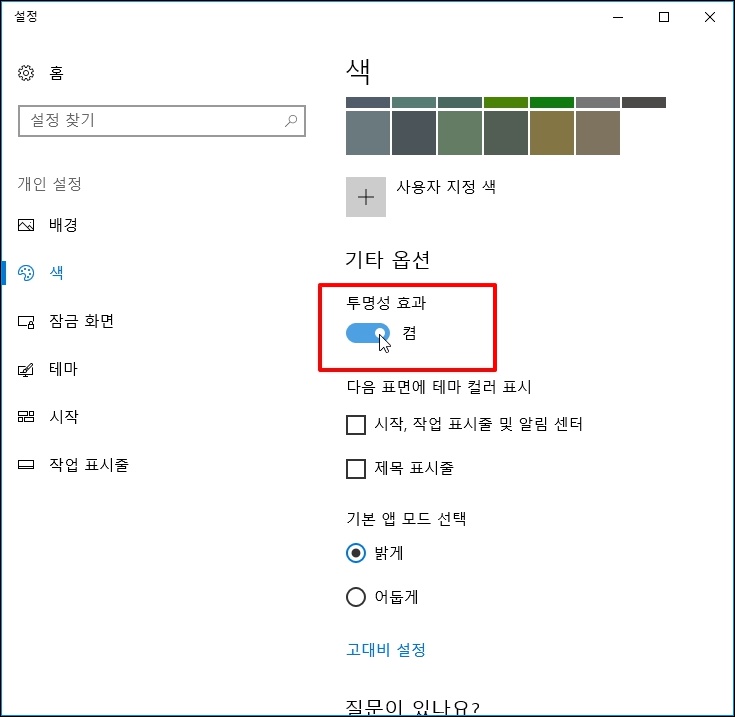
첫 번째는 기본 투명도 적용상태고
두 번째는 투명도 기능을 끈 상태입니다.
마지막으로 세 번째는 레지스트리 적용해서 투명도 기능을 켬으로 했을 때 적용된 투명도입니다.
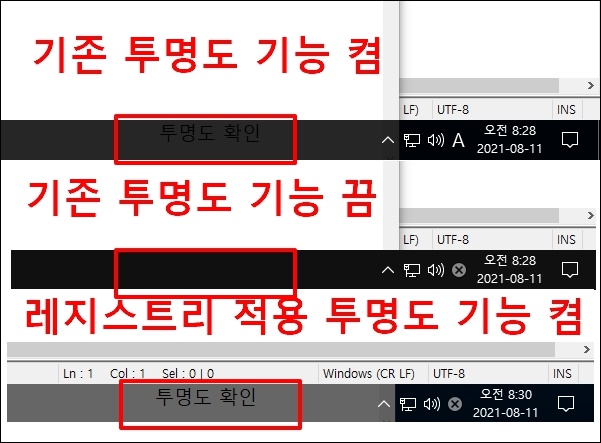
2. 프로그램을 투명도와 색 조절
색 변경이나 투명도 조절하기 위해 프로그램을 설치해야 합니다. TranslucentTB(여기) 를 클릭해서 사이트로 이동합니다.
사이트에에 접속하면 최신버전 중 TranslucentTB-setup.exe 를 클릭해서 프로그램을 다운로드 합니다.
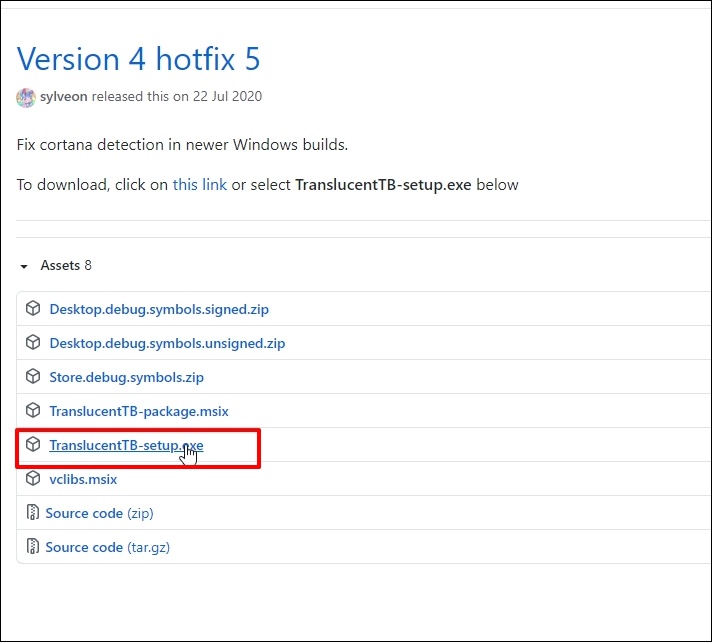
다운로드가 완료되면 프로그램을 설치해주세요.
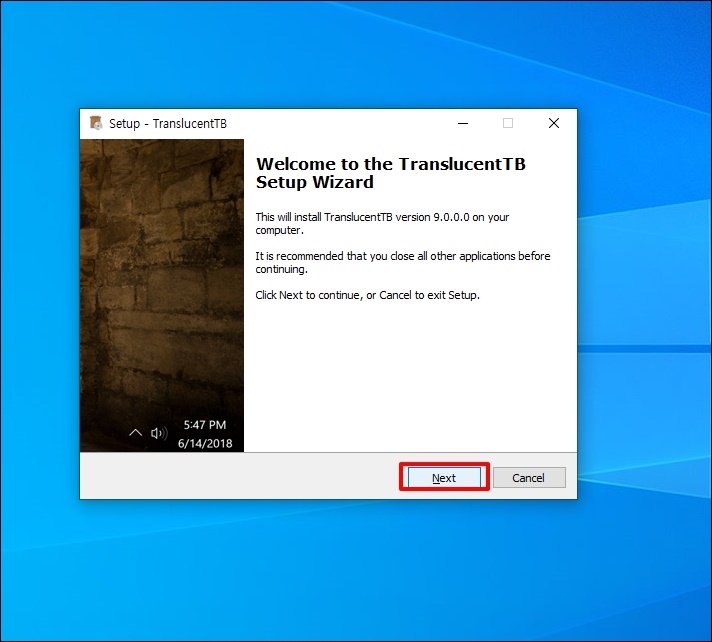
설치 완료 후 프로그램을 실행하게 되면 아래와 같은 GPLv3 라이센스에 동의하느냐는 메시지가 나옵니다. 예를 클릭합니다. GPLv3 라이선스는 자유롭게 사용할 수 있는 라이선스 입니다.
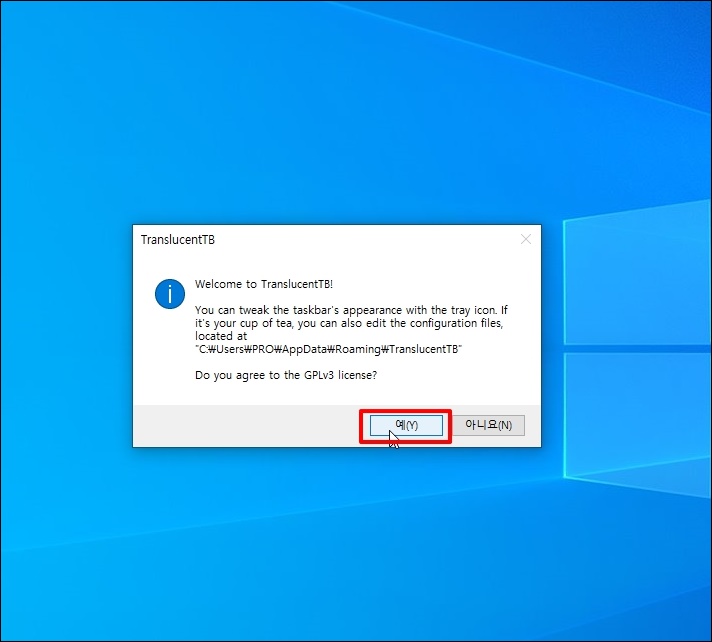
설치 완료되면 하단 작업표시줄 투명이 적용되어서 배경이 완전히 보이지 않게 됩니다. 해당 프로그램의 아이콘이 작업표시줄에 생겼습니다.
작업 표시줄에서 프로그램 종료를 하면 원래 상태의 작업 표시줄 색상으로 변경됩니다.

이제 색상과 투명도 적용 방법을 알아보겠습니다.
설치한 프로그램의 "B" 모양 아이콘을 클릭 후 [Regular]을 클릭하면 메뉴가 나오는데요. 기능은 다음과 같습니다.
Accent Color : 정정한 색상
Normal : 원래 기본 색상
Clear : 완전 투명
Opaque : 지정한 색으로 적용
Blur :반투명
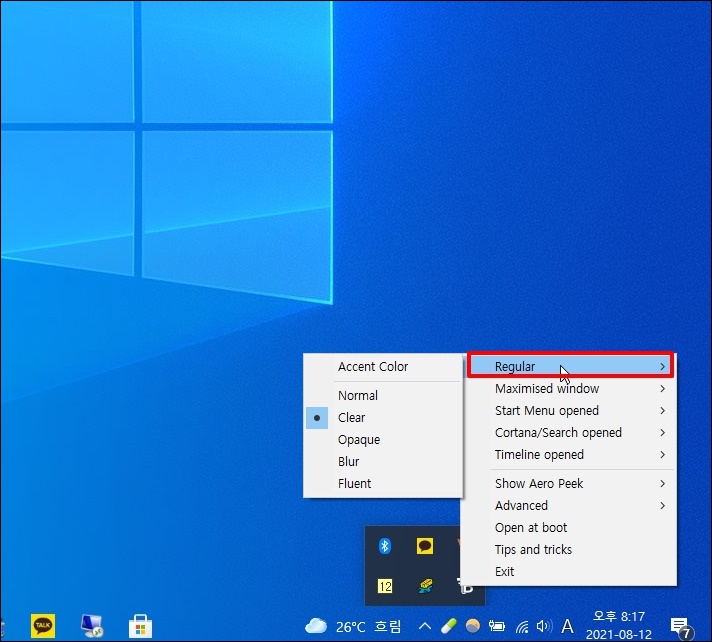
색상과 투명을 변경하기 위해 [Regular]-[Opaque]를 선택합니다.

다시 [Regular]-[Accent Color]를 클릭해주세요.
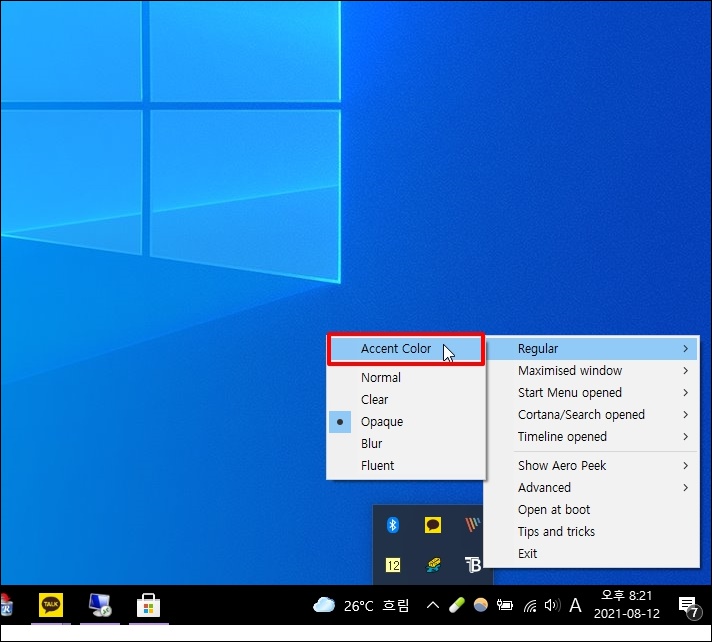
색상 팔레트가 열립니다. RGB 색으로 입력할 수 도 있습니다. 좌측에 색을 선택하고, 중간 투명도 조절 바를 위아래로 이동해서 투명율을 조절할 수 있습니다. 조절 후 [ok] 버튼을 클릭하면 적용됩니다.
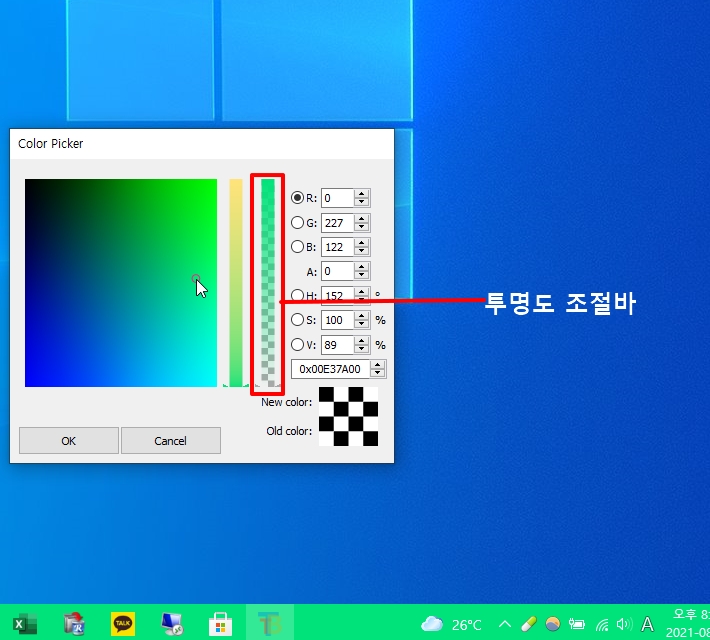
윈도우 10 작업 표시줄 색변경, 투명율 조정해서 투명하게 만들기를 알아보았습니다.