윈도우 탐색기 작업표시줄에 자주가는 폴더 고정하는 방법
윈도우를 사용하다 보면 자주 가는 폴더가 있는데요
탐색기에서 해당 폴더를 "바로 가기" 또는 "즐겨찾기" 폴더에 넣으면 탐색기에서 해당 폴더로 바로 갈 수 있게 됩니다.
이렇게 자주 찾는 폴더를 설정할 수 있는데요.
탐색기 외에 작업 표시줄에서도 자주 가는 폴더를 고정해서 사용할 수 있습니다.
그럼 탐색기와 작업 표시줄에서 자주 가는 폴더 고정하는 방법을 알아보겠습니다.
[관련 포스팅]
윈도우 탐색기 무료 다중 창 탐색기 Q-Dir 다운로드 및 사용 방법
윈도우 탐색기 무료 다중 창 탐색기 Q-Dir 다운로드 및 사용 방법
윈도우 탐색기 무료 다중 창 탐색기 Q-Dir 다운로드 및 사용 방법 윈도우에서 파일 및 폴더를 복사할 때 탐색기를 여러 개 띄워서 사용 하거나 즐겨찾기를 해서 파일을 복사하기도 하고 배치파일
loveuceci.tistory.com
1. 탐색기 자주 가는 폴더 설정
탐색기를 실행하면 좌측 "바로 가기" , "즐겨찾기" 를 폴더 자주 가는 폴더를 넣으시면 됩니다.
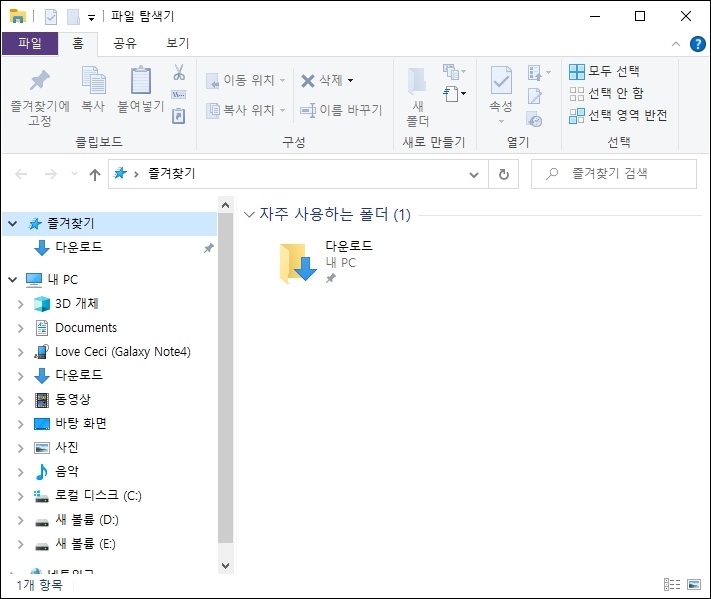
폴더 등록하는 방법은 자주 가는 폴더로 이동 후 상단 경로 표실 줄에 가장 왼쪽에 있는 폴더 아이콘을
드래그해서 [바로 가기] 폴더로 드래그합니다.
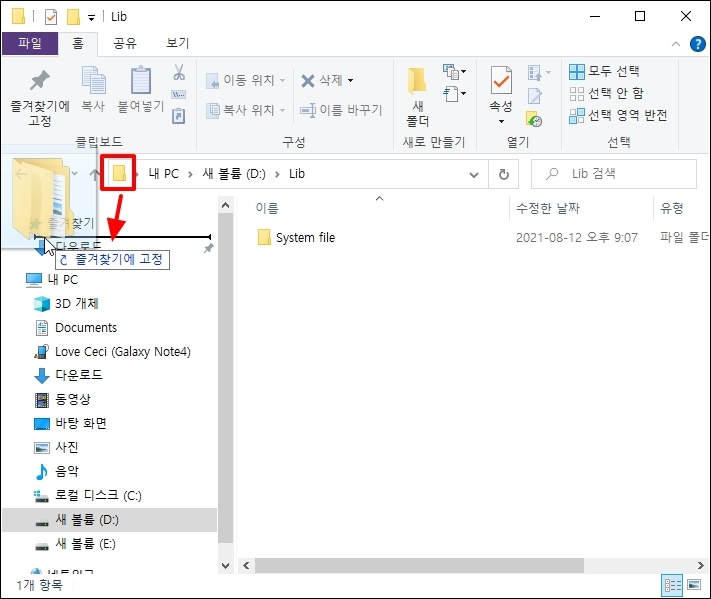
바로 가기 하위 폴더에 해당 폴더가 생성되었습니다.
클릭하면 해당 폴더로 이동하게 됩니다.

바로 가기를 삭제하고자 할 때는 삭제할 폴더에서 마우스 오른쪽 버튼 클릭 후
[바로 거기에서 제거]를 클릭하시면 됩니다.

2. 작업 표시줄에서 자주 가는 폴더 고정하기
바탕화면에서 마우스 오른쪽 버튼 클릭 후 메뉴가 열리면 [새로 만들기]를 클릭합니다.
하위 메뉴가 나오면 [바로 가기]를 클릭해주세요.
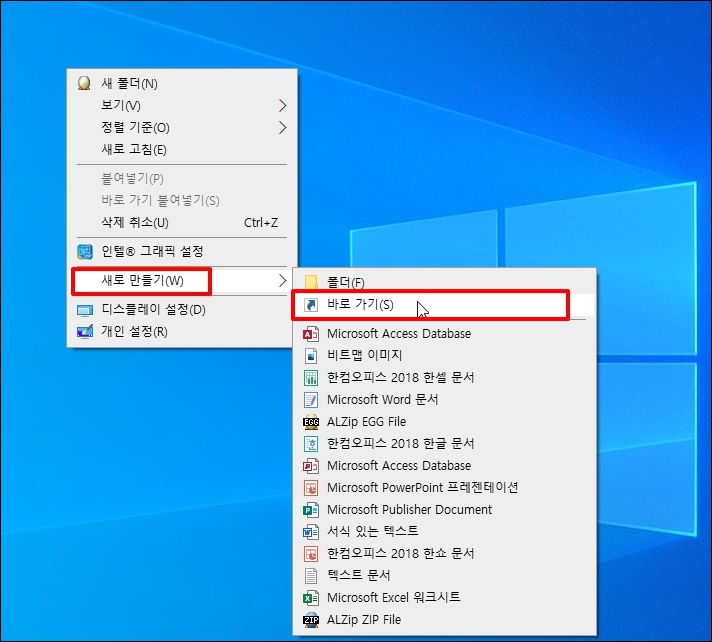
바로 가기 만들기 창이 열리면 우측 [찾아보기] 버튼을 클릭합니다.
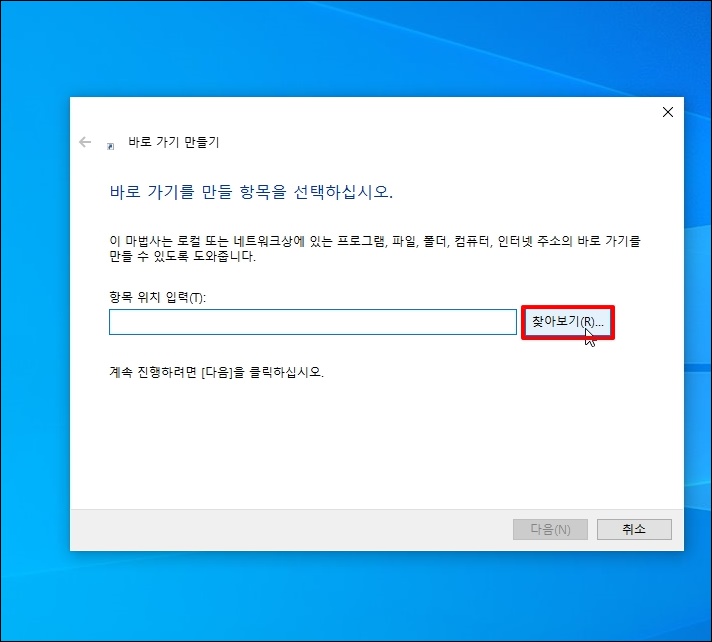
파일 또는 폴더 찾아보기 창이 열리면 자주 가려는 폴더를 선택 후 [확인] 버튼을 클릭합니다.

창이 닫히고 경로가 입력되면 폴더명 앞에 explorer 입력 후 스페이스 키를 눌러 한 칸을 띄워줍니다.
이제 다음 버튼을 클릭해주세요.
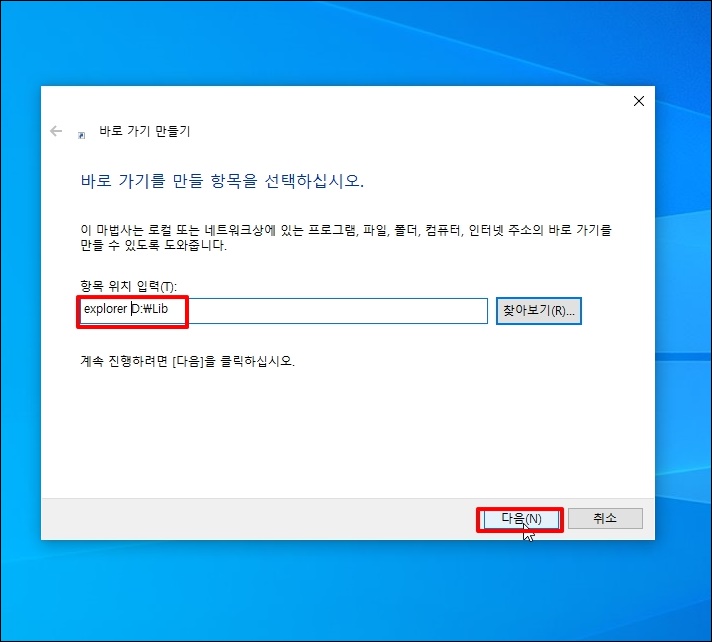
바로 가기 이름을 지정하십시오라는 화면이 나옵니다.
이름을 작성 후 [마침] 버튼을 클릭합니다.
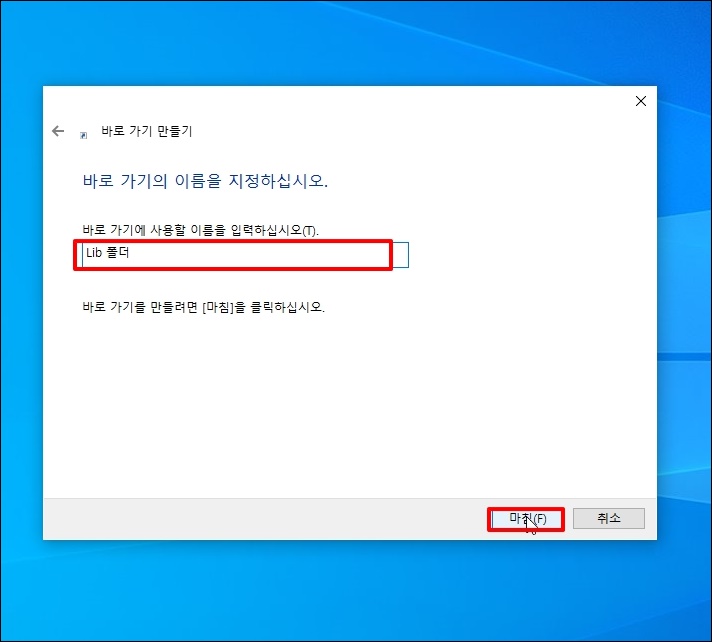
바탕화면에 바로 가기 아이콘이 생성되었습니다.
이제 작업표시줄에 고정하면 되는데요.
그 전에 폴더 아이콘과 동일해서 다른 아이콘으로 변경해서 사용하면 좋습니다.
아이콘 변경하기 위해 생성한 바로 가기 아이콘에서 마우스 오른쪽 버튼 클릭 후 [속성]을 선택합니다.
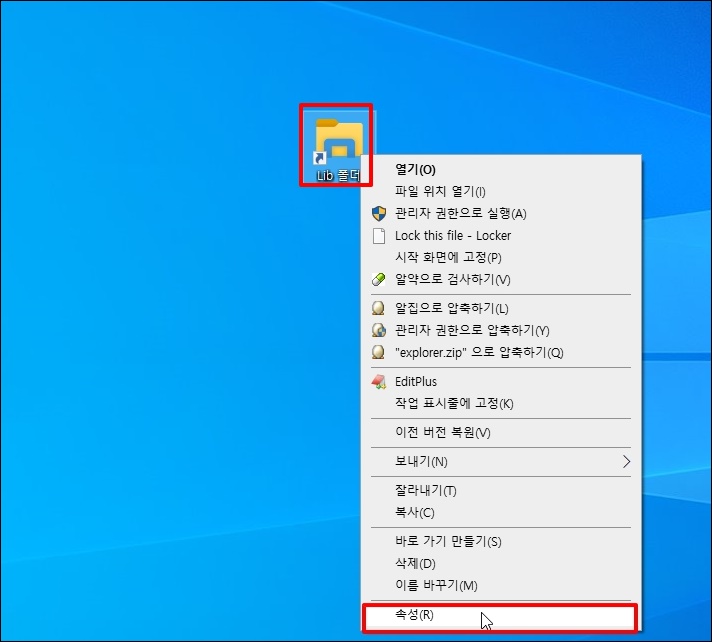
속성 창이 열리면 하단 [아이콘 변경] 버튼을 클릭합니다.
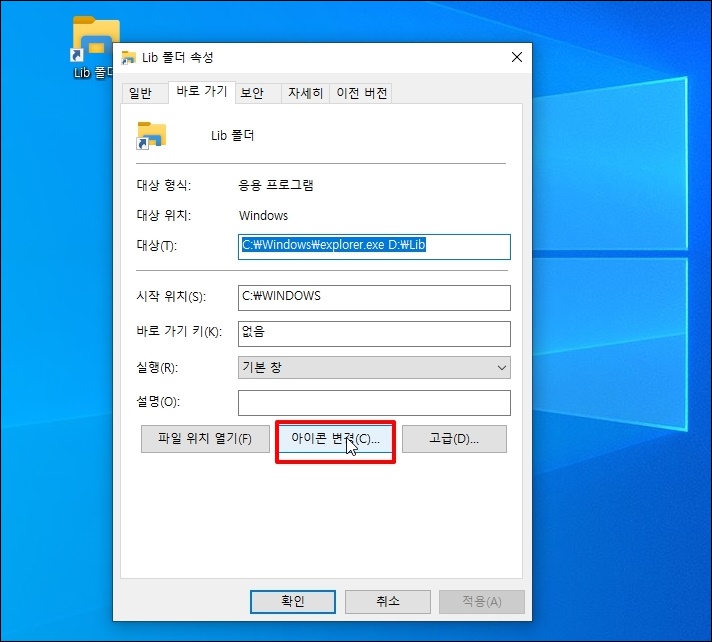
아이콘 변경 창이 열리면 다른 아이콘을 선택 후 [확인] 버튼을 클릭합니다.
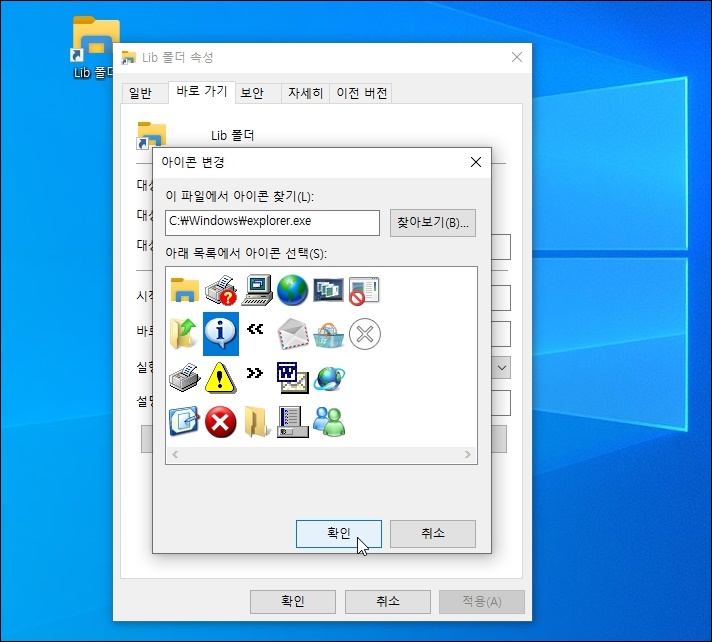
바탕화면에 변경된 아이콘으로 된 폴더 바로가기 아이콘이 보입니다.
작업표시줄에 고정하기 위해 새로 생긴 아이콘에 마우스 오른쪽 버튼 클릭 후 작업 표시줄로 드래그 합니다.
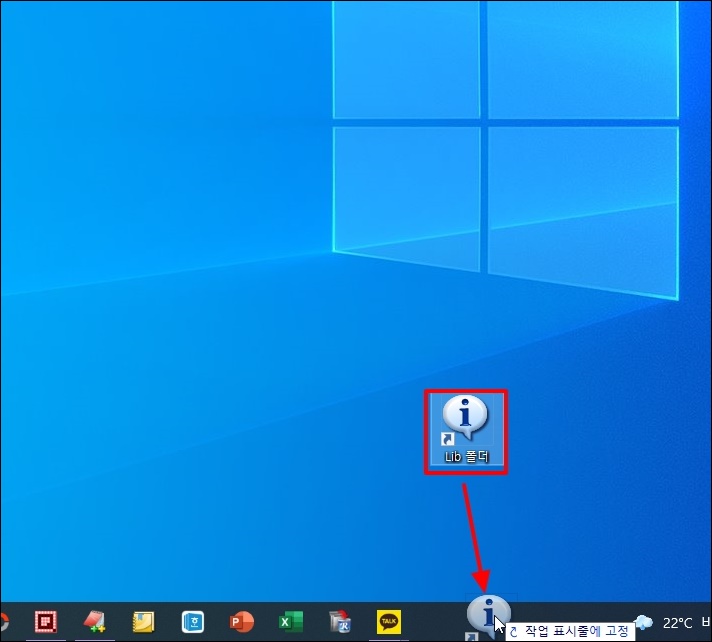
작업표시줄에 아이콘이 생겼습니다 클릭하면 탐색기가 열리면서 해당 폴더가 열리게 됩니다.

윈도우 탐색기 작업표시줄에 자주가는 폴더 고정하는 방법을 알아보았습니다.