한컴 오피스 표안에서 글자 가로 세로 상단 가운데 정렬하기
한글 프로그램에서 문서 작업 시 문장 작성은 물론이고 이미지나 표를 삽입해서 작업을 진행하기도 합니다.
단순문서만 있는 것 보다는 표현 방법과 가독성이 더 좋아지기 때문인데요.
표 삽입을 하고 표 안에 글자를 입력하면 기본 좌측 정렬이 됩니다.
문자와 숫자의 정렬을 다르게 사용하는 엑셀과 다르게 좌측에만 나오게 되는데요.
또 셀의 높이가 있는 경우 기본적으로 가운데로 입력되어 상하가 빈 곳이 나오게 됩니다.
상단부터 정렬해서 나오게 할 수 있는데요
한글에서 표 안의 글자 정렬하는 방법을 알아보겠습니다.
표 안에 문자 숫자, 특수 문자 등을 입력했습니다.
첫 번째 줄 제목 셀에는 가로 정렬은 좌측 정렬로 되어 있지만, 높이가 적당하게 되어 있습니다.
두 번째 줄에는 가로 정렬은 좌측 정렬과 세로 정렬은 가운데로 정렬되어 있습니다.
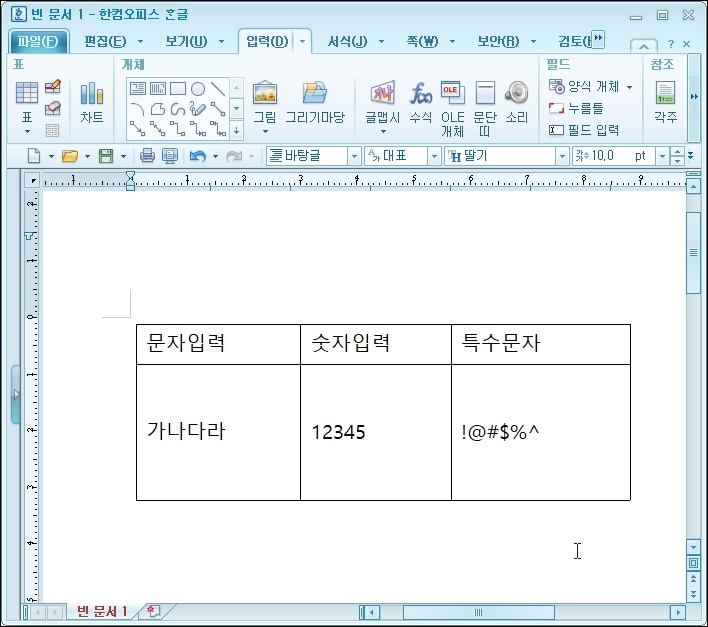
정렬하려는 셀을 선택 후 F5키를 눌러줍니다. 셀이 블록처럼 선택됩니다.
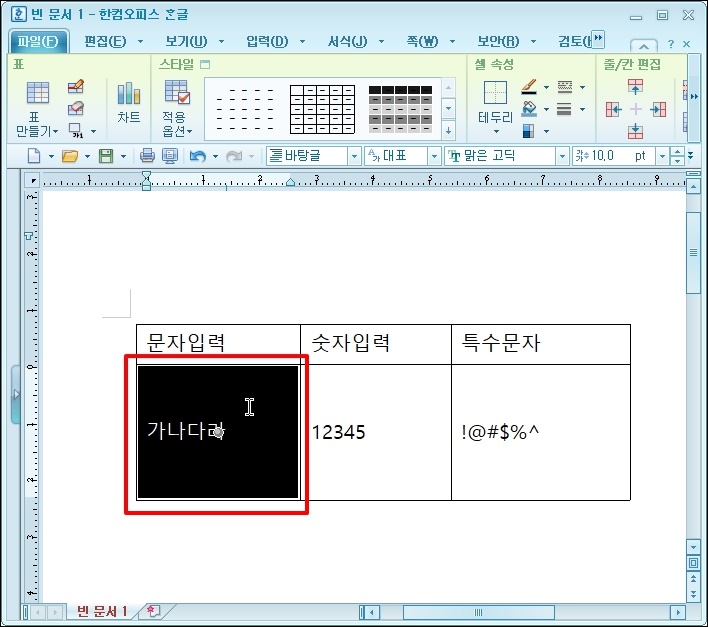
마우스 오른쪽 버튼을 클릭해서 [표/셀 속성]을 선택합니다.

표/셀 속성 창이 열리면 탭 메뉴 중 [셀]을 선택합니다.

속성에 새로 정렬이 있습니다.
좌측 아이콘부터 상단, 중간, 하단으로 정렬됩니다.
첫 번째 상단 아이콘을 클릭합니다.
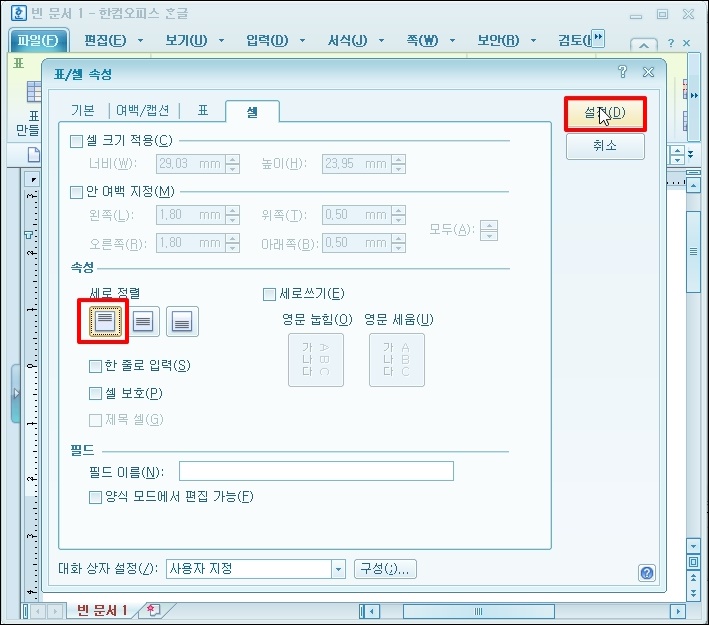
글자가 상단으로 정렬되었습니다.
이제 다른 값을 하단으로 정렬시켜보겠습니다.
정렬시키려는 셀 선택 후 F5 키를 눌러 블록 지정합니다.

표/셀 속성 창이 열리면 정렬을 하단으로 선택 후 우측 상단 [설정] 버튼을 클릭합니다.
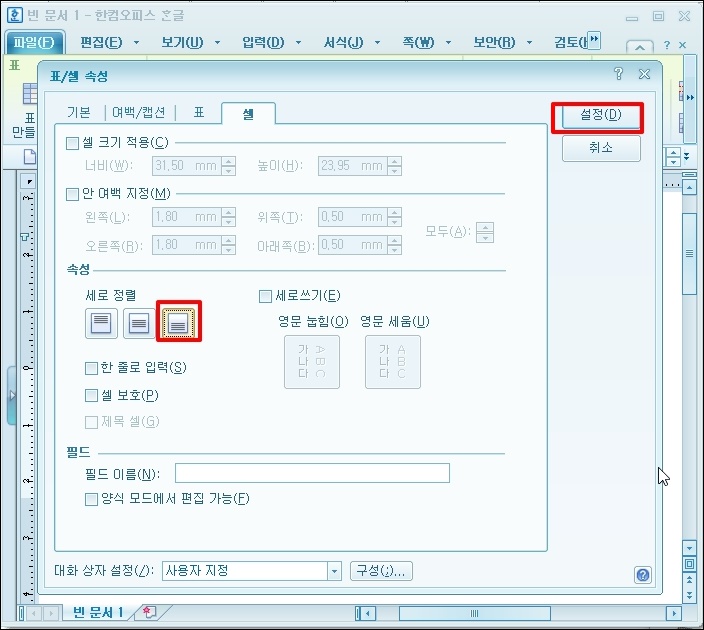
하단으로 정렬되었습니다. 이제 상단 정렬을 가운데 정렬을 해보겠습니다.
표 속성이 아닌 셀 편집 메뉴로 진행해보겠습니다. 조금 전 알려드린 방법보다 더 쉬운 방법입니다.
드래그해서 여러 개를 선택할 수 있는데요 상단 제목을 드래그해서 블록 지정합니다.
드래그하면 표가 선택된 상태이기 때문에 상단 표 속성 메뉴가 생성되어 있습니다.
우측 ">" 버튼을 클릭해서 메뉴를 이동하면 셀 편집 메뉴가 나오게 됩니다.

가로세로 모두 가운데 정렬한다면 정렬 버튼 중 가운데 정렬을 선택합니다.
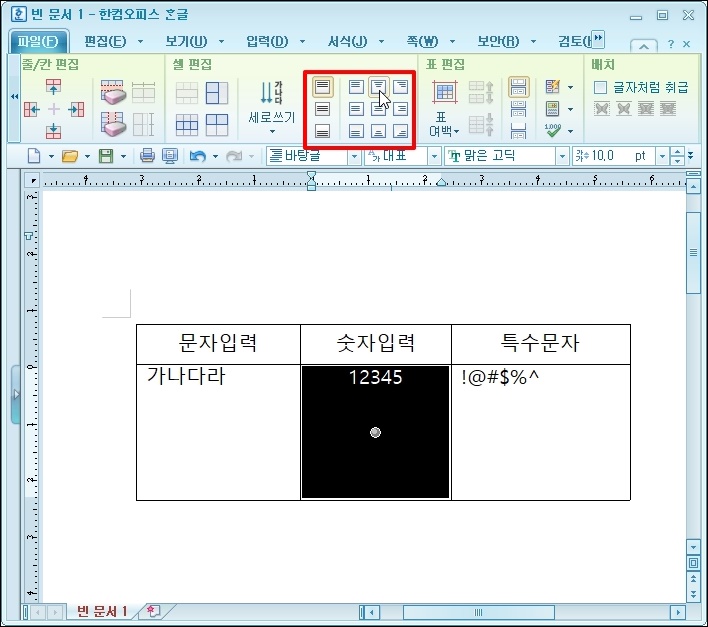
표에서 셀 선택 후 셀 편집 메뉴에서 상단, 중간, 하단, 등 원하시는 위치로 정렬시킬 수 있습니다.