윈도우 메모리 덤프파일 위치와 블루스크린 해결 bluescreenview 다운로드
윈도우 OS가 설치된 컴퓨터를 사용하다 파란색 화면과 함께 메시지가 있는 블루 스크린이 뜨는 경우가 있습니다.
파란색 화면만 보면 멘붕이 오는데요. 윈도우를 사용한다면 모든 사용자는 꼭 한 번씩은 보는 화면입니다.
블루스크린은 하드웨어 충돌이나 윈도우 10 문제가 비디오 카드 등 여러 곳에서 오류가 발생할 때 블루스크린이 뜨는데요. 오류가 발생하면 오류 메시지를 메모리 덤프에 담고 오류 메시지를 보고 오류 코드로 검색해서 해결할 수도 있는데요.
메시지를 확인하려면 메모리 덤프가 되어 있는지부터 확인해야 합니다.
덤프 된 파일을 뷰어를 통해서 오류 메시지를 쉽게 볼 수 있습니다.
그럼 방법을 알아보겠습니다
1. 메모리 덤프 메모리 사이즈 확인
메모리 덤프를 사용하는 것을 확인하기 위해 탐색기를 실행시키시고 내PC 마우스 오른쪽 버튼 클릭합니다.
메뉴가 열리면 [속성]을 클릭해주세요.
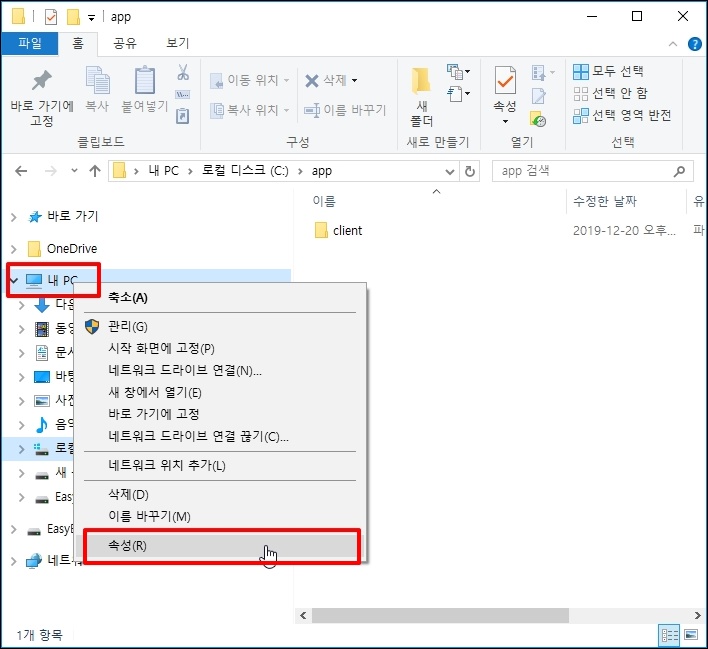
시스템 창이 열리면 내 컴퓨터의 기본 재원을 확인할 수 있는데요.
좌측 메뉴 중 [고급 시스템 설정]을 클릭합니다.
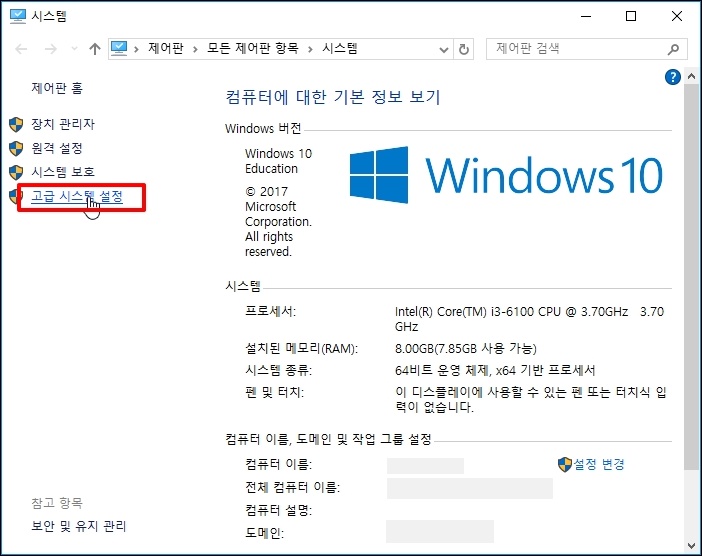
시스템 속성 창이 열리면 상단 탭 메뉴 중 [고급]을 선택합니다. 하단 시작 및 복구에 [설정] 버튼을 클릭해주세요.
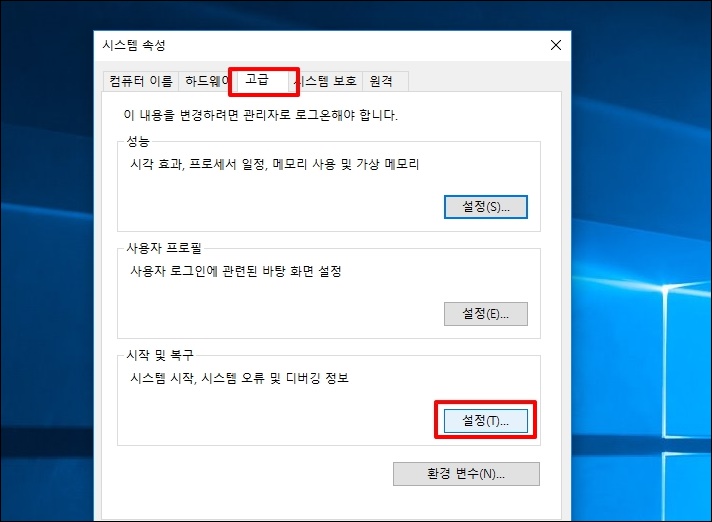
시작 및 복구 창이 열립니다.
참고로 오류가 발생 시 무한으로 재부팅되는 경우가 있습니다. 옵션 중 오류가 발생하면 자동으로 재부팅되도록 설정되었기 때문인데요
오류가 발생 되도 자동 재시작을 하지 않게 하려면 [자동으로 다시 시작]에 체크 해제 합니다.
디버깅 정보 쓰기를 보시면 여러 가지 선택 옵션이 있습니다.
작은 메모리 덤프는 윈도7에서는 400MB 이상만 메모리 덤프가 되고 윈도우 10에서는 작은 양은 메모리 덤프를 합니다.
덤프하기 위해 [자동 메모리 덤프]를 선택합니다.
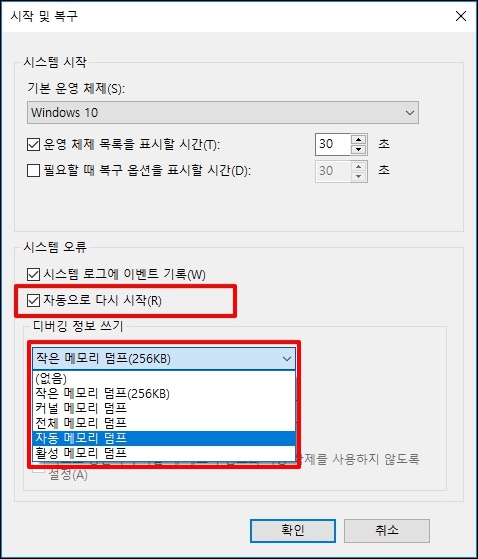
덤프 파일 위치가 나옵니다. 해당 파일을 열어 어떤 오류가 발생하였는지 확인할 수 있습니다.
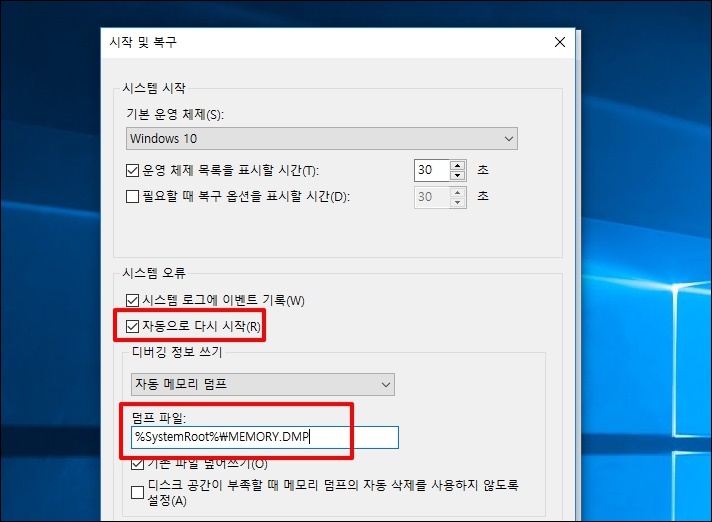
%SystemRoot% 는 윈도우 폴더를 나타냅니다.
확인해보겠습니다.
"윈도우키 + R" 키를 눌러주세요. 실행 창이 열리면 "%SystemRoot%"를 입력 후 엔터키를 눌러주세요.
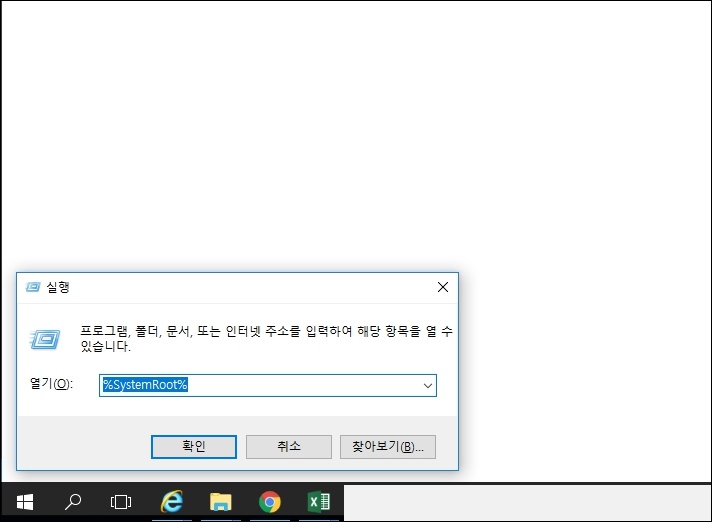
윈도우 폴더로 이동된 탐색기가 실행됩니다.
MEMORY.DMP 파일이 덤프 파일인데요. 전용뷰어로 열어서 볼 수 있습니다.
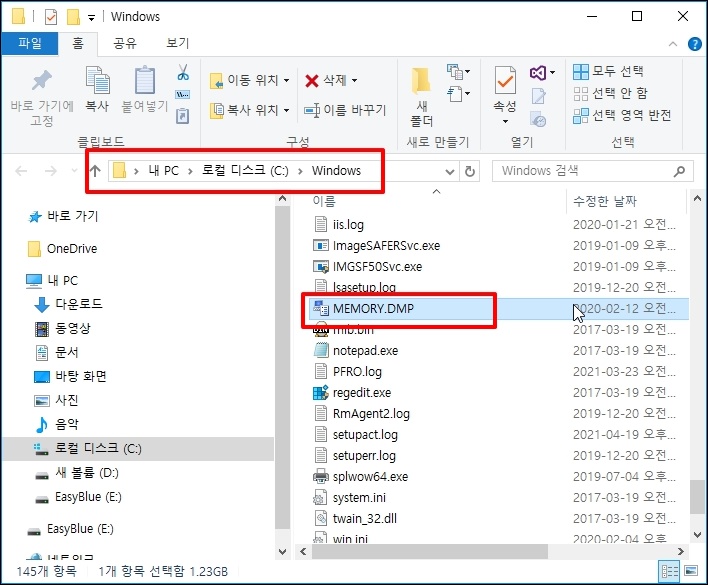
2. 덤프파일 뷰어
첨부파일을 다운로드 후 압축 해제합니다.
프로그램을 실행 후 덤프 파일을 드래그 드롭합니다
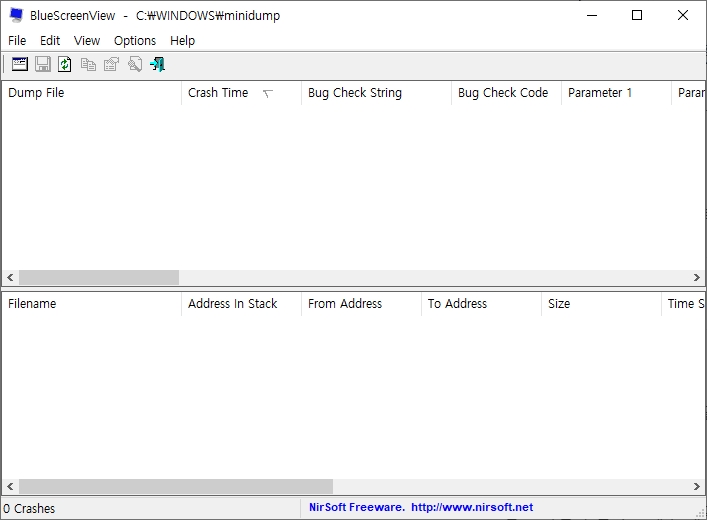
덤프 파일이 열리고 세부 내역을 확인할 수 있습니다.