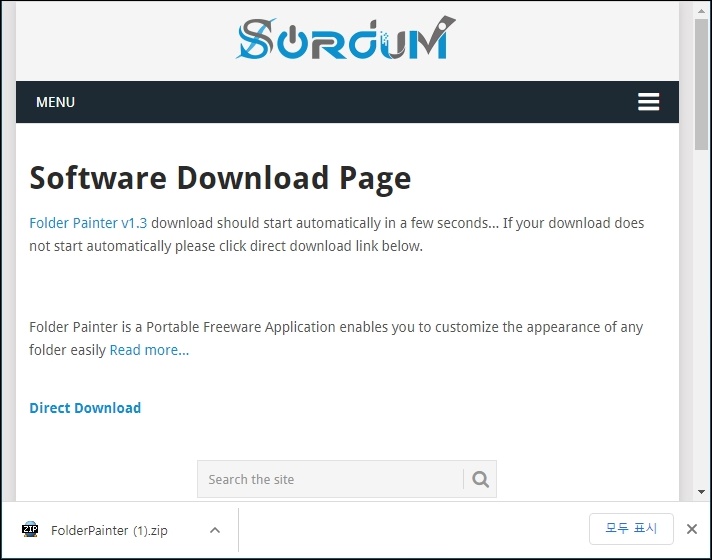윈도우10 폴더 색상 변경 folder colorizer 로 간단하게 변경
윈도우10 폴더 색상 변경 folder colorizer 로 간단하게 변경
윈도우10을 사용하면서 폴더별 색상을 다르게 하거나 다른 아이콘으로 변경해서 사용하고 싶을 때가 있습니다.
윈도우는 파일 아이콘을 변경할 수 있는 기능을 제공하고 있지만 폴더 아이콘을 변경하는 기능은 제공하지 않고 있는데요. 프로그램을 사용하면 간단하게 원하는 색상으로 변경할 수 있습니다.
그럼 폴더 아이콘 색상 변경하는 방법을 알아보겠습니다. 사용하는 프로그램은 folder colorizer를 사용합니다.
구글에서 "folder painter 다운로드"를 검색합니다. 검색 결과가 나오면 "Download Folder Painter"를 클릭해서 사이트로 이동합니다.
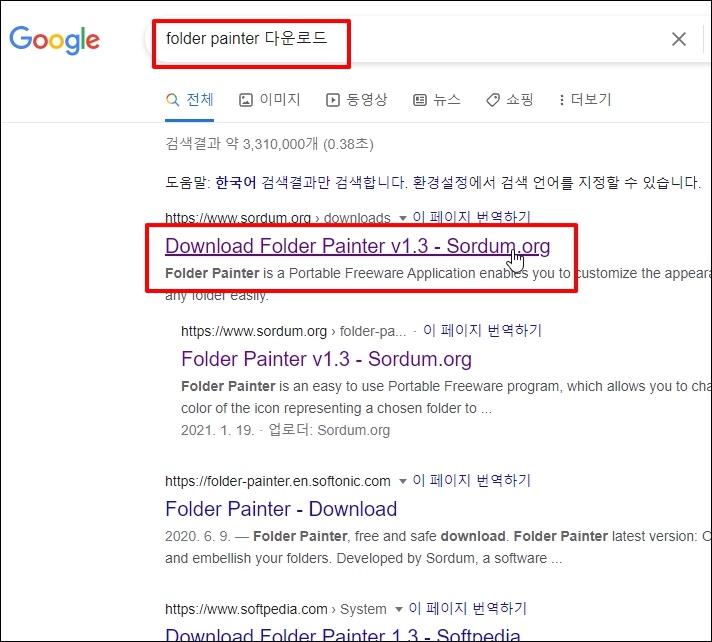
사이트에 접속하게 되면 3초 후 브라우저 하단에 파일이 다운로드 됩니다. 다운로드되지 않는다면 본문 중 Direct "Download"를 클릭하시면 됩니다.
사이트 접속하기 귀찮으신 분은 아래 첨부파일을 다운로드 하시면 됩니다. 바이러스 검사를 진행한 파일입니다.
압축 해제 후 설치 과정 필요없이 프로그램을 실행하시면 됩니다.
아래와 같은 화면이 실행되는데요. [설치] 버튼을 클릭합니다.
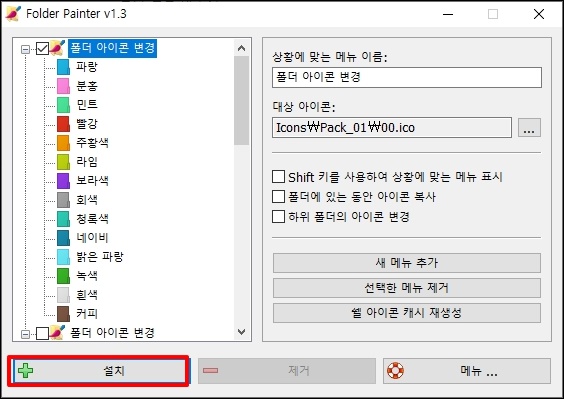
탐색기 실행 후 폴더에 마우스 오른쪽 버튼을 클릭하시면 [폴더 아이콘 변경]이라는 메뉴가 생성되었는데요.
클릭하시면 서브 메뉴에 여러가지 색상으로 변경할 수 있게 되어 있습니다.
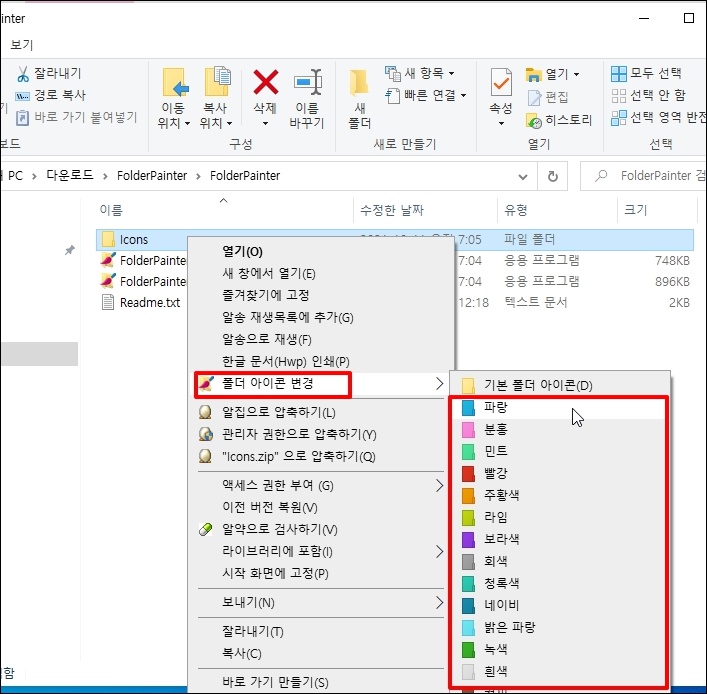
폴더 색상이 변경되었습니다.

Folder Painter에 색상 뿐만 아니라 폴더 아이콘도 여러 아이콘으로 변경할 수 있는데요
첫 번째 폴더 아이콘 변경외 다른 아이콘 변경도 있습니다.
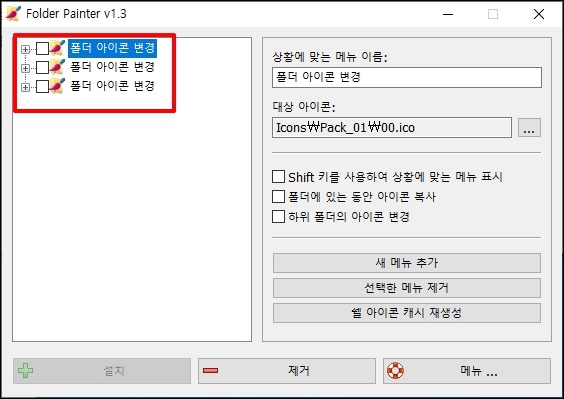
두 번째는 폴더를 입체로 변경할 수 있고 마지막 세 번째는 폴더에 아이콘이 들어있어 필요에 따라 아이콘을 적용하시면 됩니다.
두 번째 3d 아이콘을 적용해보겠습니다. 탐색기에 나오는 메뉴 이름도 변경할 수 있는데요.
두 번째 폴더 아이콘 변경에 체크 후 우측 "상황에 맞는 메뉴 이름"에 "폴더 아이콘 변경 3D "로 변경 후
하단에 [설치] 버튼을 클릭합니다.
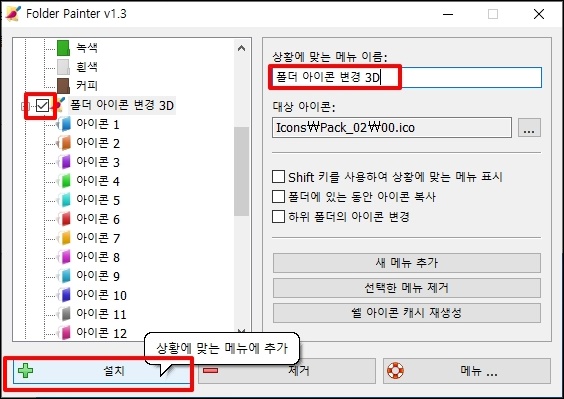
탐색기에서 폴더 마우스 오른쪽 버튼을 클릭하면 메뉴 명이 변경된 것을 확인할 수 있는데요.
클릭하시면 서브 메뉴에 입체로 된 폴더 아이콘을 보실 수 있습니다.
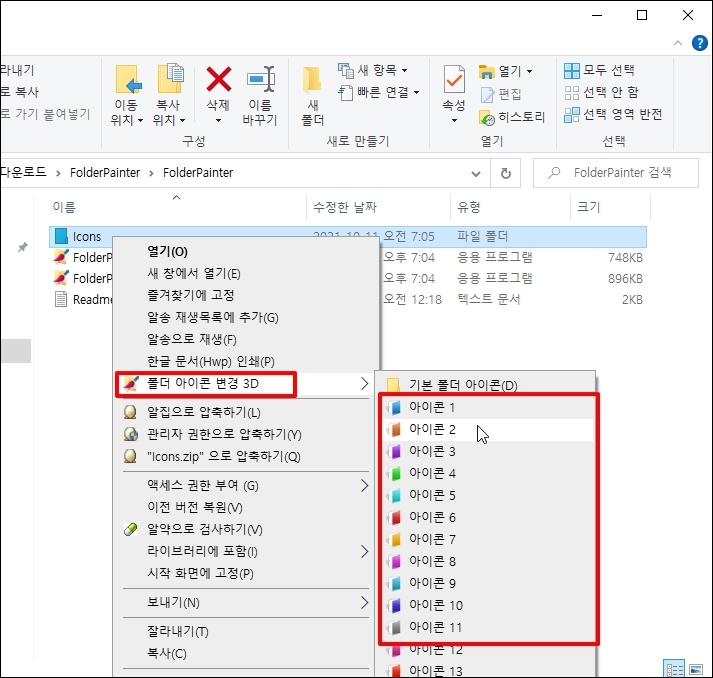
3D 폴더 아이콘으로 변경됩니다.
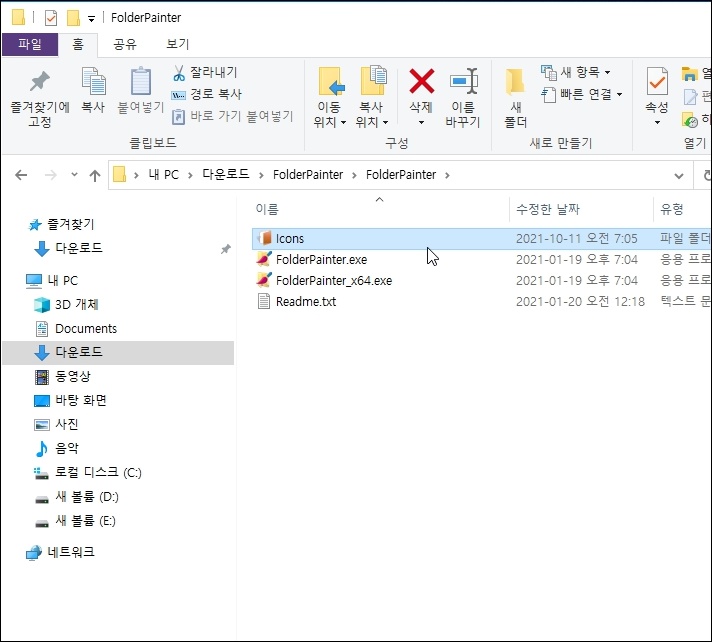
이렇게 폴더 하나씩 적용할 수도 있고 하위 폴더 아이콘도 한번에 변경할 수 있는데요.
Folder Painter에서 [하위 폴더의 아이콘 변경]에 체크 후 [설치] 버튼을 클릭하시면 하위 폴더도 모두 변경할 수 있게 됩니다. 모든 폴더 아이콘을 변경하려면 최상위에서 폴더 아이콘을 변경하시면 적용되겠지요.

폴더를 여러개 선택해서 변경할 수 있습니다.
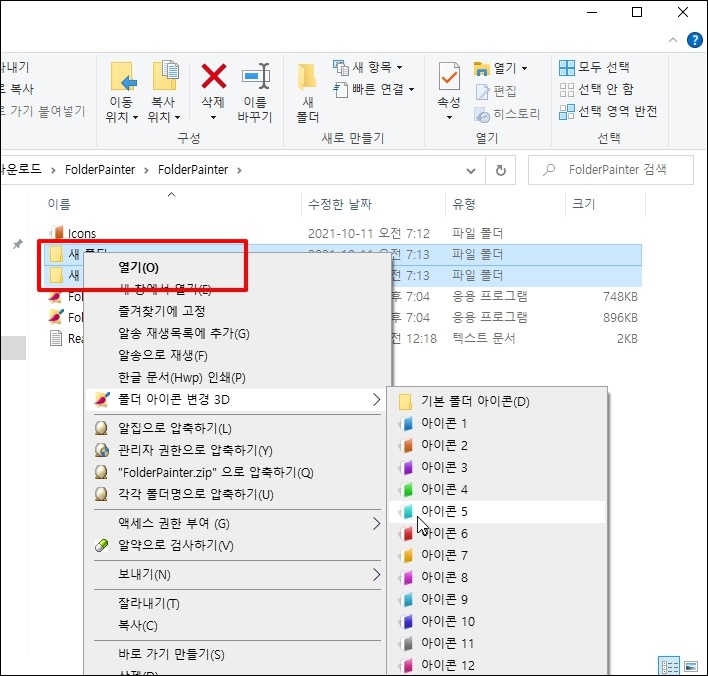
폴더별로 다른 아이콘 색상으로 개별 적용해서 관리할 수도 있습니다.
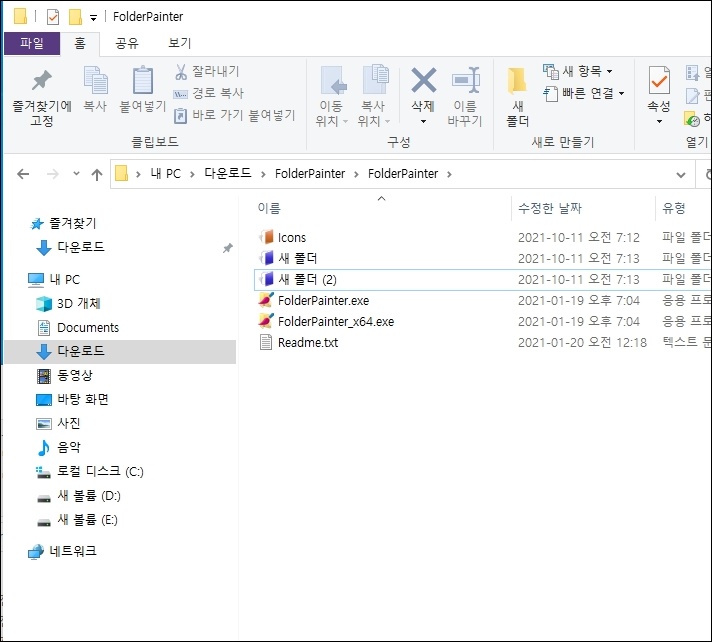
윈도우10 폴더 색상 변경 folder colorizer로 간단하게 변경하는 방법을 알아보았습니다.