윈도우 탐색기 항목 추가와 사진 이미지 해상도 표시 설정 방법
윈도우 탐색기 항목 추가와 사진 이미지 해상도 표시 설정 방법
윈도우 탐새기에는 여러 정보를 표시하게 되는데요.
특히 사진 정보를 확인할 때 해당 파일에 마우스 우클릭하여 속성 정보로
다른 내용을 확인합니다.
탐색기에서는 파일의 여러 정보를 한 번에 보여줄 수 있는데요.
다른 파일 정보 추가와 이미지 파일 크기를 추가해 보겠습니다.
1. 이미지 섬네일 보기 방법
이미지를 탐색기에서 미리 볼 수 있는데요. 섬네일 크기가 작아서 잘 안 보이는 경우
탐색기 빈 곳에서 마우스 오른쪽 버튼 클릭 후 [보기]를 클릭하시면 [아주 큰 아이콘]부터 자세히 등
원하는 타입으로 볼 수 있습니다.

[자세히]를 선택하시면 파일의 이름, 날자, 유형 등 파일의 정보를 확인할 수 있지요

2. 열 항목 추가 제거
탐색기 열에 필요한 정보를 추가하거나 제거할 수 있습니다.
탐색기의 사진 폴더를 보면 [태그] 항목이 있는데 잘 쓰이지 않습니다.
내가 자주 사용하는 항목으로 변경할 수 있지요
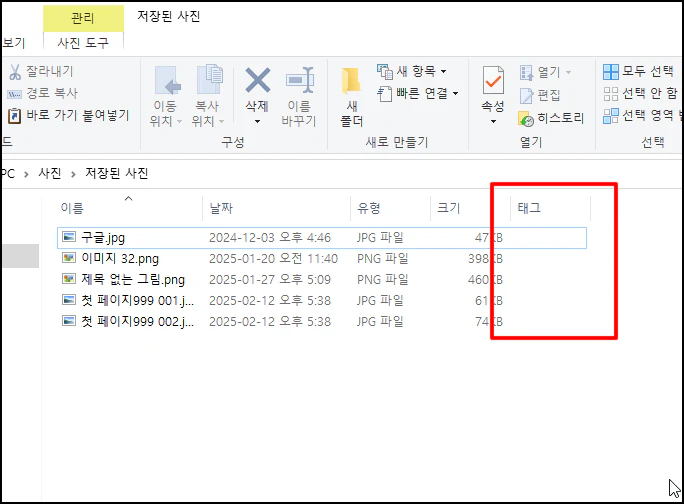
칼럼에서 마우스 오른쪽 버튼을 클릭하면 메뉴가 나오는데요 [태그]를 체크 해제 합니다.
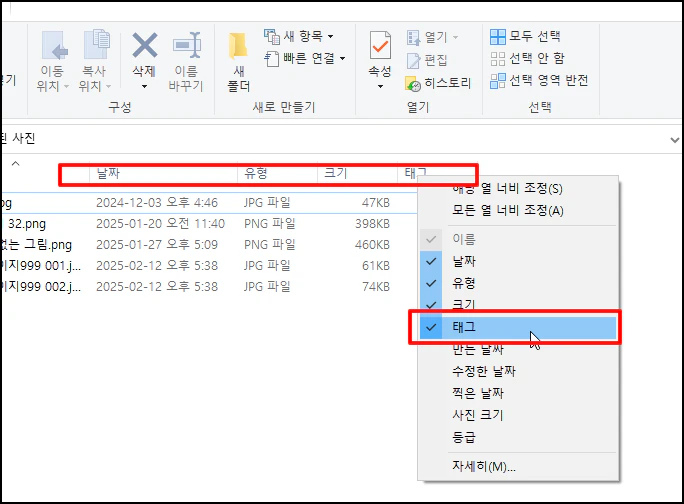
항목에서 태그가 사라졌습니다.
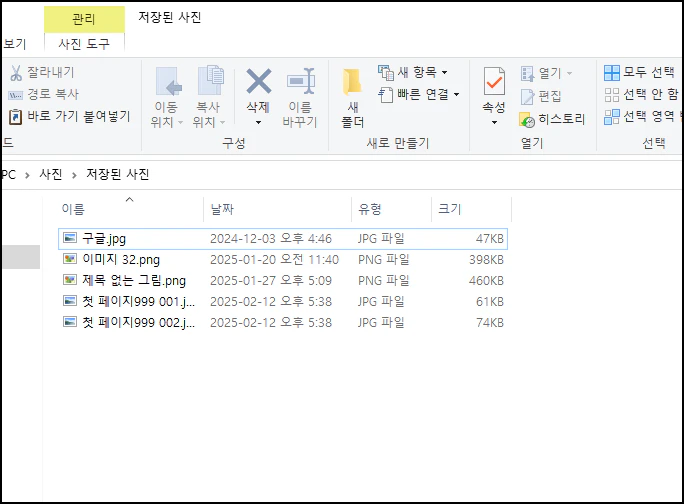
사진에서 [사진 크기]를 추가하면 사진의 해상도를 속성 정보창을 열 필요 없이 바로 확인할 수 있습니다.
열에서 마우스 오른쪽 버튼 클릭 후 메뉴 중 [사진 크기]를 선택합니다.
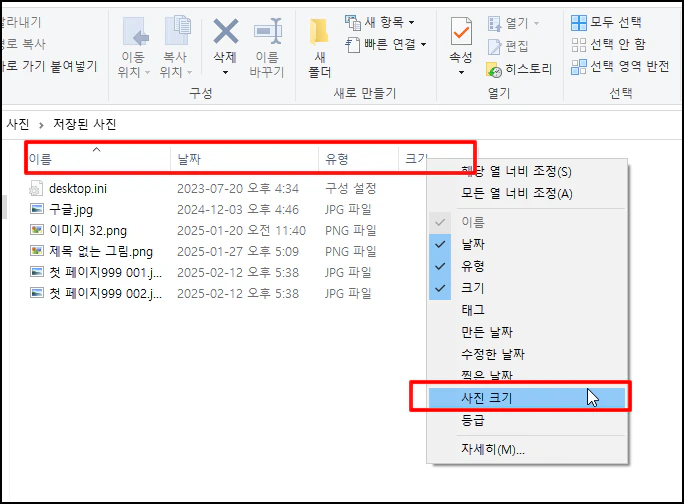
사진 크기 열이 추가되어 파일의 해상도를 바로 확인할 수 있습니다.
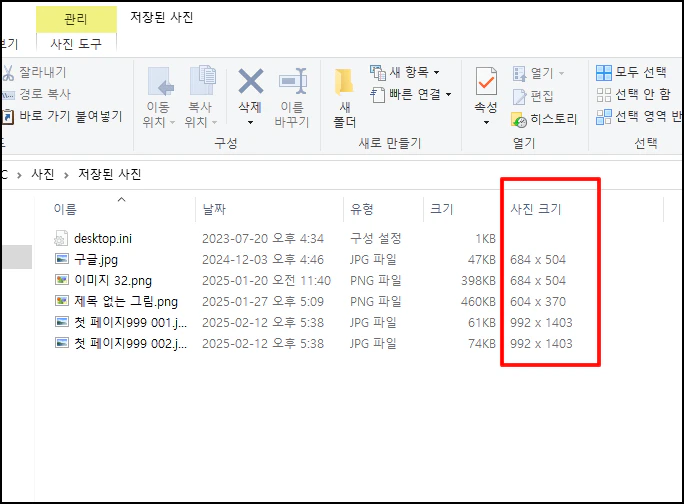
다른 항목도 추가할 수 있는데요. 열에서 마우스 오른쪽 버튼 클릭 후 [자세히]를 선택합니다.
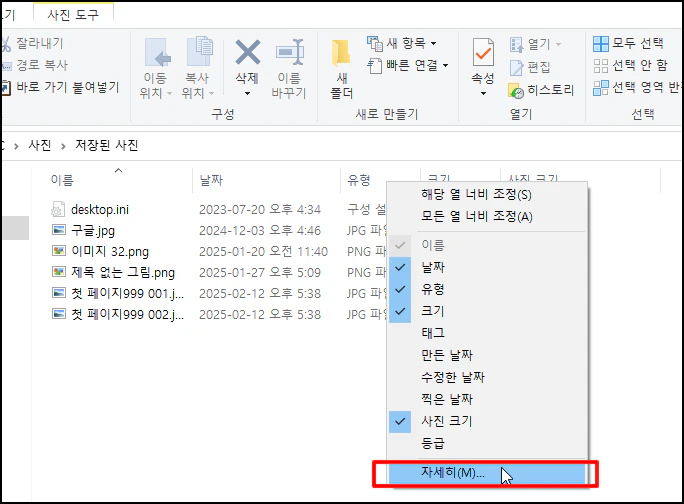
DSLR 파일인 경우 35mm 초점 거리, ISO 감도 등의 정보도 추가해서 확인할 수 있습니다.
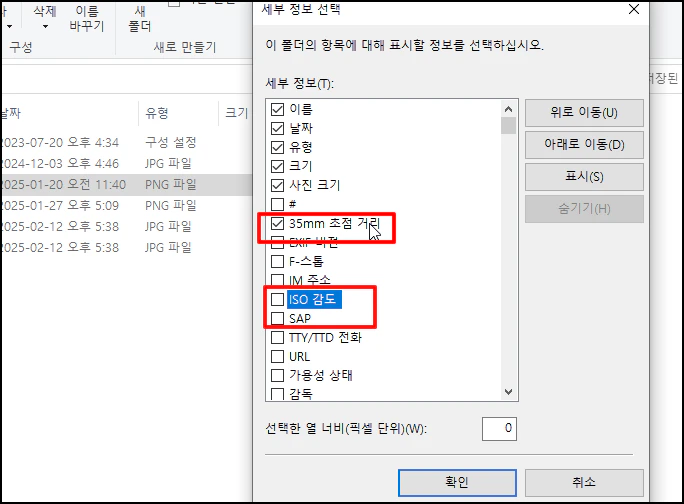
동영상인 경우 영상파일의 사이즈를 알 수 있는데요. 위 방법과 동일하게 자세히 창에서
메뉴 중 [프레임 너비], [프레임 높이], [프레임 속도] 등을 선택하시면 동영상 사이즈와 속도도 확인할 수 있습니다.
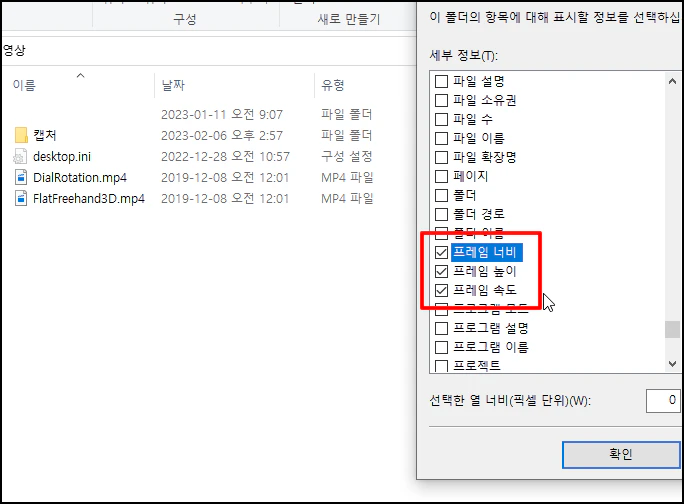
추가한 설정은 해당 폴더에서만 이렇게 보이는데요. 다른 모든 폴더에도 같이 적용할 수 있습니다.
상단 메뉴 중 [보기]를 선택 후 서브 메뉴 중 [옵션]-[폴더 및 검색 옵션 변경]을 선택합니다.
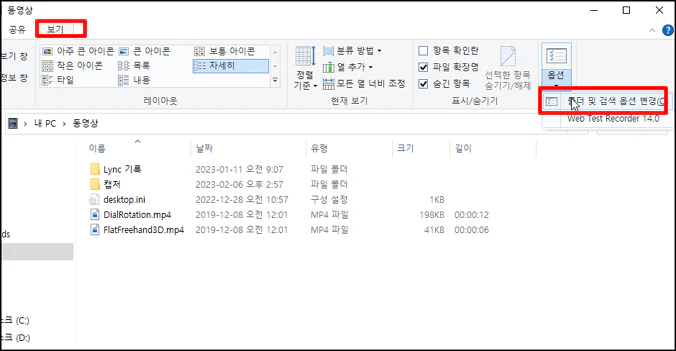
폴더 옵션 창이 열리면 [모든 폴더에 적용] 버튼을 클릭합니다.
이젠 모든 폴더에서 추가할 항목이 보이게 됩니다.
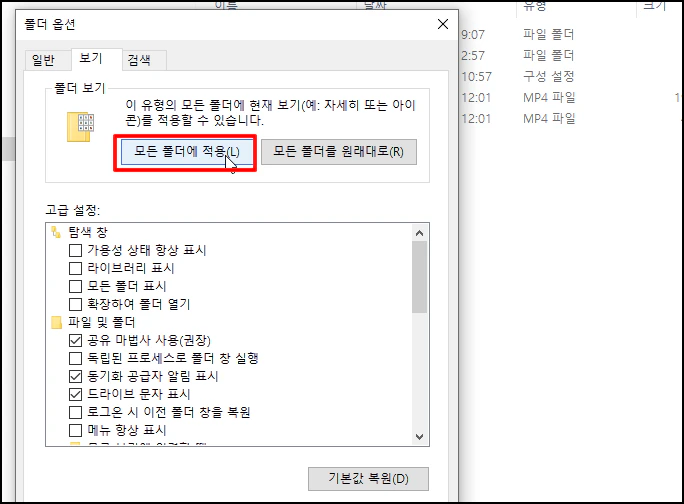
윈도우 탐색기 항목 추가와 사진 이미지 해상도 표시 설정 방법을 알아보았습니다.