파워포인트 PPT 글꼴 포함 저장 오류 해결 방법
파워포인트 작업 시 윈도우에서 제공하는 기본 글꼴을 사용하지 않고 인터넷에서 이쁜 글꼴을 다운로드받아서 작업하기도 합니다. 프레젠테이션에서 가독성에서 많은 부분을 차지하는 글꼴이기 때문에 아무래도 기본 폰트보다는 신경 쓰게 작업하게 됩니다.
그래서인지 같은 내용이라도 폰트 사용에 따라 다르게 보이기도 하는데요.
작업 완료 후 폰트와 함께 저장하지 않으면 다른 컴퓨터에서 작업한 파워포인트 문서를 열 때 이상한 글꼴로 보여
레이아웃이 깨지게 보일 수도 있습니다.
해서 글꼴(폰트)과 함께 저장하는데요 알 수 없는 오류로 인해 저장이 안 되는 경우가 발생하기도 합니다.
그럼 글꼴 포함 저장과 오류 해결 방법을 알아보겠습니다.
1. 파워포인트 글꼴 저장
글꼴 저장 시 [파일] - [옵션]을 클릭 후 PowerPoint 옵션 창이 열리면 좌측 범주 중 [저장]을 선택합니다.
우측 옵션 항목에서 파일의 글꼴 포함에 체크 후 아래 원하시는 옵션 선택 후 [확인] 버튼을 누르면 글꼴 저장이 됩니다.
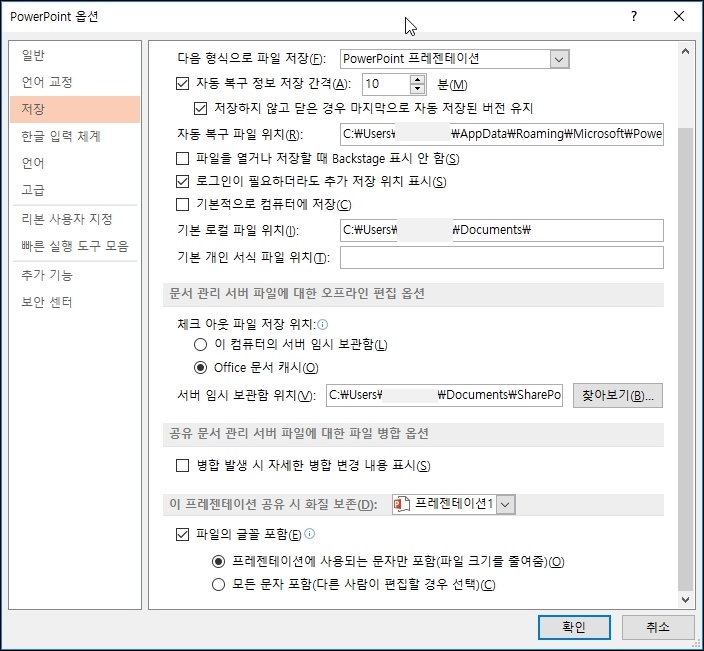
하지만 글꼴 저장이 오류가 발생하면서 안되는 경우가 발생합니다.
오류나는 글꼴을 MS에서 지원하는 글꼴로 변경 후 저장하면 됩니다. 그 방법만 알면 되겠지요?^^
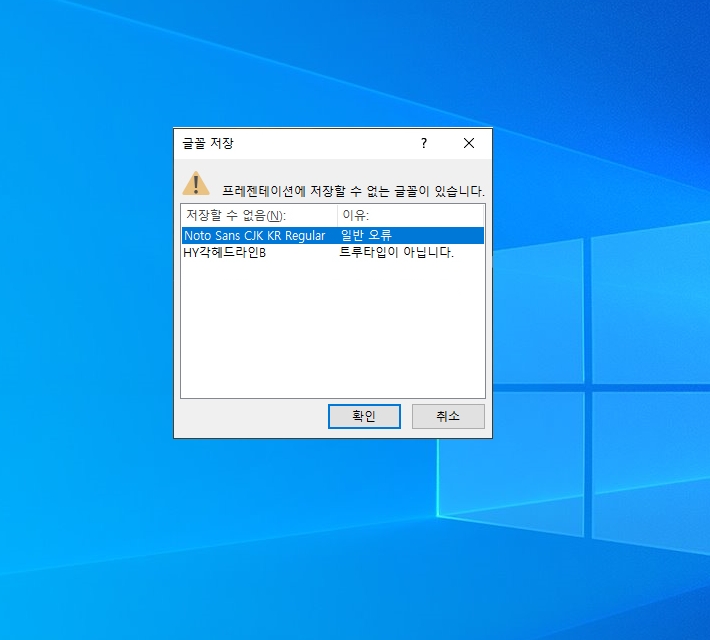
2. 전체 글꼴 바꾸기
글꼴과 함께 저장 시 오류가 발생하는 특정 글꼴을 변경하기 위해 상단 홈 메뉴 중 가장 우측에 [바꾸기] 메뉴가 있습니다. 클릭하시면 서브 메뉴가 나오는데요. 메뉴 중 [글꼴 바꾸기]를 선택합니다.
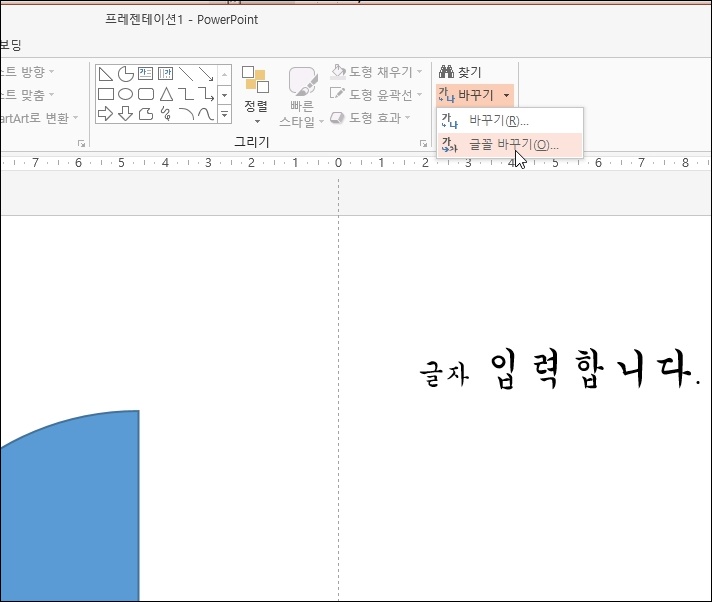
글꼴 바꾸기 창이 열리면 저장할 수 없는 글꼴 표시창에 나왔던 오류 글꼴을 현재 글꼴로 선택 후
MS에서 지원하느 다른 글꼴로 변경합니다. 예를 들어 맑은 고딕이 문안하겠네요
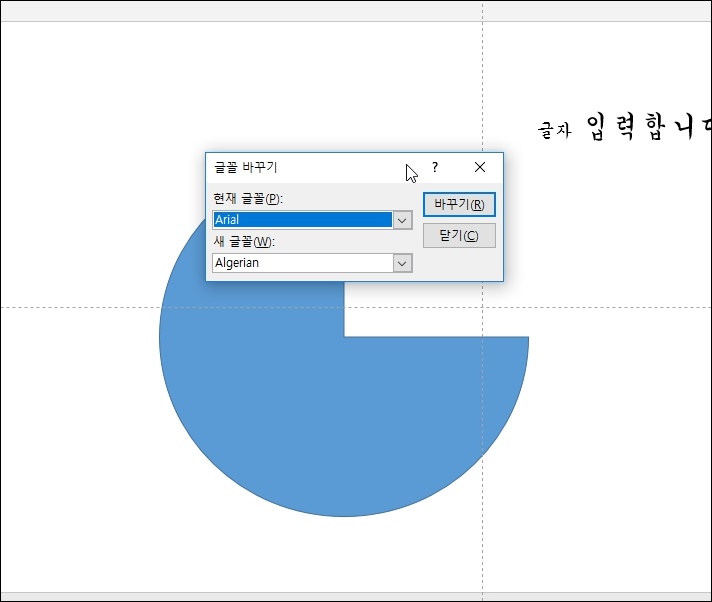
3. XML 파일로 변경해서 글꼴 바꾸기
위 방법으로 안 된다면 XML 형식으로 저장해서 강제로 변경할 수 있습니다.
상단 메뉴 중 [파일]-[다른 이름으로 저장]을 클릭해서 찾아보기를 눌러줍니다.
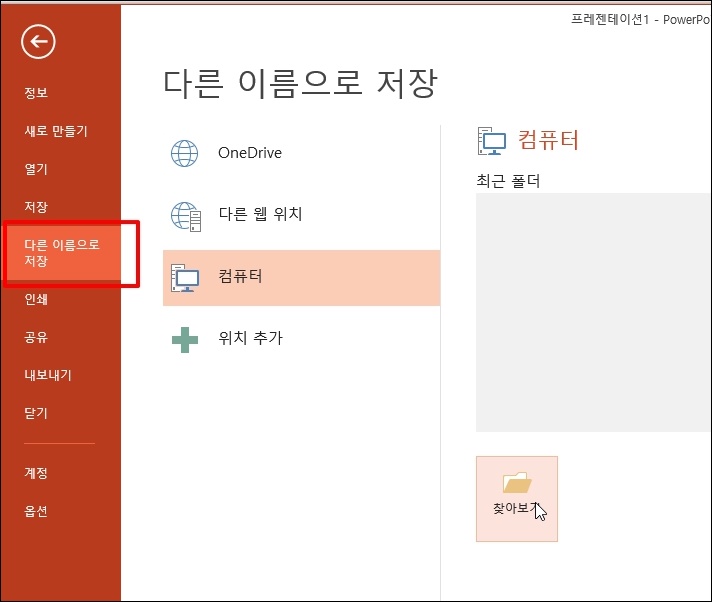
윈도우 탐색기 창이 열리면 파일 형식을 PowerPoint XML 프레젠테이션(*.XML) 형식으로 선택 후 저장합니다.
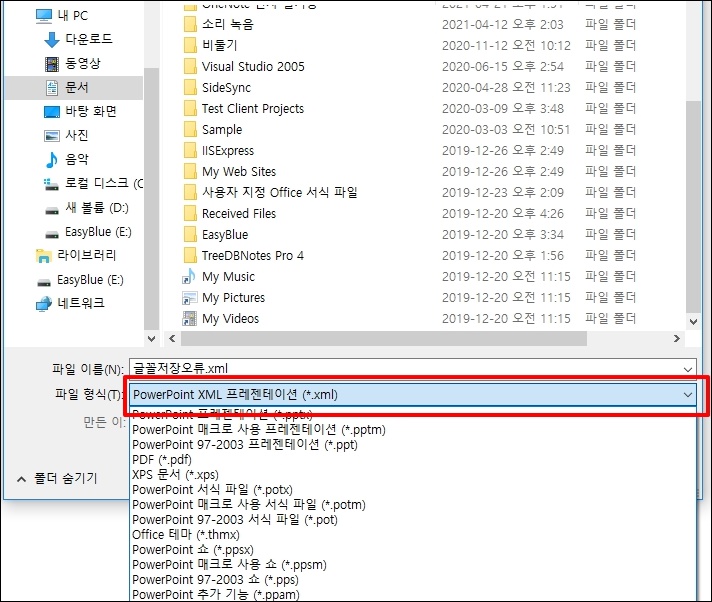
저장된 폴더로 이동하면 XML로 되어 있지만, 아이콘은 파워포인트 아이콘으로 되어 있는데요.
마우스 오른쪽 버튼 클릭 후 [연결 프로그램]-[메모장]을 선택합니다.
에디트 플러스나 기타 편집 프로그램이 있으면 해당 프로그램으로 열거하셔도 됩니다.

이제 지원하지 않는 문자를 찾을 말에 넣고 바꿀 말에 ms에서 지원하는 "맑은고딕"으로 변경합니다.
이제 그대로 Ctrl + S 키를 눌러 저장합니다.
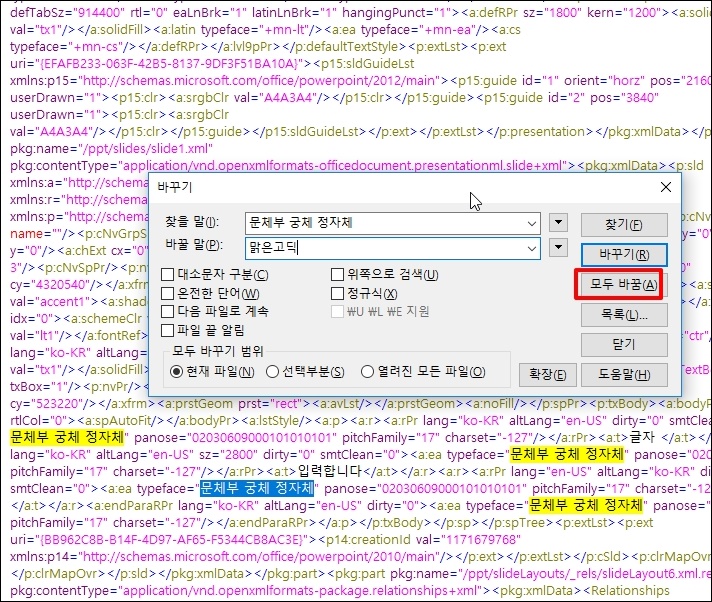
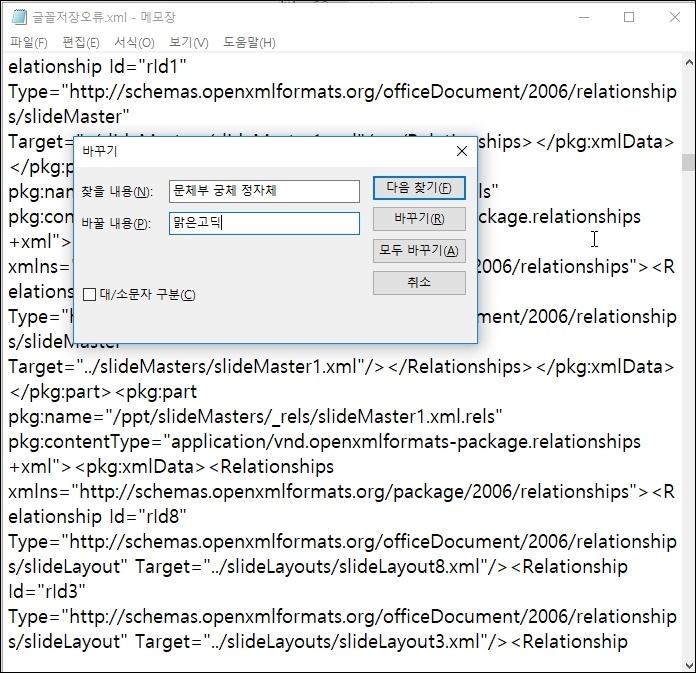
다시 XML 파일을 더블클릭해서 파워포인트로 열어주세요.
글꼴이 변경되어 있을 텐데요. 이제 다시 글꼴과 함께 저장하시면 됩니다.
저장이 되면 다른 이름으로 다시 프리젠테이션 문서로 저장합니다.
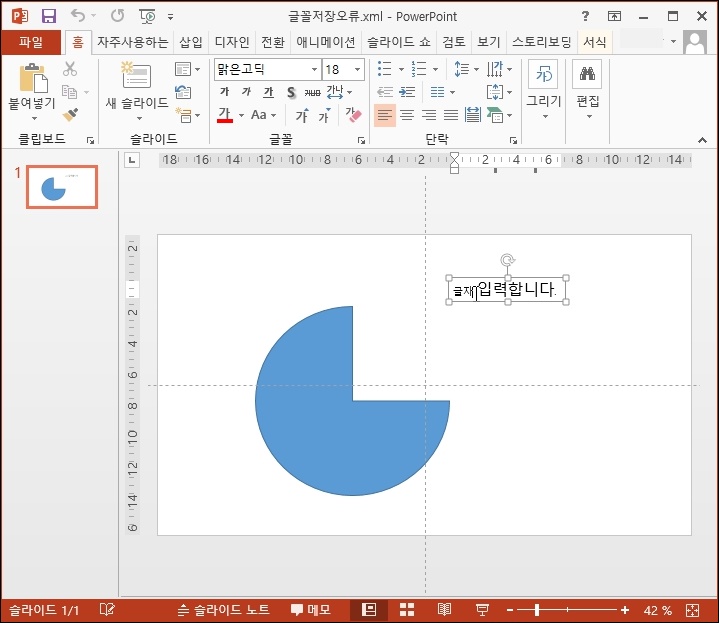
파워포인트 PPT 글꼴 포함 저장 오류 해결 방법을 알아보았습니다.