구글 스프레드시트 셀 2개 이상 열 목록 정렬 오름 내림 차순 하는 방법
구글 스프레드시트에서 데이터를 입력 후 정렬할 때 메뉴를 여기저기 눌러보실 텐데요
알고 있으면 간단하였는지만 모르면 머리가 하얗게 돼버리는 기능입니다.
엑셀에서는 정렬하는 방법이 많이 알려져 있기 때문에 어렵지 않게 하실 수 있을 텐데요.
다만 한 개의 열을 선택을 하면 쉬운데 2개 이상의 열을 선택하면 어떻게 해야 되지? 하고 의문점이 듭니다.
구글 스프레드시트에서 데이터 정렬하는 방법을 알아보겠습니다.
간단한 데이터가 입력된 예제가 있습니다. 순번이 이상하게 되어 있는데요.
순서대로 정렬해보겠습니다.
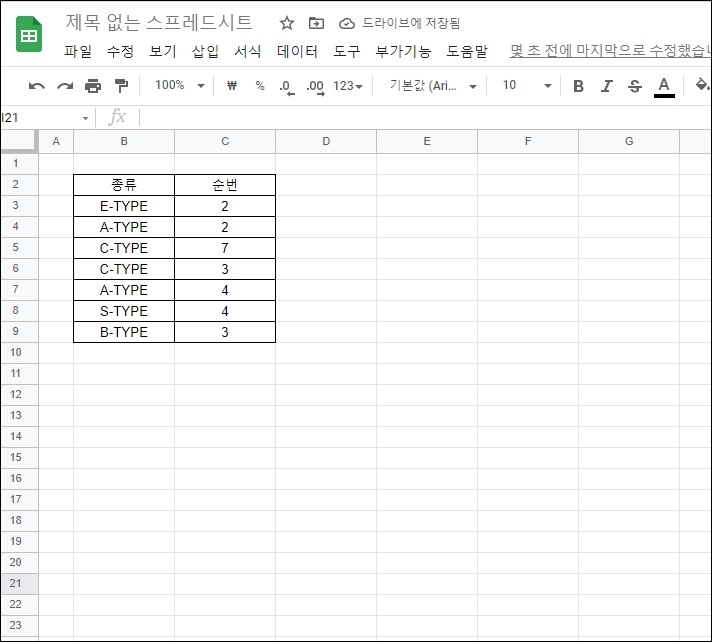
1. 오름 차순
구글 스프레드시트에서도 뒤로 갈수록 값이 커지는 오름차순과 반대인 내림 차순으로 정렬할 수 있습니다.
오름 차순 방법은 정렬하고자 하는 셀에 제목을 제외하고 마우스로 드래그해서 영역을 설정합니다.
순서가 중요한데요 나중에 설명드리겠습니다. 왼쪽상단에서 우측 하단으로 드래그 해서 영역을 설정합니다.
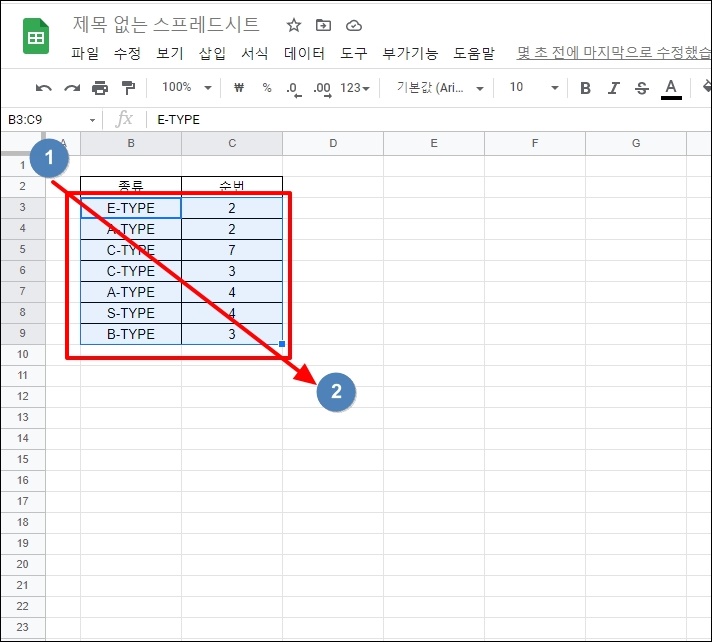
이제 마우스 상단 메뉴 중 [데이터]를 클릭 합니다. 서브 메뉴 중 [X 열 기준 범위 정렬, A → Z]를 선택합니다.
X열은 드래그 시작하는 열로 나오게 됩니다.
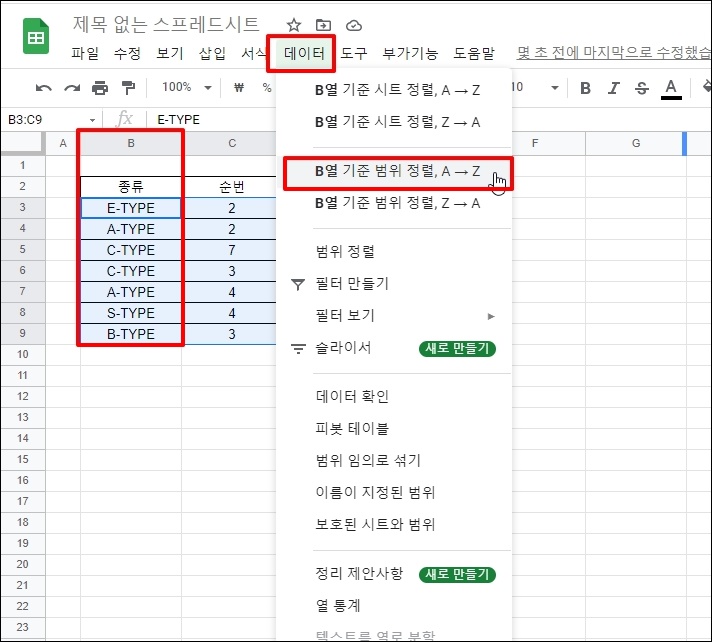
선택한 열 기준으로 오름 차순으로 정렬됩니다.

이 번엔 두번째인 C열을 정렬해보겠습니다
엑셀처럼 정렬할 열을 선택하는 메뉴가 없기 때문에 드래그 설정으로 지정해야 합니다.
C열이 먼저 선택되도록 우측 상단에서 좌측 하단으로 드래그 합니다.
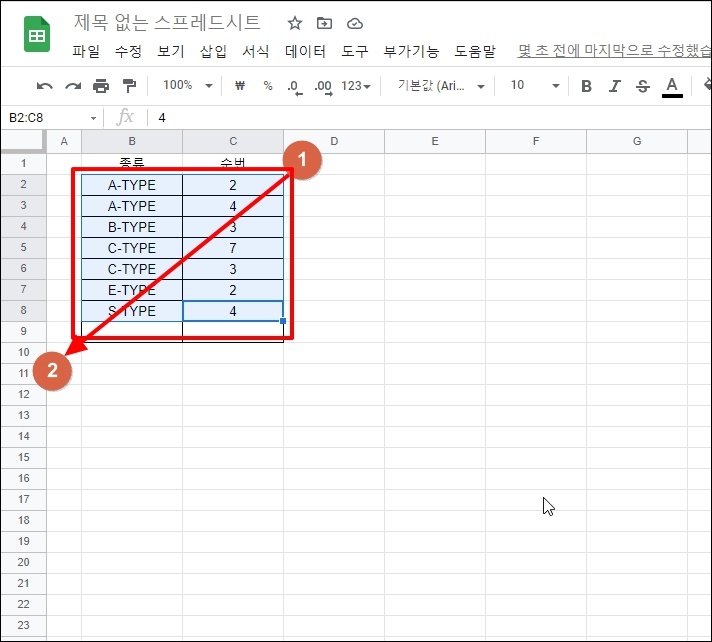
상단 메뉴 중 [데이터]를 클릭하면 메뉴가 먼저 영역을 설정한 C열로 나오게 됩니다. 이렇기 때문에 드래그 방향이 중요합니다.
[C열 기준 범위 정렬, A → Z]를 선택합니다.
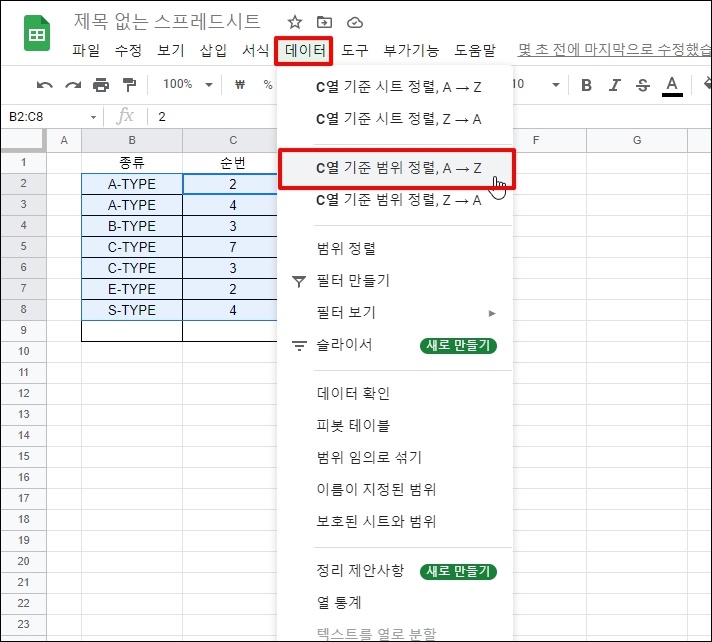
두번째 열인 C열로 정렬된것을 확인할 수 있습니다.
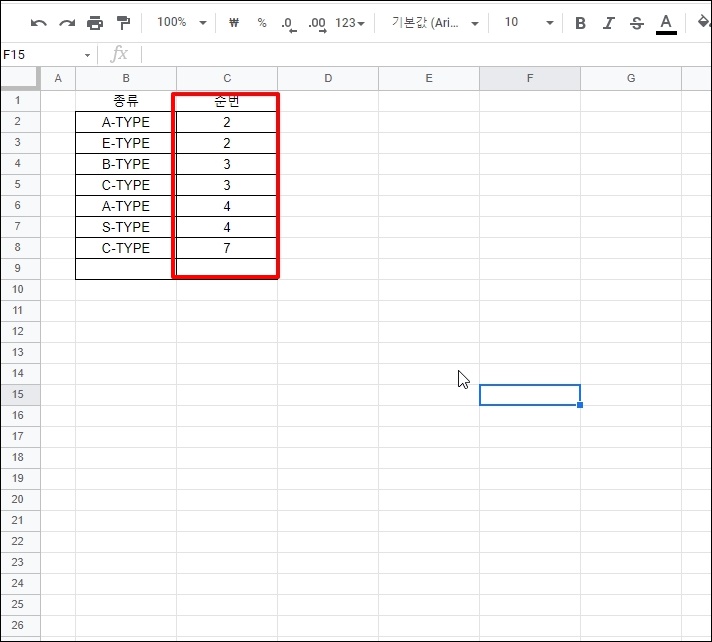
2. 내림 차순
메뉴를 보시면 아셨을 테지만 내림차순은 오름차순 방법과 동일하고 메뉴만 다르게 선택하시면 됩니다.
정렬할 부분을 제목을 제외한 상태로 드래그합니다.
메뉴에서 [열 기준 범위 정렬, Z → A]를 선택합니다.
내림차순으로 정렬됩니다.

구글 스프레드시트 셀 2개 이상 열 목록 정렬 오름 내림 차순 하는 방법을 알아보았습니다