파워포인트 PPT 개체 묶기 도형 그룹화 응용 방법
파워포인트에서 많이 사용하는 것이 도형을 이용해 그림을 그리는 겁니다.
간단하게 원이나 사각형 그리고 화살표 등을 삽입해서 문서 작업을 하는데요.
도형을 여러 개 그리다 보면 함께 움직여야 하는 경우 하나씩 움직이면 효율이 떨어집니다.
함께 움직이면 작업하게 정말 편할 텐데요 이때 사용하는 기능이 바로 그룹화입니다.
그룹화를 하면 같은 객체로 인식해서 같이 움직이거나 같이 선택이 돼서 효과를 주기 쉽습니다.
간단하게 그룹화와 응용 방법을 알아보겠습니다.
우선 도형을 삽입해 보겠습니다.
상단 메뉴 중 [삽입]을 선택 후 도형을 선택합니다.
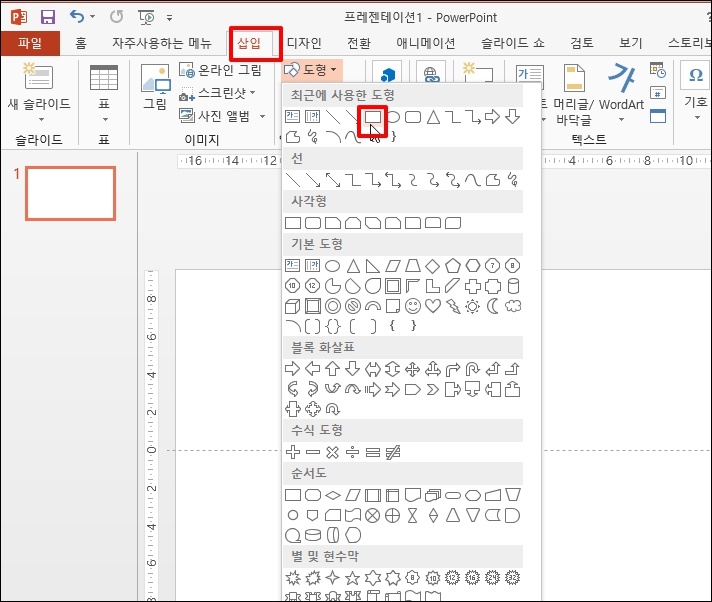
선택한 도형을 그리고 여러 가지 도형을 겹쳐서 그렸습니다.
배경색도 각각 변경했습니다.
이제 이 도형들을 그룹화할 겁니다.
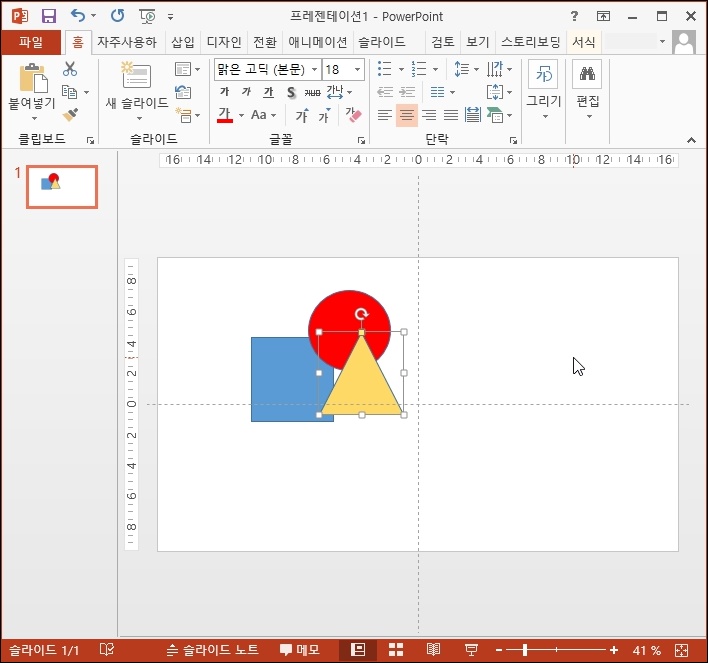
도형에서 마우스 오른쪽 버튼 클릭 후 [그룹]-[그룹]을 선택합니다.
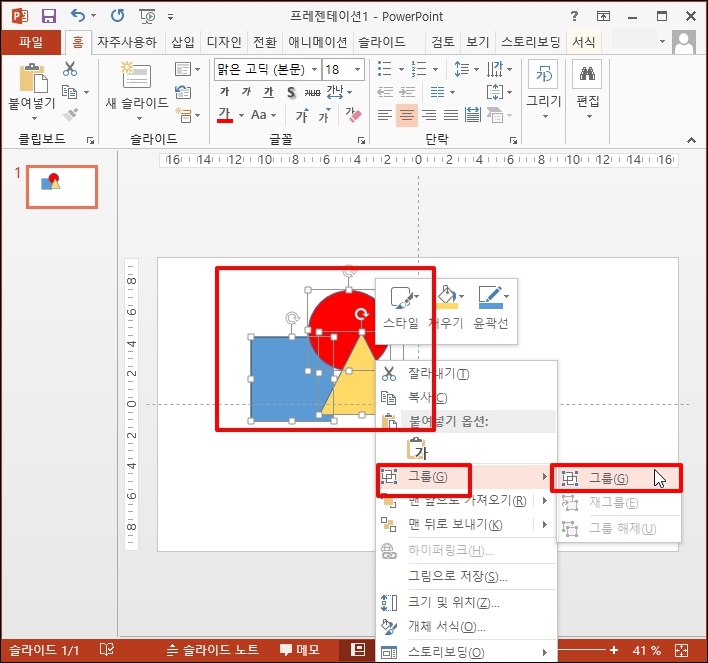
도형을 선택하니 그룹화했던 다른 도형들이 함께 선택됩니다.
선택 후 드래그하면 하나의 개체로 인식되어 함께 이동합니다.
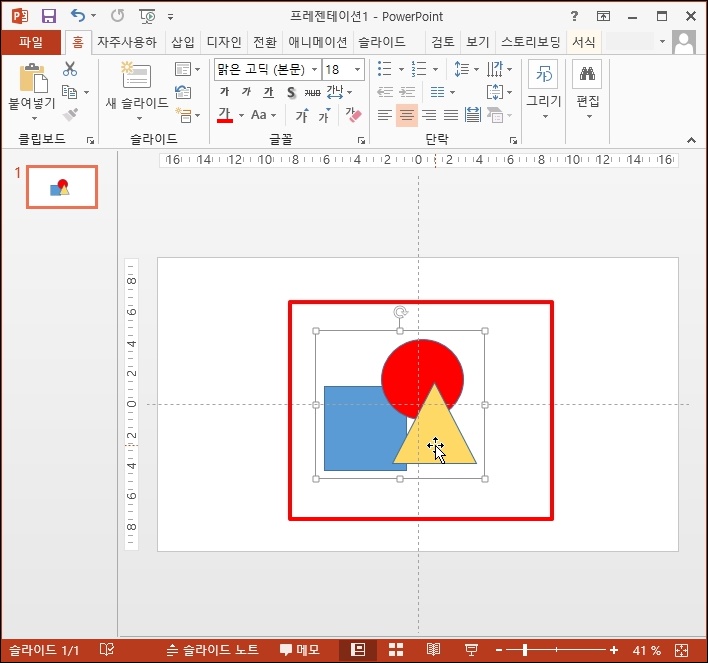
그룹 해제할 경우 그룹으로 묶은 개체에서 마우스 오른쪽 버튼 클릭 후 [그룹]-[그룹 해제]를 클릭하시면 됩니다.

도형을 하나 추가해보겠습니다.
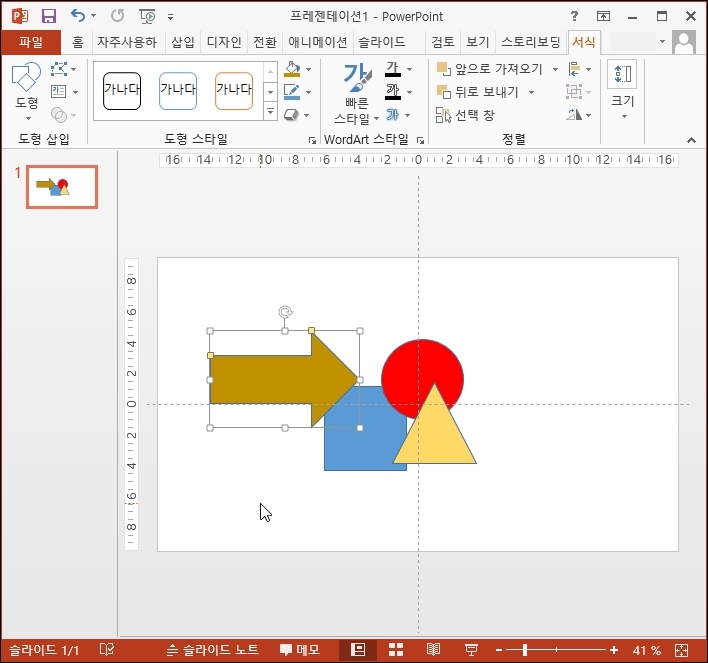
새로 추가한 도형과 그룹으로 묶인 개체를 다시 하나의 그룹으로 묶을 수 있습니다.
모두 선택 후 [그룹]-[그룹]을 선택합니다
이렇게 계속 추가해서 그룹화시킬 수 있습니다.
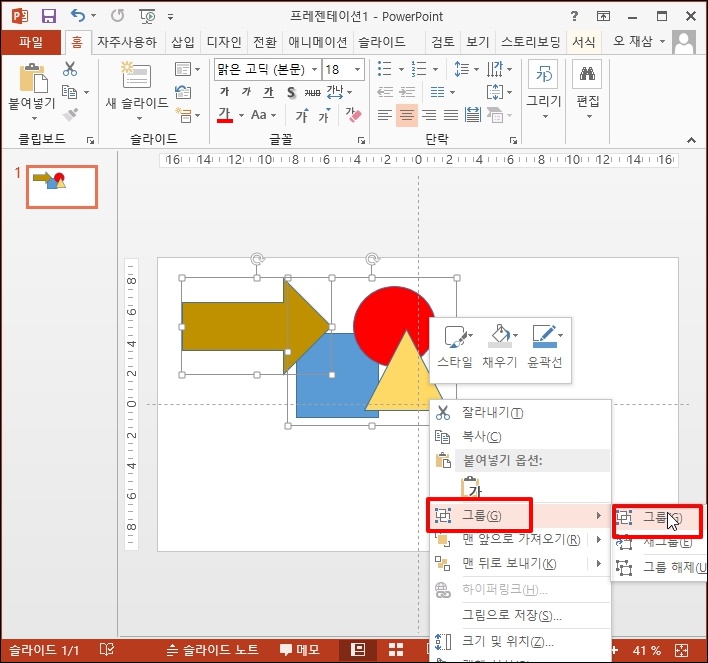
그룹화 상태에서도 도형 하나를 선택해서 색을 변경할 수 있습니다.
변경하고자 하는 도형을 "더블클릭"합니다.
그룹화가 된 상태지만 도형이 선택됩니다.
마우스 오른쪽 버튼 클릭 후 메뉴가 열리면 도형 배경을 변경하시면 됩니다.
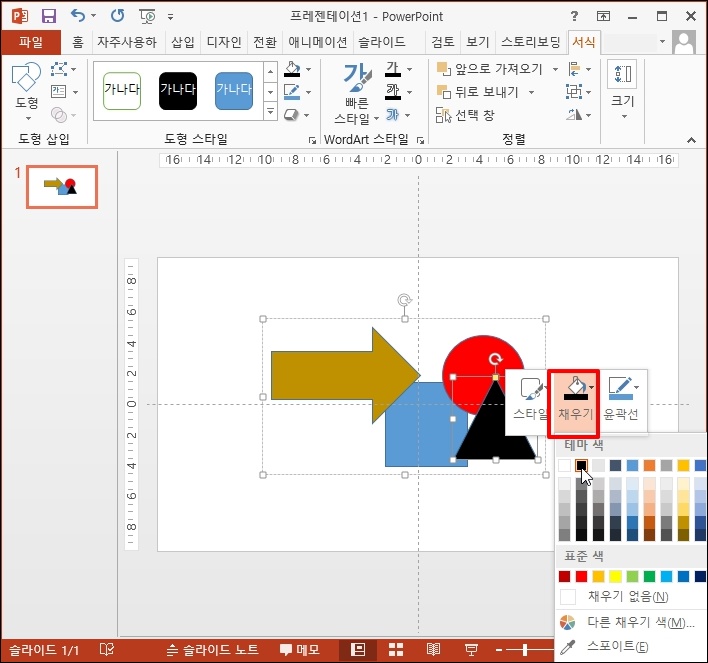
그룹화된 상태의 객체를 한번 클릭 후 배경을 변경하면 모두 같은 색으로 변경됩니다.
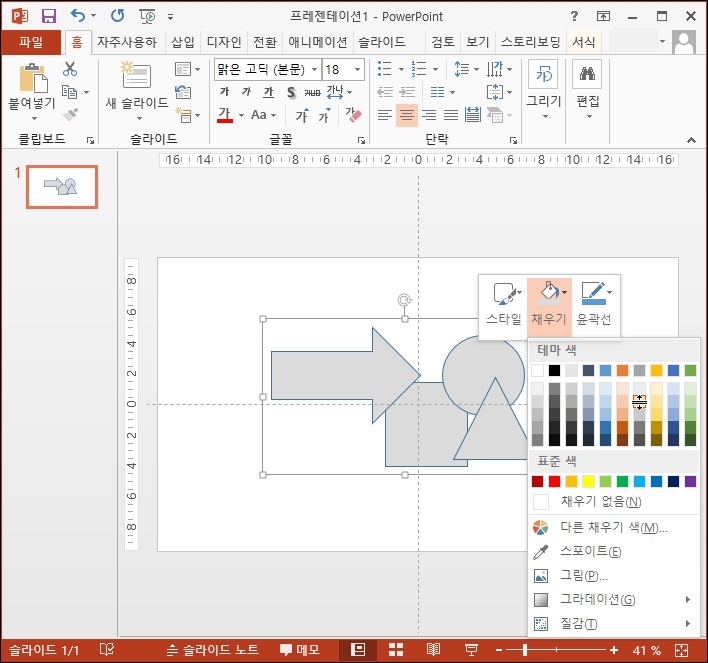
파워포인트 PPT 개체 묶기 도형 그룹화 응용 방법을 알아보았습니다.