구글 스프레드시트 조건부 서식 같은 값 보다큰 값 맞춤 수식 찾기
구글 스프레드시트 사용 시 엑셀과 같은 조건부 서식 기능이 있습니다.
이 기능을 이용해서 특정 조건을 지정하면 일치하는 값을 보여주는데요.
값을 찾을 때 정말 유용하게 사용할 수 있는 기능입니다.
기능은 엑셀과 거의 유사한데 사용 방법은 다른데요. 셀을 통해 확장까지 하는 기능을 지원하고 있습니다.
구글 스프레드시트에서 조건부 서식 값을 이용해서 큰 값을 찾기 같은 값을 찾는 등의 방법을 알아보겠습니다.
간단한 샘플을 준비했습니다. 예제가 간단해야 이해가 바로 되지요^^
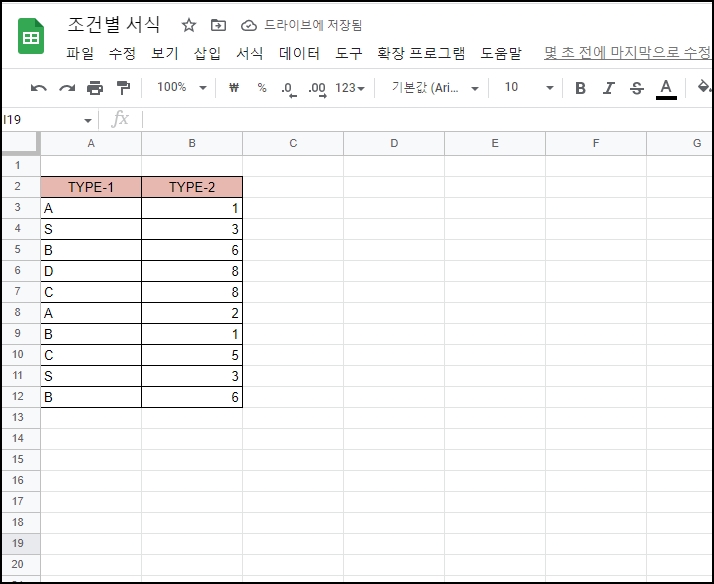
1. 텍스트가 일치할 때
조건부 서식 중 텍스트가 일치할 때부터 알아보겠습니다.
데이터가 있는 영역을 드래그합니다.
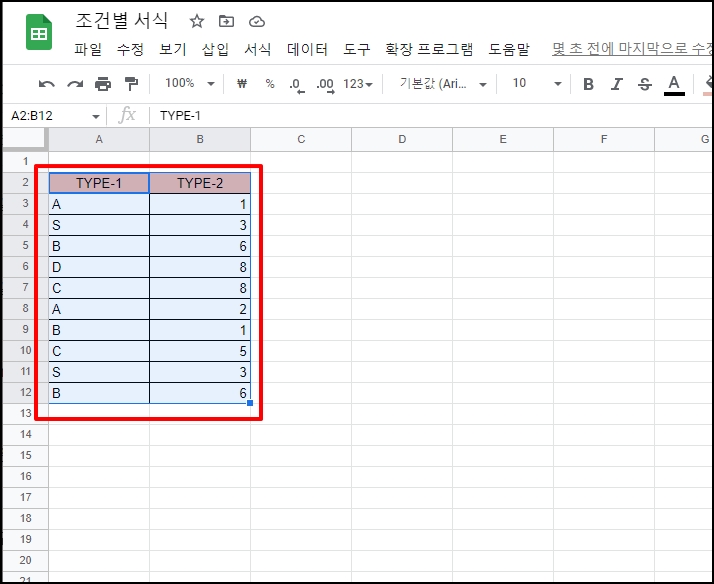
상단 메뉴 중 [서식]을 클릭 후 하위 메뉴가 나오면 [조건부 서식]을 선택합니다.
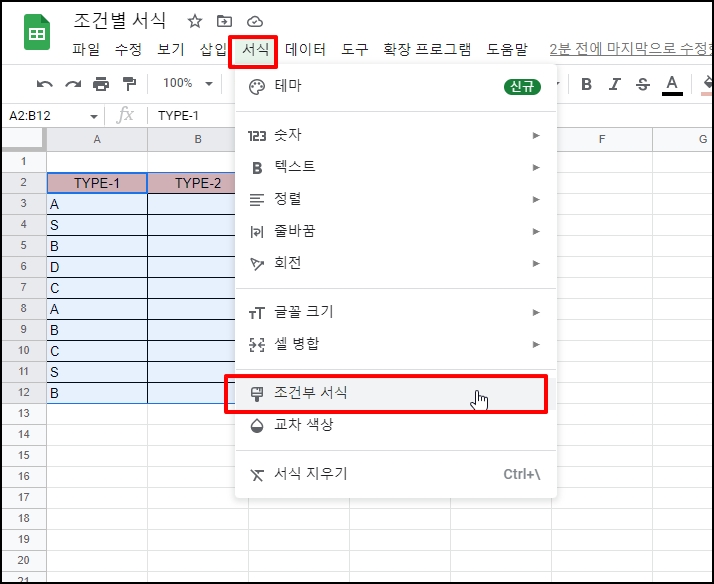
화면 우측에 조건부 서식 관련 항목들이 나오는데요.
항목 중 다음의 항목 셀 서식 지정에서 "비어 있지 않음"으로 되어 있는 콤보박스를 선택합니다.
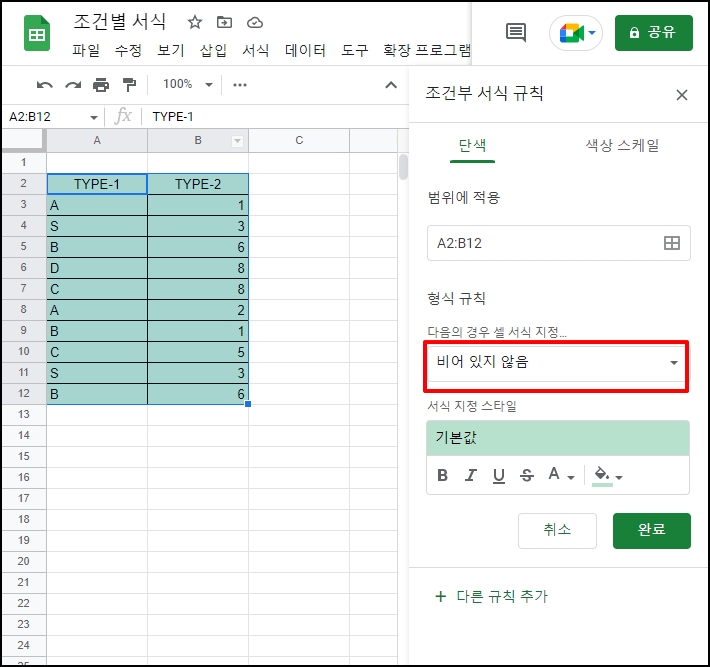
여러 항목이 나열되는데요 "텍스트가 정확하게 일치함"을 선택해주세요
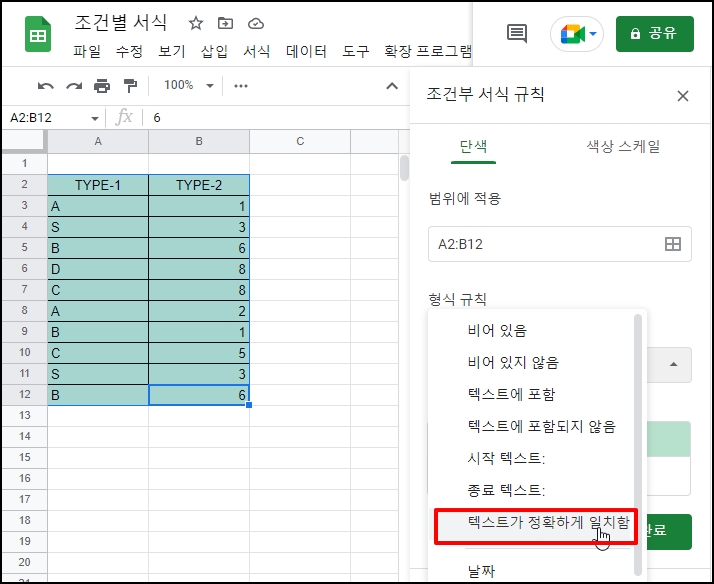
아래 입력 박스가 하나 생깁니다. 여기에 찾을 데이터를 입력하는데요 "A" 값을 찾아보겠습니다.
"A"를 입력합니다.
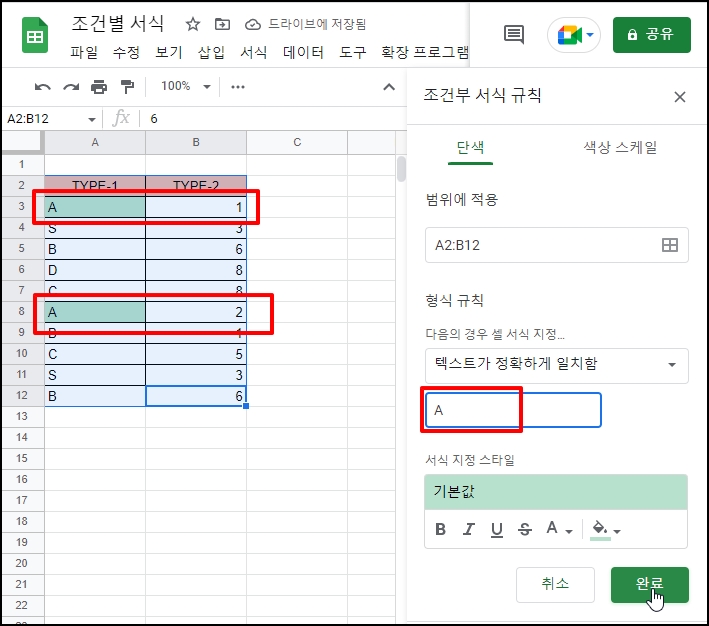
A가 있는 셀에 색을 지정할 수 있는데요. 색 지정 아이콘을 클릭 후 원하시는 색을 선택합니다.
색 지정이 되면 [완료] 버튼을 클릭합니다.
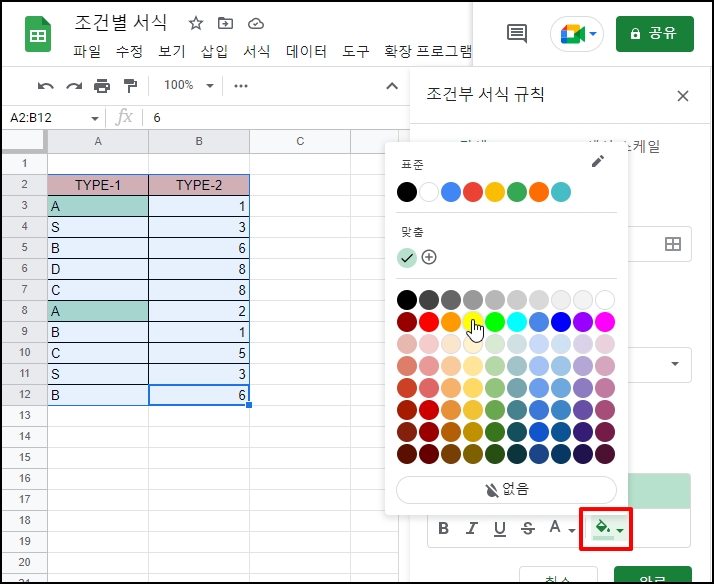
새로 생성한 조건별 서식이 레이어처럼 규칙이 생성되었습니다.
"A" 값을 가진 셀이 지정된 색으로 적용되었습니다.
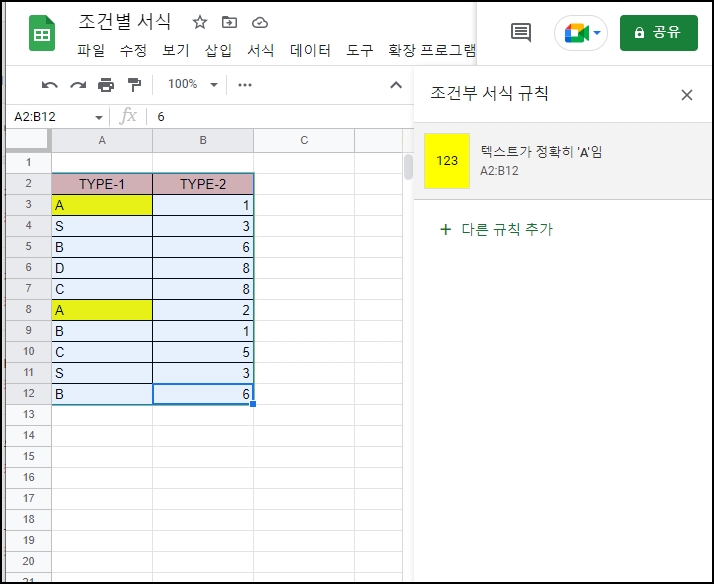
규칙을 삭제하려면 생성한 규칙 오른쪽에 마우스 오버하면 휴지통 모양 아이콘이 생기는데요 클릭하시면 조건 별 서식이 삭제됩니다.
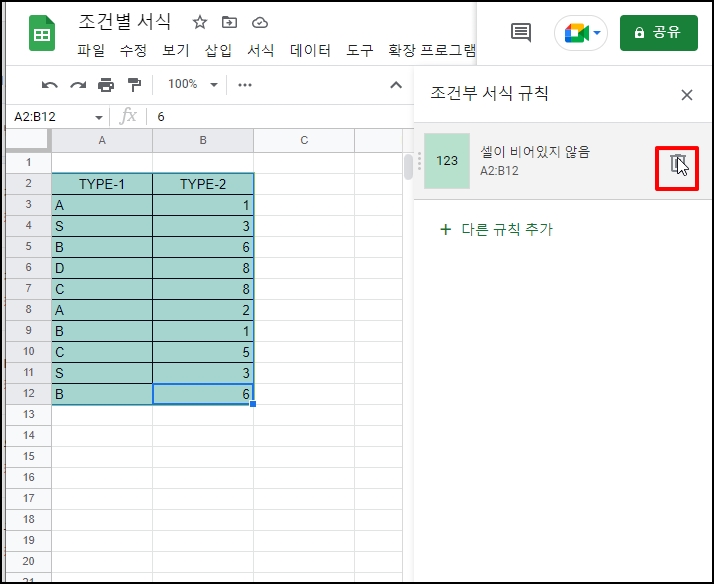
2. 맞춤 수식으로 찾기
수식을 이용해서 찾을 수 있는데요 수식은 메뉴 없는 부분까지 조건 설정을 할 수 있는 확장성 때문에
활용도가 높습니다.
조건부 서식 규칙에서 형식 규칙을 "맞춤 수식"으로 선택합니다.
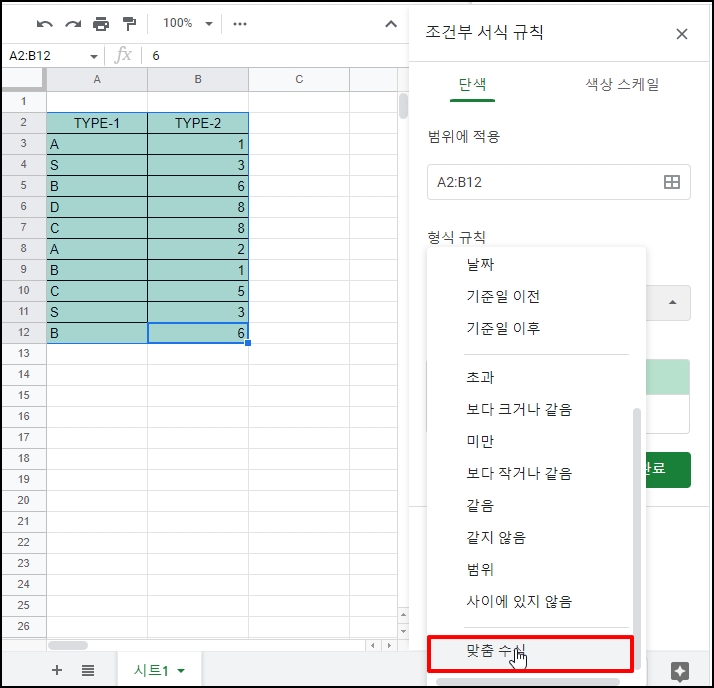
맞춤 수식 사용 방법은 =찾을 셀 ="찾을 값"을 기본으로 합니다.
A 행에 있는 "C" 값을 찾기 위해 =A2="C"라고 입력합니다.
"C" 값을 가진 셀만 색 적용된 것을 확인할 수 있습니다.
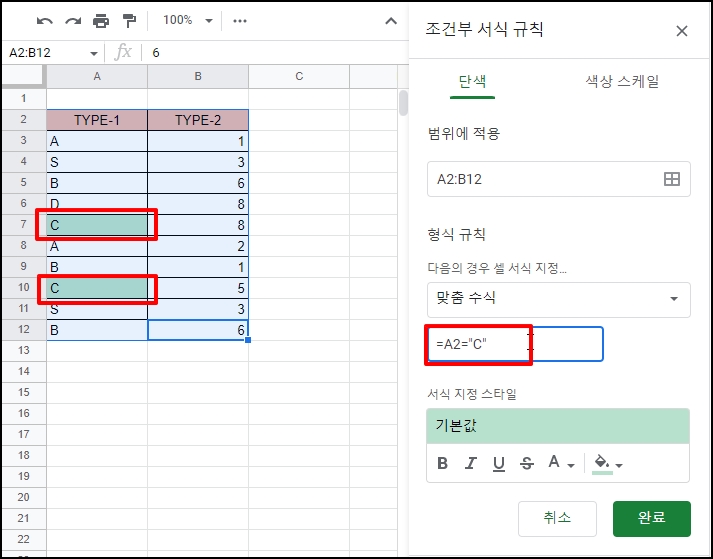
3. 범위 확장
조건에 맞는 셀만 색 적용이 되었는데요 같은 행에 있는 데이터까지 범위를 확장할 수 있습니다.
맞춤 수식 앞에 "$"를 추가합니다. =$A2="C"
수식에 만족하는 색 범위가 확장된 것을 확인할 수 있습니다.
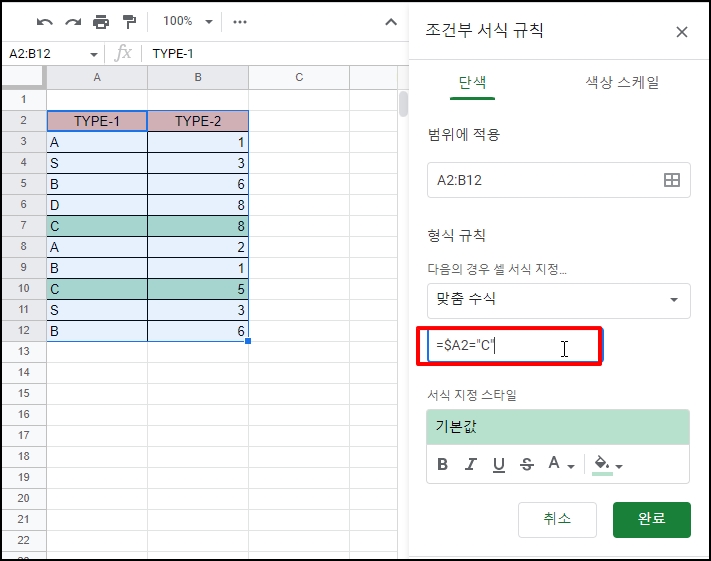
4. 보다 크거나 같음
조건 수식으로도 할 수 있고 간단하게 제공된 규칙을 이용할 수 있습니다.
형식 규칙을 "보다 크거나 같음"을 선택 후 숫자 값을 입력합니다.
입력된 숫자 값보다 같거나 크면 색 적용이 됩니다.

구글 스프레드시트 조건부 서식 같은 값 보다큰 값 맞춤 수식 찾기를 알아보았습니다.