공유 폴더를 생성하고 나서 네트워크 폴더에 액세스 할 수 없습니다. 또는 권한이 없습니다. 등의 메시지가 나올 때가 있습니다.
힘들게 공유폴더 생성하고 했건만 재 부팅 후 재접속을 해도 저 메시지가 뜨면서 접속이 되지 않습니다.
설정을 잘 한것 같은데 리소스를 사용할 권한이 없습니다.라는 메시지도 나옵니다.
이럴 땐 참 답답하죠 그래서 준비한 네트워크 폴더 접속이 안될 때 또는 폴더에 액세스 할 수 없습니다 해결 방법 입니다.
| 폴더 공유 확인 및 네트워크 확인 |
지난번 폴더 공유에 대해 안내해드렸습니다.
하나씩 하셨다면 당연히 문제가 없을 텐데 그래도 안되시는 분들은 참고하시길 바랍니다..
| 윈도우 공유폴더 지정 및 생성하기 |
이유는 여러가지 있을 텐데요 하나씩 해보도록 하겠습니다.
우선 폴더 공유가 풀렸는지 다시 확인해보도록 하죠
시작 > 제어판 > 네트워크 및 공유센터 > 고급 공유 설정 변경(좌측상단에 있습니다.) 을 클릭합니다.
아래와 같이 설정되어 있는지 확인합니다. ▶
윈도운 7 사용자용자는 아래와 같이 되어 있는지 확인 합니다. ▶
공유가 잘 되어 있는지 확인하기 위해 공유하려는 폴더에 마우스 오른쪽 버튼을 눌러 속서메뉴를 클릭합니다. ▶
공유 탭을 클릭하시고 고급 공유를 클릭합니다. ▶
선택한 폴더 공유에 체크가 되어 있는지 확인합니다. ▶
확인을 눌러 닫으신후 폴더 속성에서 공유버튼을 클릭합니다.
사용 권한 수준에 Everyone 계정이 있는지 확인하시고 없으면 리스트박스에서 선택 후 추가 버튼을 클릭하여 추가한 후
권한을 읽기/쓰기를 선택합니다. ▶
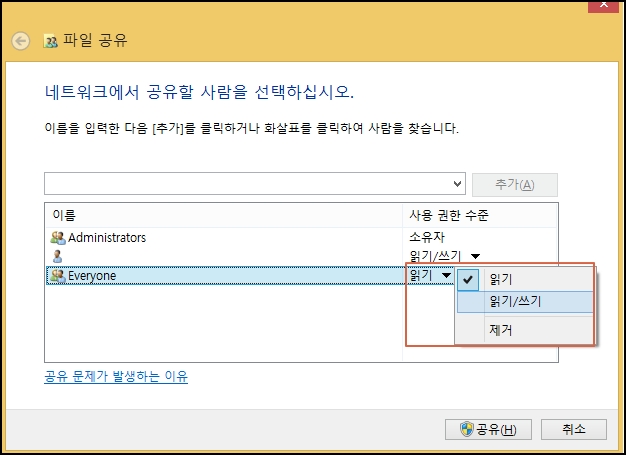
| 로컬보안 정책 네트워크 액세스 |
위 방법으로 되지 않았을 때 두번 째 방법 입니다.
시작 > 제어판으로 접속 합니다.
제아판의 메뉴 중 관리도구를 클릭합니다. ▶
관리도구 항목에서 로컬보안 정책을 클릭합니다. ▶
보안 설정 > 로컬 정책> 사용자 권한 할당을 클릭하시고
우측 화면에 네트워크에서 이 컴푸터 액서스를 클릭합니다. ▶
Everyone이 있는지 확인하고 없으면 Everyone 계정을 추가 하기 위해 사용자 또는 그룹추가버튼을 클릭합니다. ▶
고급 버튼을 클릭합니다. ▶
지금 찾기 버튼을 클릭 후 하단에 계정 목록중 Everyone을 선택합니다. ▶
네트워크 액서스 Everyone 사용권한을 익명 사용자에게 적용을 클릭합니다. ▶
사용 안함을 선택 후 확인 버튼을 클릭 합니다. ▶
네트워크 액세스 로컬 계정에 대한 공유 및 보안 모델을 클릭합니다. ▶
일반 - 로컬 사용자를 그대로 인증을 선택 후 확인 버튼을 클릭합니다. ▶
이렇게 하면 왠만한 공유는 문제 없이 됩니다.
그래도 안되면 방화벽에 막혀 있다던지 , 윈도우 그룹이 다를 수 있습니다.
이번 설정으로 공유가 되눈것 보다 이전강좌에서 했던 공유법이 더 깔끔합니다.
이 부분은 이전 내용에서 했는데도 안될때 적용하시 길 바랍니다.















