엑셀 매크로 특정 글자색 자동 변경 하기
엑셀 문서를 작성하다 보면 특정 문자를 찾기 위해 찾기 단축키를 눌러서 해당 값을 찾는데요.
내가 원하는 글자가 문서에 포함되면 해당 글자색이 변경되도록 하면 눈에 쉽게 보일 텐데요
매크로를 이용해서 이 방법을 적용할 수 있습니다.
매크로 작성 시 색상은 RGB 컬러로 지정됩니다. 색상을 잘 모르시면
인터넷에서 RGB 색상 검색하시면 많은 사이트가 나옵니다.
그럼 방법을 알아보겠습니다.
1. 매크로 만들기
엑셀 기본 파일을 준비했습니다.
여러 문제가 있는데요 단어를 입력하면 입력한 단어의 색이 변경되도록 할 겁니다.
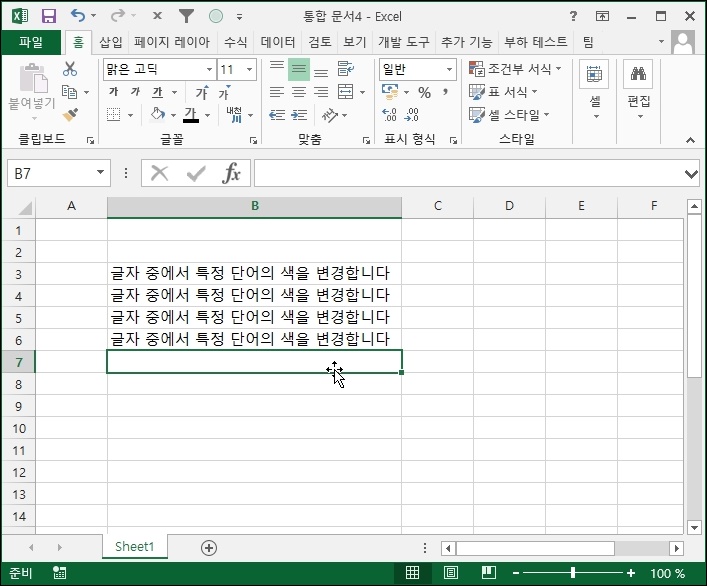
상단 메뉴 중 [보기]-[매크로]-[매크로 보기]를 선택합니다.
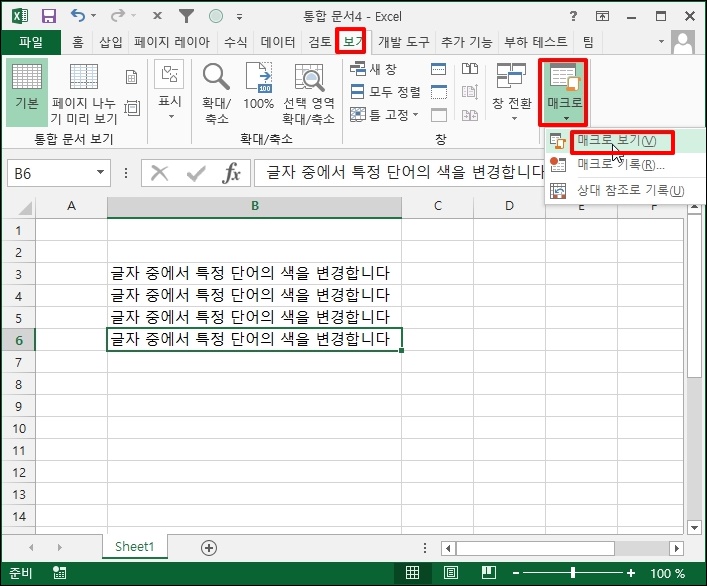
매크로 창이 열리면 매크로 이름에 WordColorInput 를 입력 후 우측에 [만들기] 버튼을 클릭합니다.
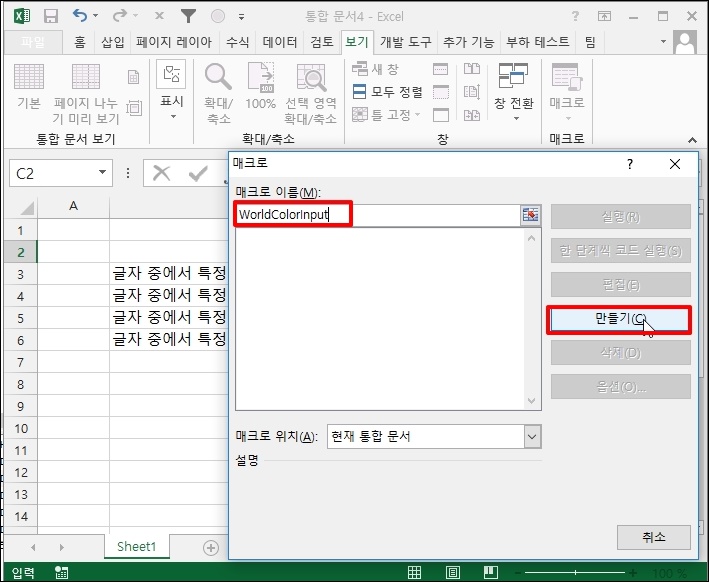
Microsoft VisualBasic for Application 프로그램이 실행됩니다.
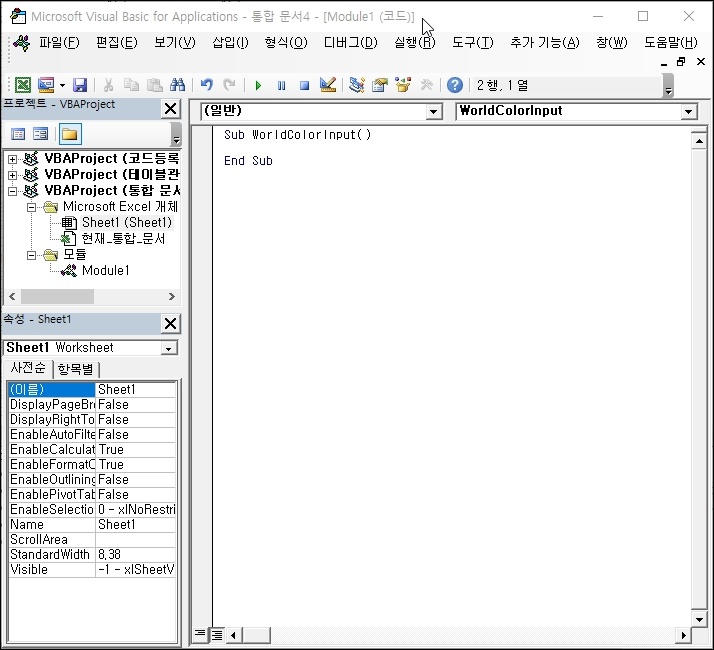
아래 내용을 복사해서 붙여넣기 합니다.
RGB(0, 0, 255) 이 부분이 색상을 나타내는 RGB 값입니다. 이 색은 파란색인데요.
Sub WordColorInput()
Dim cell As Range, word As String, startIndex As Integer
word = InputBox(Prompt:="글자색을 변경할 단어를 입력하세요", Title:="글자색 변환")
If Len(word) > 0 Then
For Each cell In Selection
startIndex = InStr(1, cell, word, vbTextCompare)
If startIndex > 0 Then
cell.Characters(startIndex, Len(word)).Font.Color = RGB(0, 0, 255)
cell.Characters(startIndex, Len(word)).Font.Bold = True
End If
Next cell
End If
End Sub
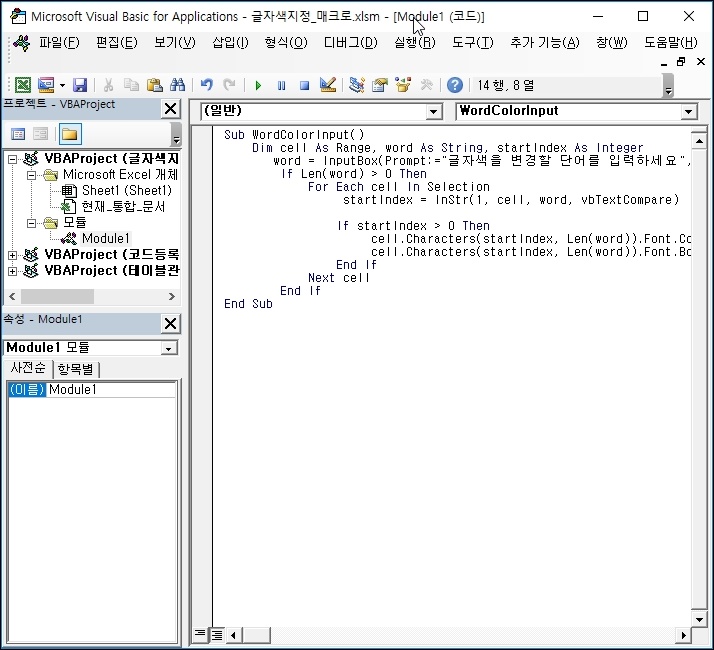
이제 엑셀 파일을 매크로 실행 파일로 저장해야 합니다.
엑셀 상단 메뉴 중 [파일]-[다른 이름으로 저장]을 클릭합니다.
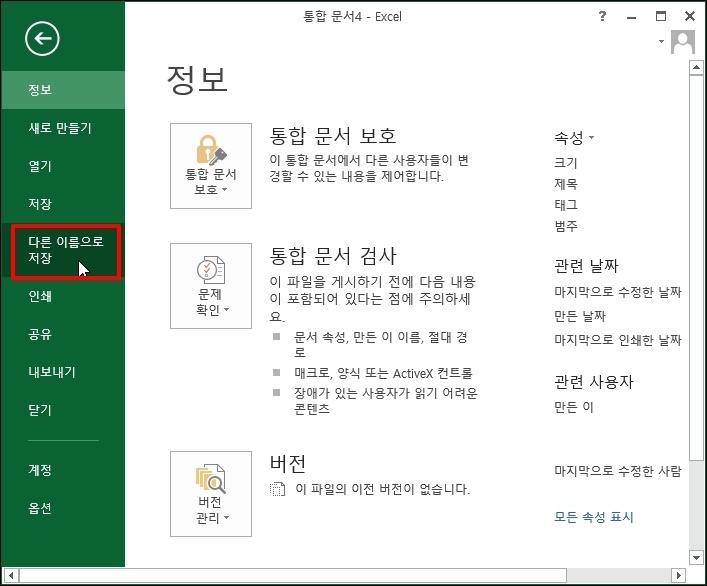
다른 이름으로 저장 창이 열리면 엑셀 파일명을 입력 후 저장하는 파일 형식을
Execel 매크로 사용 통합 문서(*.xls)로 선택합니다.
이제 하단에 [저장] 버튼을 클릭해서 문서를 저장합니다.

2. 매크로 실행
이제 매크로도 만들어졌고 매크로 실행이 되는 엑셀 파일이 되었으니
매크로를 실행해보도록 하겠습니다.
엑셀 상단 메뉴 중 [보기]-[매크로]-[매크로 보기]를 클릭합니다.
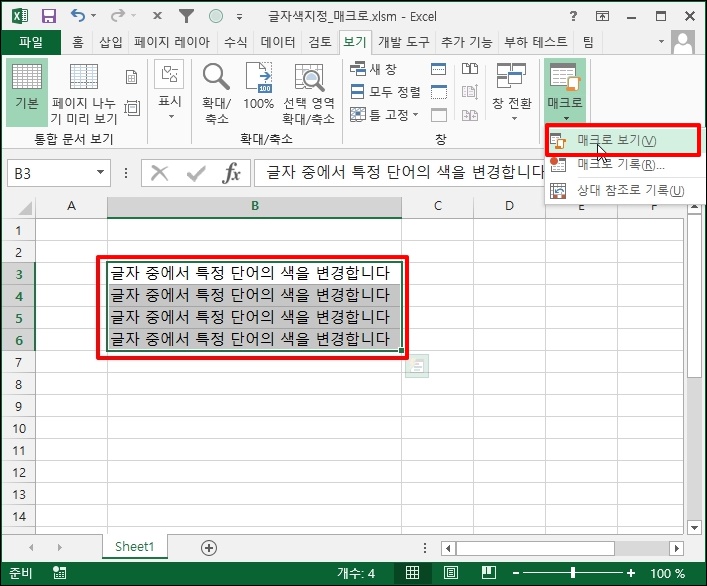
매크로 창이 열리면 WordColorInput를 선택 후 우측 [실행] 버튼을 클릭합니다.
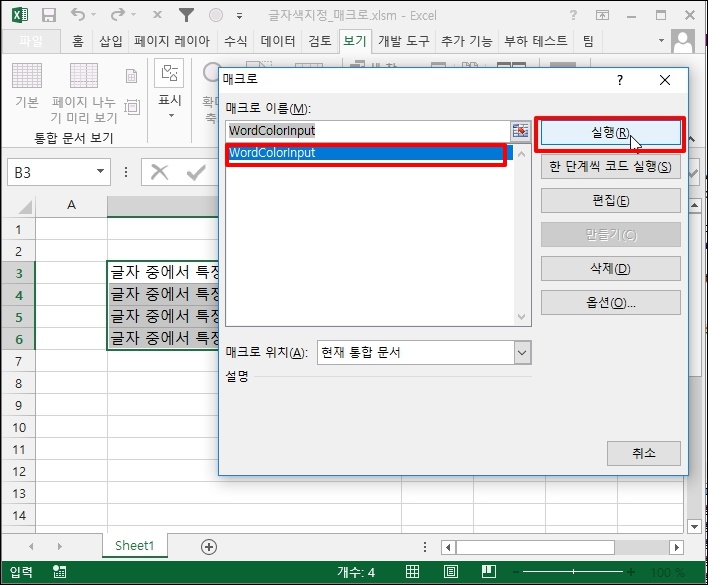
글자색 변환이라는 창이 열립니다.
변경할 단어를 입력 후 [확인] 버튼을 클릭합니다
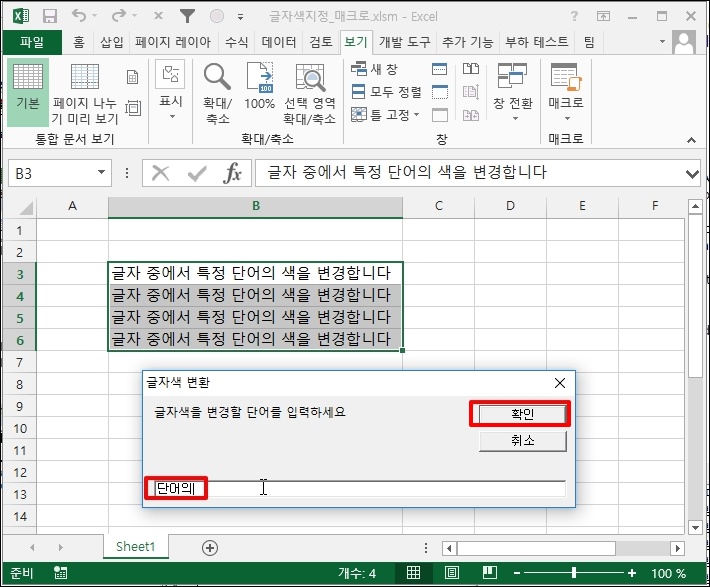
"단어의"라는 글자를 입력했는데 그 부분만 글자색이 변경되었습니다.
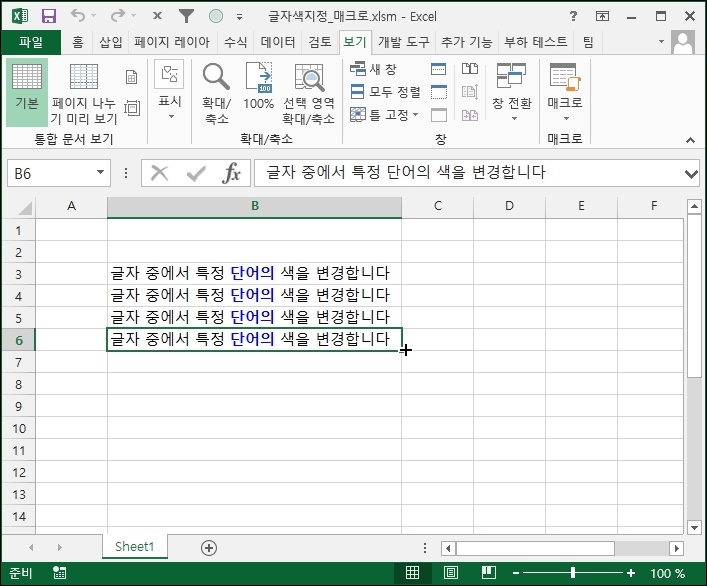
매크로를 이용해서 색을 변경하고 강조를 한 거라서 Ctrl +Z 키가 먹지 않습니다.
다시 원래대로 색을 적용하려면 스타일을 이용해서 색을 지정해야 합니다.
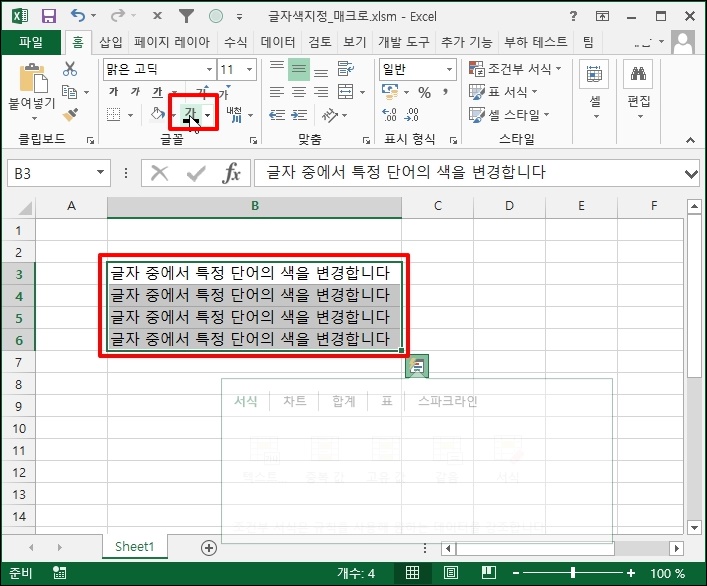
엑셀 매크로 특정 글자색 자동 변경 하기를 알아보았습니다.