구글 플레이스토어 업데이트 안됨 오류 시 해결 방법
구글 플레이에서 앱 다운로드 후 업데이트를 진행하려 하는데 업데이트 안된다는 오류 메시지가 보이고
진행이 안되기도 합니다. 구글 플레이 스토어에 문제가 발생되면 이러한 현상이 발생되기도 하는데요.
특정 앱 중에는 구글 플레이스토어가 최신버전으로 되어야 설치할 수 있다는 메시지가 떠서
업데이트를 진행하려고 하니 진행이 안되는 거지요.
안드로이드 스마트폰을 사용한다면 한번식 겪는 문제 인데요 해결 방법을 알아보겠습니다.
1. 구글 플레이스토어 데이터 삭제
앱중 톱니바퀴 모양의 설정 앱을 실행합니다.
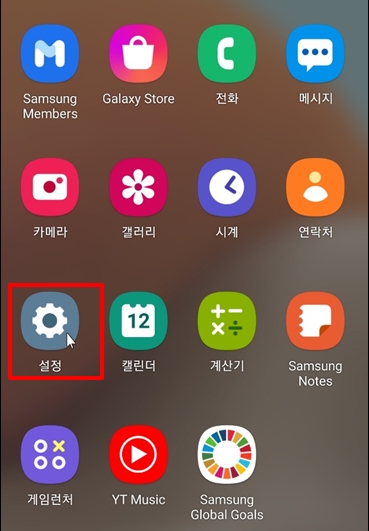
설정 메뉴가 나오면 [애플리케이션]을 선택해주세요.
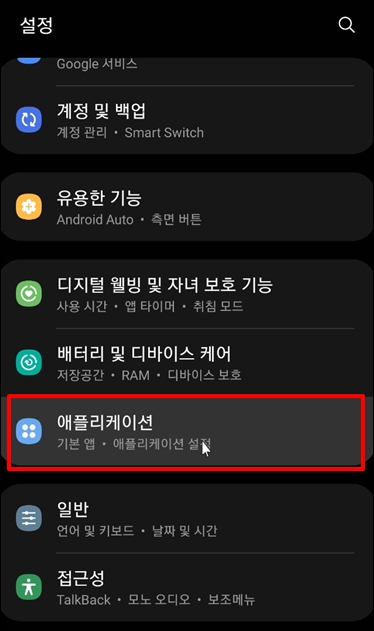
애플리케이션 화면으로 이동하면 설치되어 있는 앱 목록이 조회되는데요.
목록 중 [Google Play 스토어]를 선택합니다.
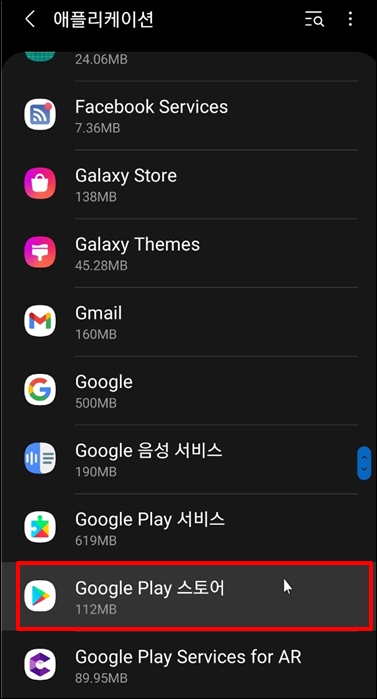
Google Play 스토어 정보 화면으로 이동합니다.
메뉴 중 [저장 공간]을 선택합니다.
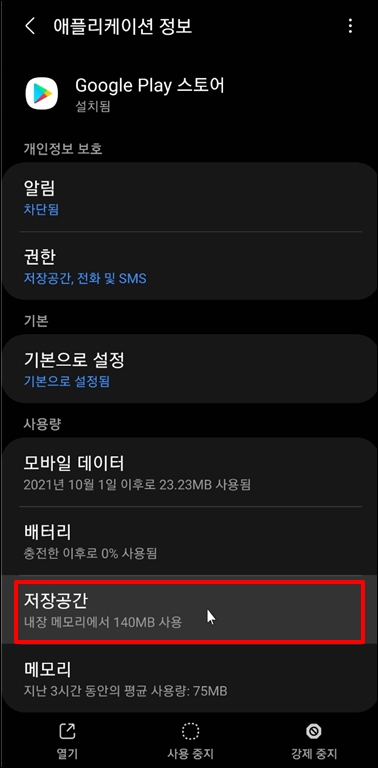
현재 Google Play 스토어에서 사용 중인 공간이 보입니다.
하단에 [데이터 삭제]를 선택합니다.
단말기에 따라 데이터 삭제가 하단에 있지 않고 메뉴에 있을 수 있습니다.

영구적으로 데이터가 삭제한다는 메시지가 나옵니다. [확인]을 선택합니다.
오류가 해결되었는지 확인합니다. 해결이 안되었으면 아래 방법을 계속 진행합니다.
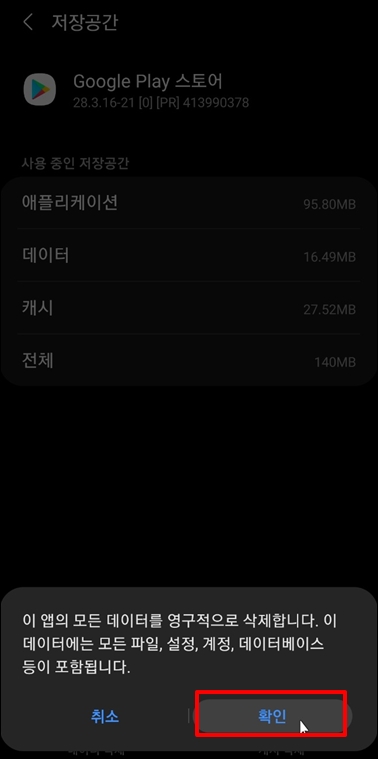
2. 구글 플레이스토어 재실행
[설정] - [애플리케이션] -[ Google 플레이스토어] 화면에서 하단에 [사용 중지]를 선택합니다.
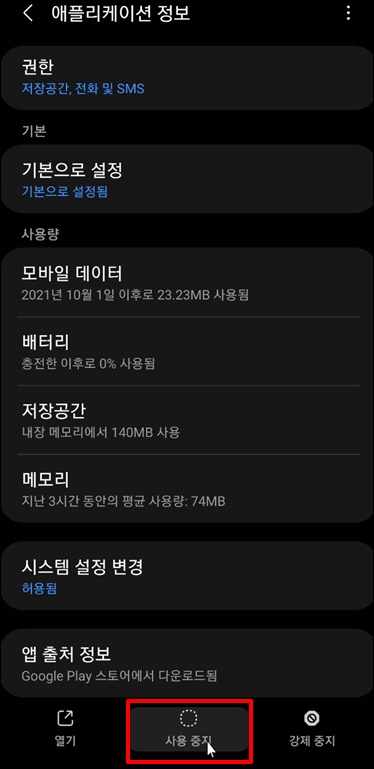
사용 중지 메시지가 나오면 [앱 사용 중지]를 선택합니다.
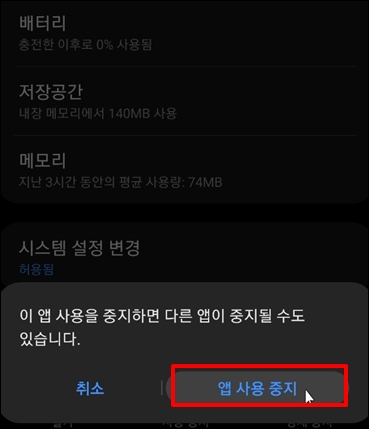
앱이 중지되고 이전화면으로 이동하면 [켜기]를 선택합니다.
오류가 해결되었는지 확인합니다.

3. Google Play 서비스 캐시 삭제
[설정]- [애클리케이션]에서 [Google Play 서비스]를 선택합니다.
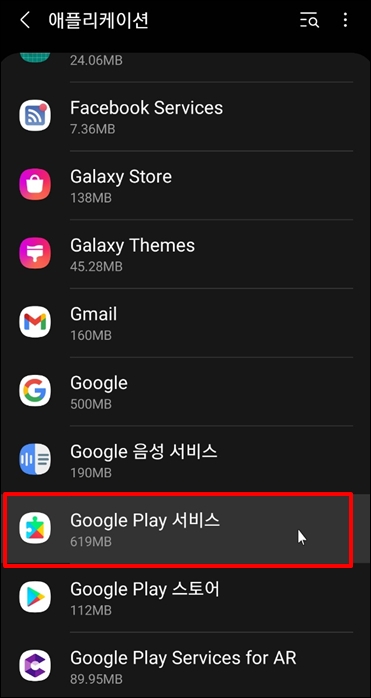
메뉴 중 [저장공간]을 선택합니다.
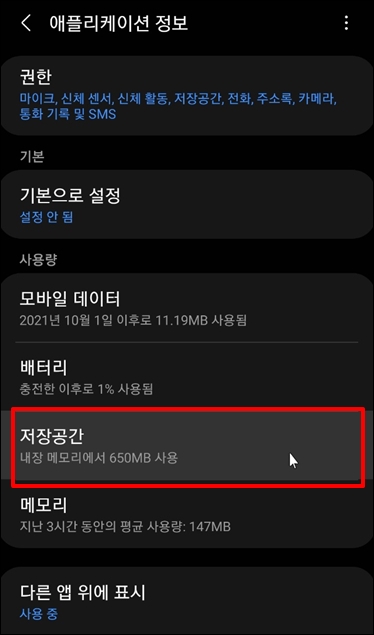
하단에 [캐시 삭제]를 눌러주세요. 업데이트가 되는지 확인합니다.
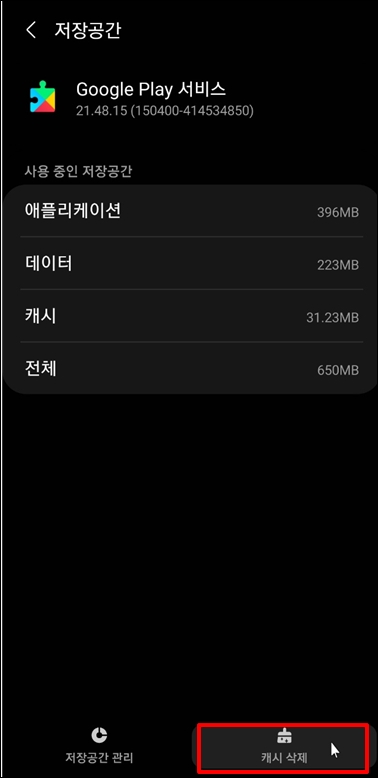
4. 구글 플레이 스토어 앱 업데이트 환경설정
구글 플레이 스토어를 실행 후 우측 상단 프로필 아이콘을 눌러주세요
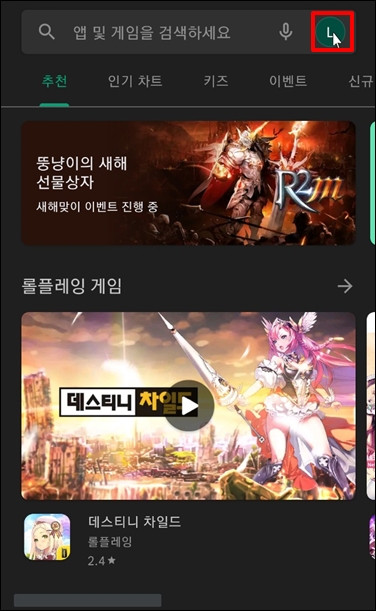
내 프로필 화면이 나오면 [설정] 메뉴를 선택합니다.

설정화면에서 [네트워크 환경설정]을 선택해주세요.
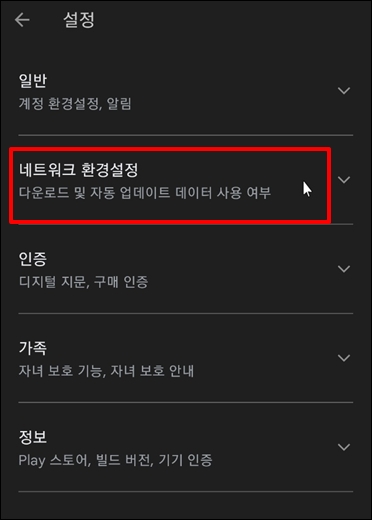
네트워크 환결 설정 화면으로 이동하면 [앱 다운로드 환경설정]을 선택합니다.
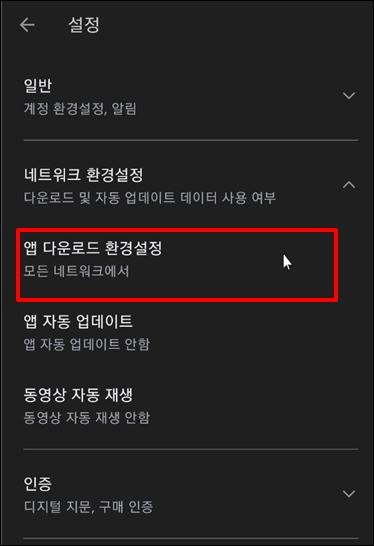
앱 다운로드 환경설정 창이 열리면 [모든 네트워크에서]를 선택합니다.
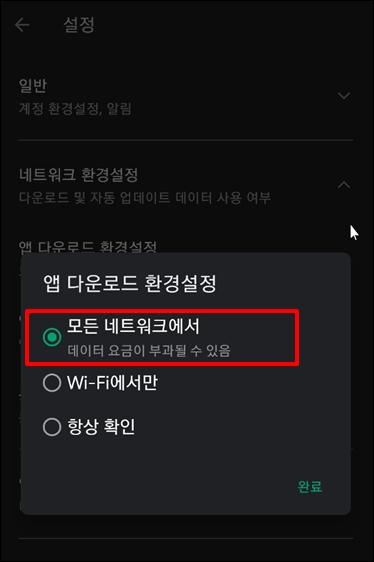
5 플레이 스토어 최신버전
구글 플레이 스토어 최신버전을 확인하기 위해 [설정] 화면에서 하단에 [정보] 메뉴를 선택합니다.
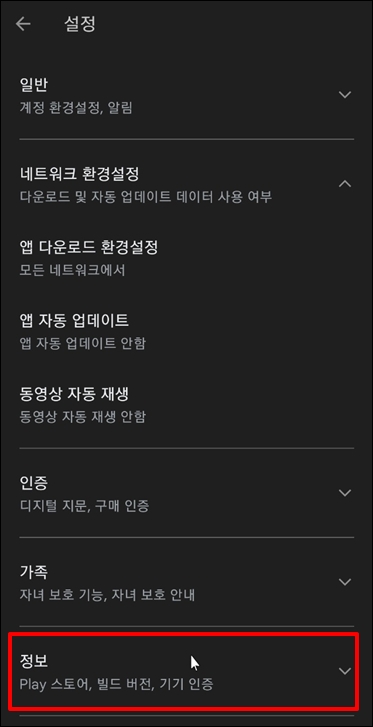
설정화면에서 하단 메뉴 중 [Play 스토어 버전]에 [Play 스토어 업데이트]를 선택합니다.
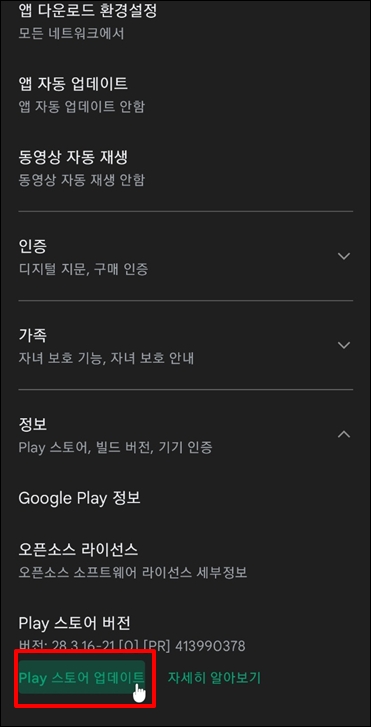
최신버전인지 확인하고 구버전이면 업데이트를 진행합니다.
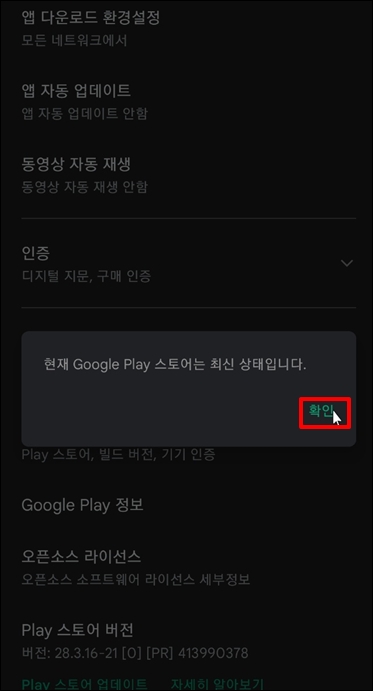
구글 플레이스토어 업데이트 안됨 오류 시 해결 방법을 알아보았습니다.