구글 지메일 Gmail 아웃룩 연동 사용 방법
구글 사이트에 가입하면 구글 메일인 지메일을 사용할 수 있는데요.
웹사이트에서 지메일의 여러 가지 기능이 있지만 아웃룩을 연동해서 사용하면 더 다양한 기능을 사용할 수 있는데요.
아웃룩을 사용하면 메일 수신 시 작업 표시줄 위로 토스트 알림으로 메일을 바로 확인할 수도 있습니다.
또한 사이트에 접속해서 로그인할 필요도 없이 편리하게 사용할 수 있지요
마이크로소프트 아웃룩에 구글 지메일을 연동해서 사용하는 방법을 알아보겠습니다.
1. 구글 POP/IMAP 설정
구글 사이트에 접속해서 POP 도는 IMAP을 설정해야 합니다.
구글 지메일로 접속 후 우측 상단 톱니바퀴 모양의 설정 아이콘을 클릭합니다.
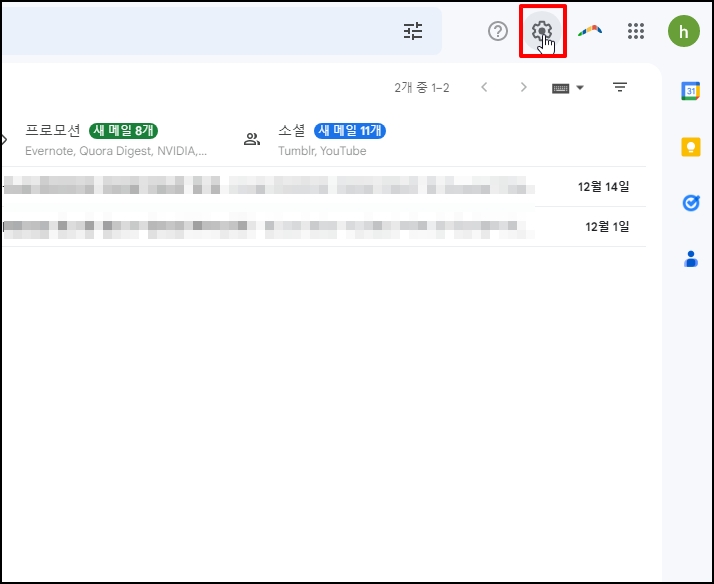
하위 메뉴가 나오면 [모든 설정 보기]를 선택해주세요

모든 설정 화면으로 이동하는데요. 상단 탭 메뉴 중 [전달 및 POP/IMAP]을 선택합니다.
[전달 및 POP/IMAP] 화면에서 IMAP 액세스에 [IMAP 사용]을 선택해주세요

아웃룩에서 삭제할 때 적용할 수 있는 옵션인데요
[자동 삭제 사용]을 선택하면 아웃룩에서 삭제할 경우 서버에도 삭제됩니다.
[자동 삭제 사용 안 함]을 선택하시면 아웃룩에서 삭제해도 바로 삭제가 되지 않으며
서버를 업데이트할 때까지 대기합니다.

이제 하단에 [변경 사항 저장]을 클릭합니다.
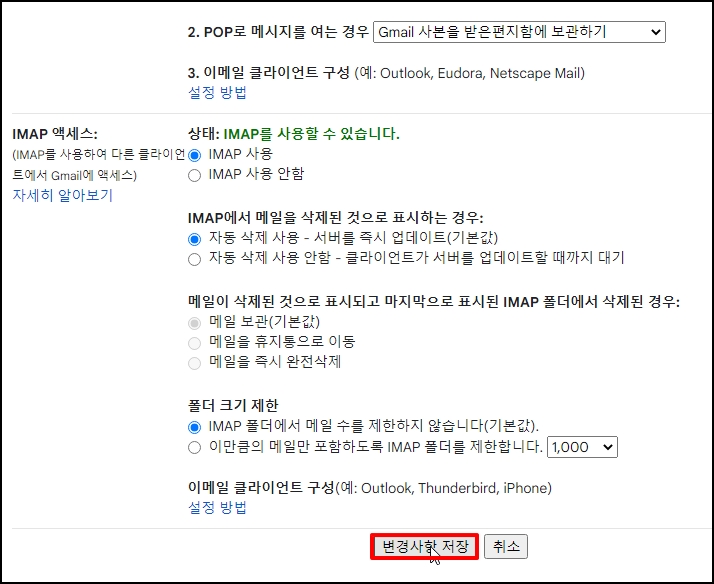
아웃룩 연동 시 서버 정보가 자동으로 연동되는데요 수동으로 설정하는 경우 아래 설정을 참고하세요
iMAP 설정 부분에 수신 메일(IMAP) 서버와, 발신 메일(SMPT)서버를 설정해야 합니다.

2. 아웃룩 세팅하기
이제 아웃룩에서 구글 지메일 서버 정보를 세팅하면 됩니다.
아웃룩 실행 후 상단 메뉴 중 [파일]을 선택합니다.
파일 화면으로 이동하면 [정보]에서 [계정 추가] 버튼을 클릭해주세요

계정 연결 화면이 나오면 전자 메일 주소에 지메일 주소를 입력 후 [연결] 버튼을 클릭해주세요

구글 로그인 화면이 나오면 비밀번호를 입력 후 [다음] 버튼을 클릭해주세요 비밀번호 입력 화면이 나오면 비밀번호 입력 후 로그인 해주세요.

로그인 완료되면 권한 요청 내용이 나오는데요. [허용]을 클릭합니다.
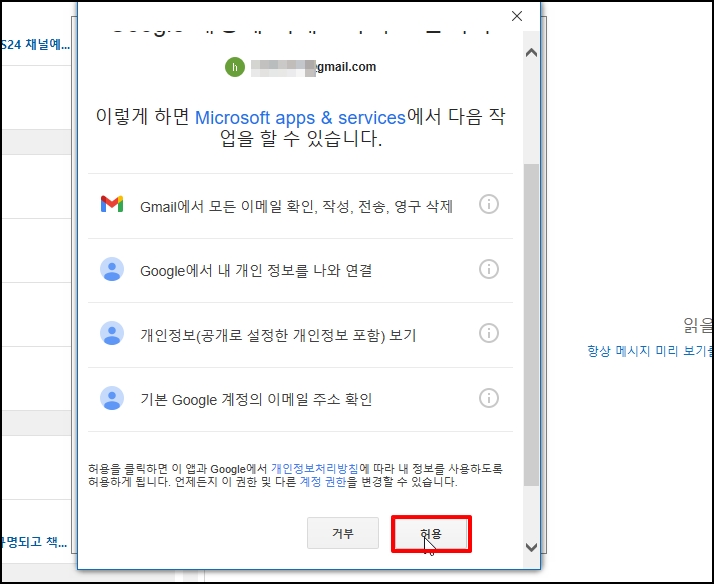
계정을 추가했습니다. 라는 메시지가 나옵니다. 하단에 [완료] 버튼을 클릭합니다.

계정이 추가되었습니다. 페이지 진입 후 10초가 지났는데 메일이 들어오지 않는다면 상단 메뉴 중 [보내기/ 받기]-[모든 폴더 보내기 / 받기]를 클릭하시면 됩니다.
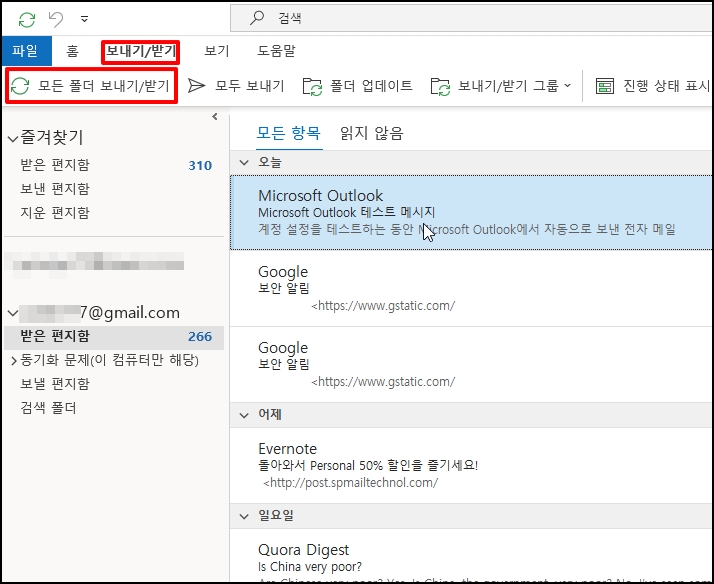
구글 지메일 Gmail 아웃룩 연동 사용 방법을 알아보았습니다.