오피스 엑셀 두 파일 시트 비교 차이나는 셀 강조 표시 하기 Inquire 파일 차이점 비교
엑셀 문서를 작업하면 비슷한 양식의 폼을 비교해서 어떤 값이 다른지 눈으로 확인하면서
비교하면서 보기도 하는데요. 데이터를 쉽게 비교하고 볼 수 있도록 나란히 보기 기능으로
두 엑셀 문서를 동시 스크롤을 통해 보거나
엑셀 추가 기능으로 파일 비교를 통해 다른 차이 나는 셀인 경우 강조해서 볼 수도 있습니다.
같은 파일을 버전 관리하면서 작업할 때 다른 부분이 강조된다면
차이점을 쉽게 확인할 수 있는데요.
1. 시트 비교 나란히 보기
두 개의 엑셀 파일를 나란히 보고 동시 스크롤로 비교해서 볼 수 있습니다.
비교할 엑셀 프로그램을 모두 실행 후 상단 메뉴에서 [보기]를 클릭합니다. 서브 메뉴 중 [나란히 보기]를 클릭해주세요
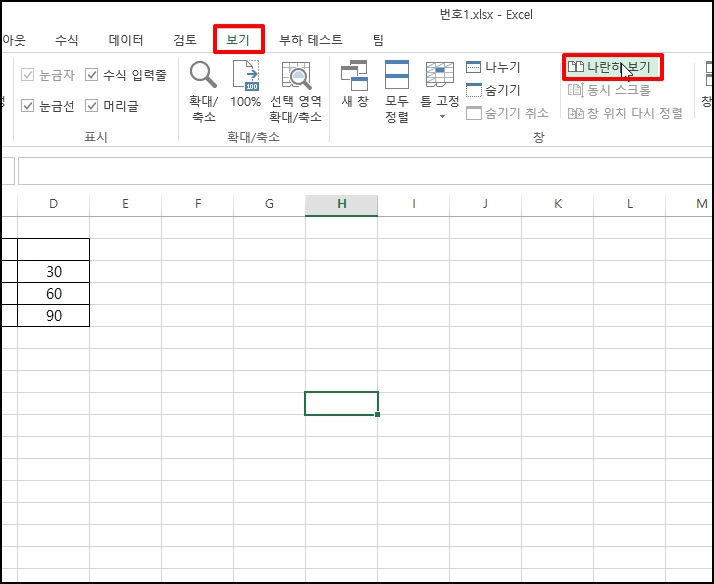
엑셀 파일이 3개 이상 실행된 경우 현재 문서와 비교할 문서를 선택하라고 나옵니다.
비교할 문서 선택 후 [확인] 버튼을 클릭해주세요
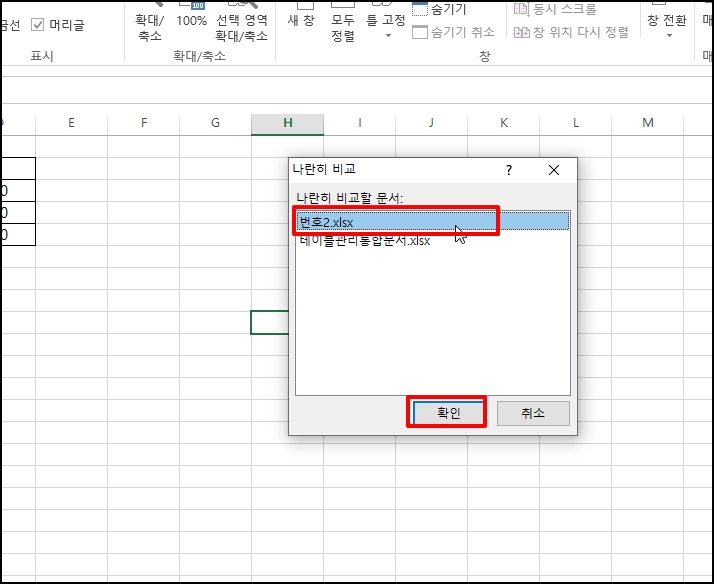
선택된 2개의 엑셀 파일이 나란히 정렬되었습니다. 스크롤을 움직이면 두 엑셀의 스크롤이 함께 움직입니다.
가로세로 정렬 상관없이 모두 동일하게 움직입니다.
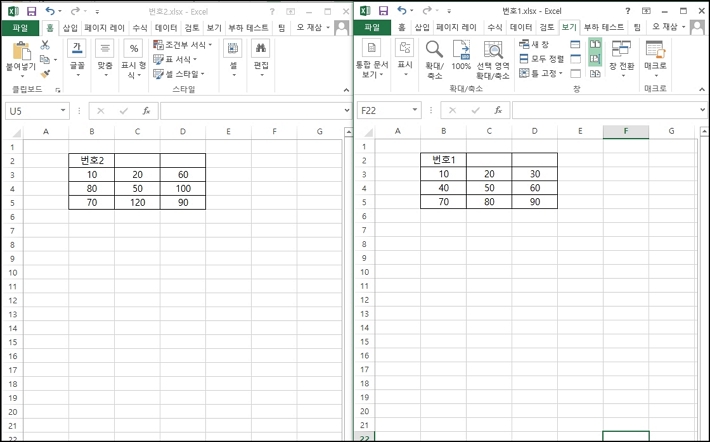
두 파일의 너비가 넓은 경우 가로 보기로 비교해서 볼 수 있는데요.
[보기]-[창 위치 다시 정렬]을 클릭합니다.
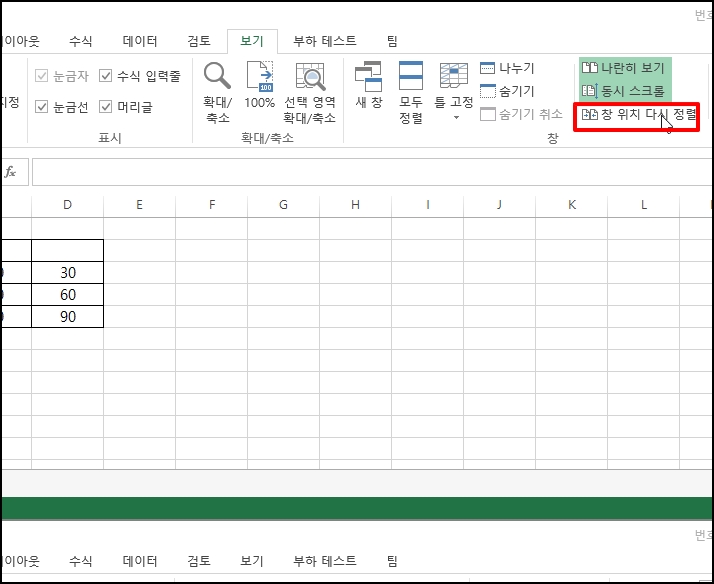
두 엑셀 파일이 가로 정렬됩니다.
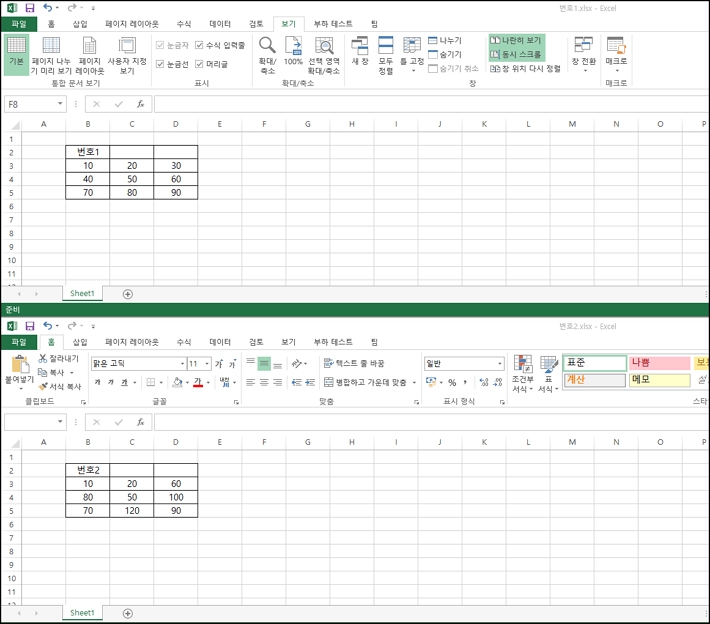
2. 추가 기능 Inquire Compare Files 도구로 비교하기
엑셀 내 추가 기능으로 차이나는 값을 강조해 비교할 수 있는데요
상단 메뉴 중 [파일]-[옵션]을 선택합니다.
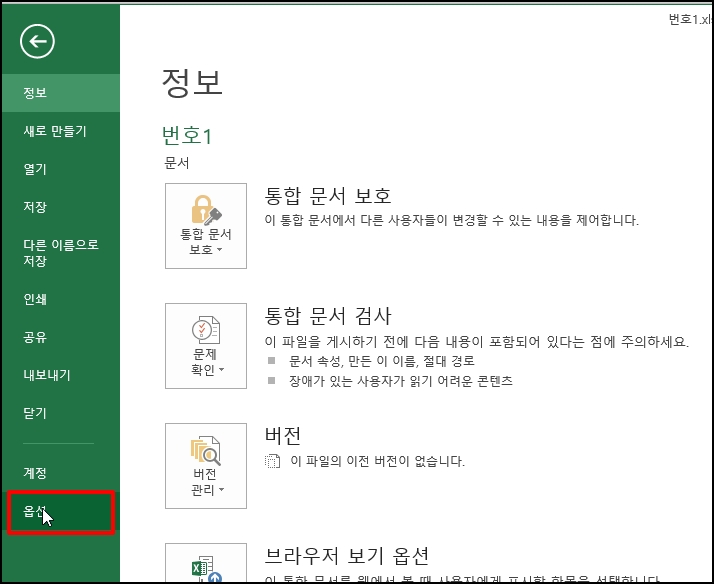
Excel 옵션 창이 열리면 좌측 범주 중 [추가 기능]을 선택합니다.
추가 기능 화면으로 이동하면 화면 하단에 관리를 [COM 추가기능]으로 변경 후 [이동] 버튼을 클릭해주세요
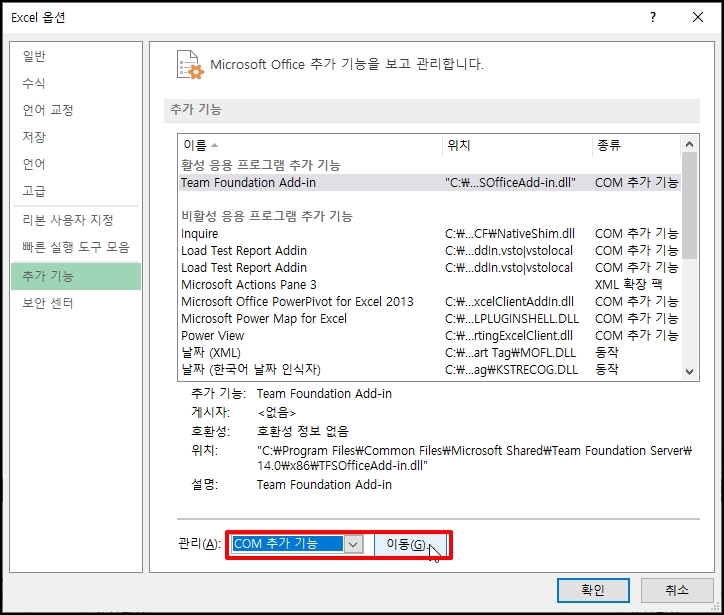
COM 추가 기능 창이 열리면 [Inquire]에 체크 후 [확인] 버튼을 클릭합니다.

상단 메뉴를 보면 [INQUIRE]가 생겼는데요 클릭해주세요
서브 메뉴 중 [Compare Files]를 클릭합니다.
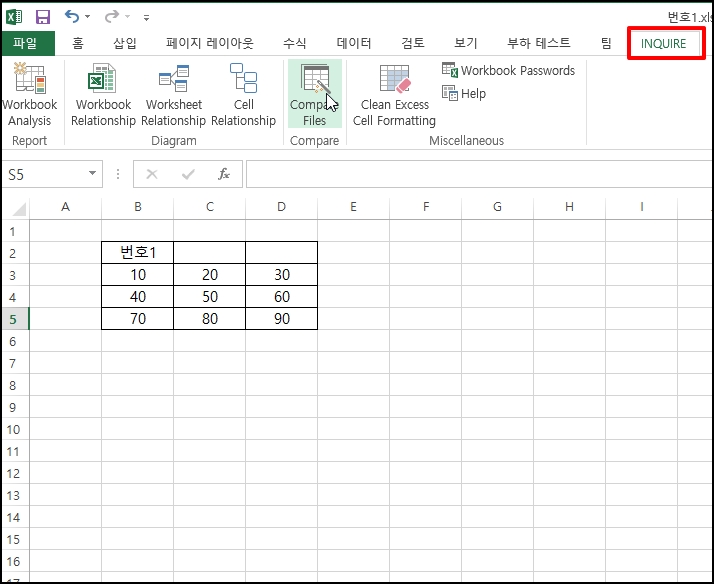
Select Files To Compare 창이 열리면
비교할 두 엑셀 파일을 각각 선택 후 [Compare] 버튼을 클릭해주세요

파일 로딩 후 Spreadsheet Compare 창이 실행됩니다.
선택한 두 개의 엑셀 파일에서 비교한 값이 나오는데요
값이 틀리면 초록색으로 색이 표시됩니다.
좌측 하단\을 보시면 수식이 있는 경우 보라색, 매크로는 청록색으로 표시됩니다.
비교 데이터를 보기 쉽게 하려면 상단 메뉴 중 [Export Results]를 클릭해주세요.

시트 위치와 파일명과 변경된 값을 쉽게 확인할 수 있습니다.
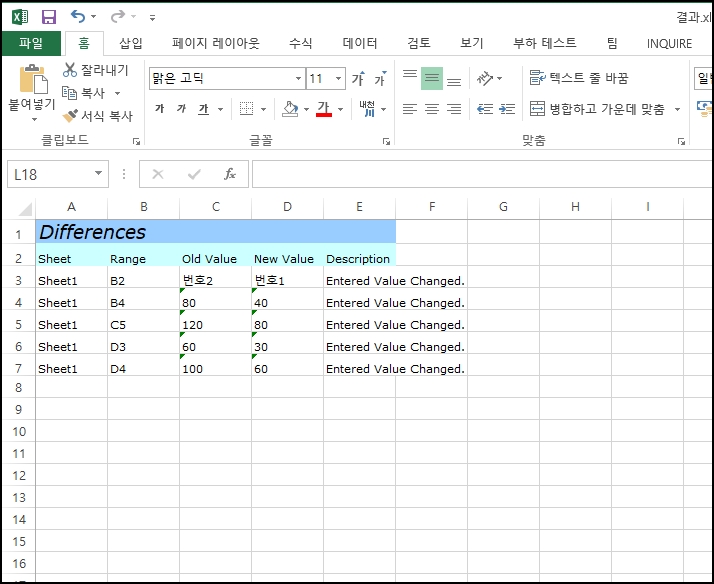
오피스 엑셀 두 파일 시트 비교 차이나는 셀 강조 표시 하기 Inquire 파일 차이점 비교를 알아보았습니다.