MS WORD 워드 드롭다운 콤보박스 만들기 목록 추가하기
워드에서 문서 작업을 진행하다 보면 엑셀처럼 드롭다운 박스를 넣고 제시된 값 중에서만
입력하도록 할 수 있습니다.
추가된 드롭다운 메뉴에 원하는 항목을 추가하고 필요에 따라 수정하거나 드롭다운 박스를
삭제하지 못하게도 할 수 있는데요.
사용 방법을 알아보겠습니다.
1. 개발자 도구 메뉴 추가
드롭다운 컨트롤을 사용하려면 [개발자 도구]가 리본 메뉴에 추가되어야 합니다.
상단 메뉴 중 [파일]-[옵션]을 선택합니다.
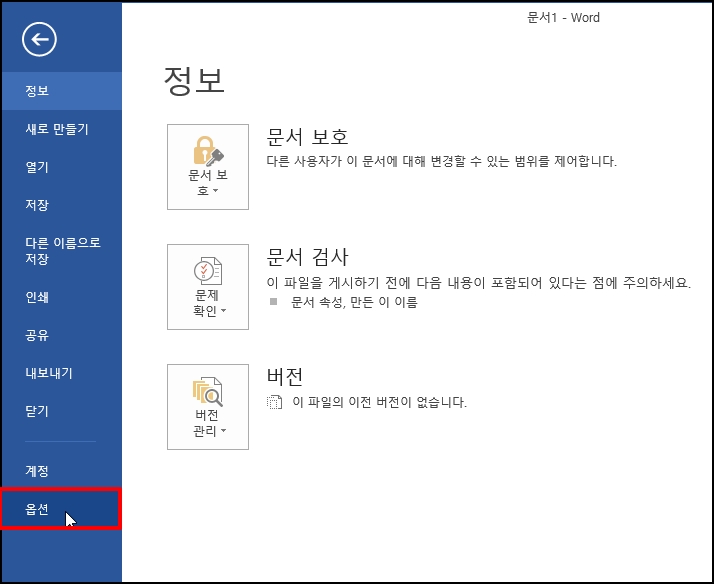
Word 옵션 창이 열리면 좌측 메뉴 중 [리본 사용자 지정]을 선택합니다.
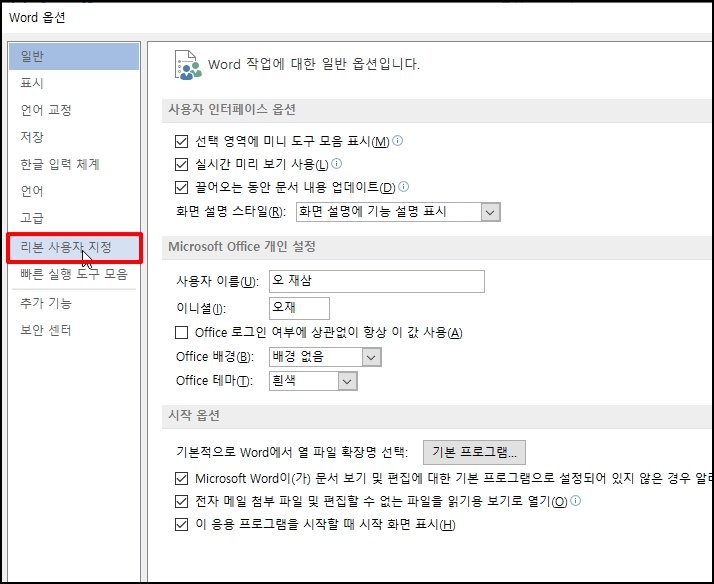
리본 사용자 지정 화면으로 이동하면 우측 항목 중 [개발 도구]에 체크 후
[확인] 버튼을 클릭합니다.
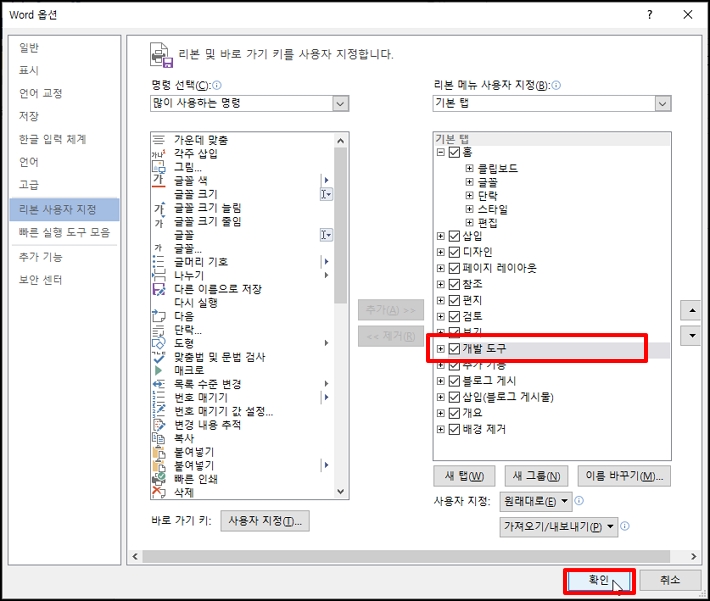
상단 리본 메뉴를 보시면 [개발 도구]라고 메뉴가 생겼습니다.
클릭해주세요
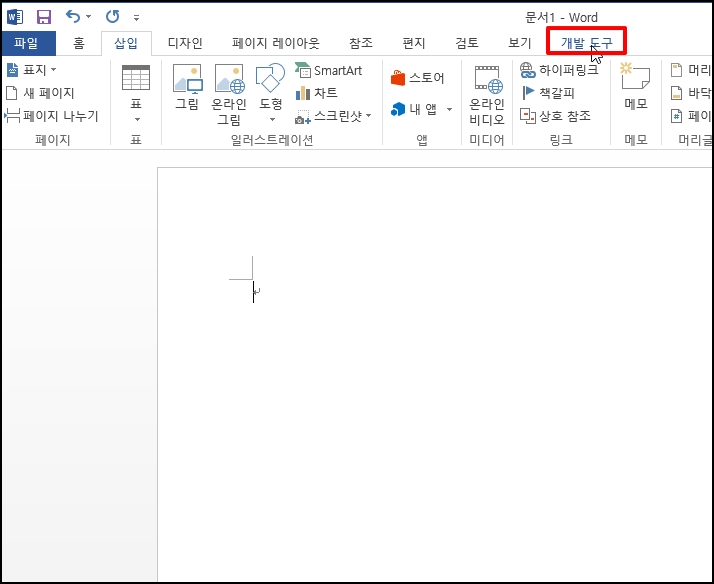
개발 도구 하위 서브 메뉴가 나오는데요 메뉴 중 [드롭다운 목록 콘텐츠 컨트롤]을 선택합니다.
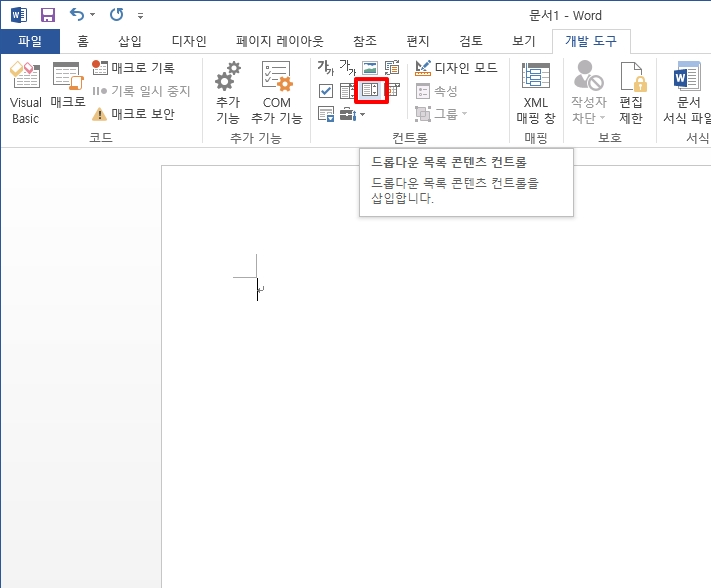
드롭다운 컨트롤이 추가되었습니다. 클릭하면 [항목을 선택하세요.] 라고
나오는데요. 항목이 아직 설정되지 않았기 때문입니다.
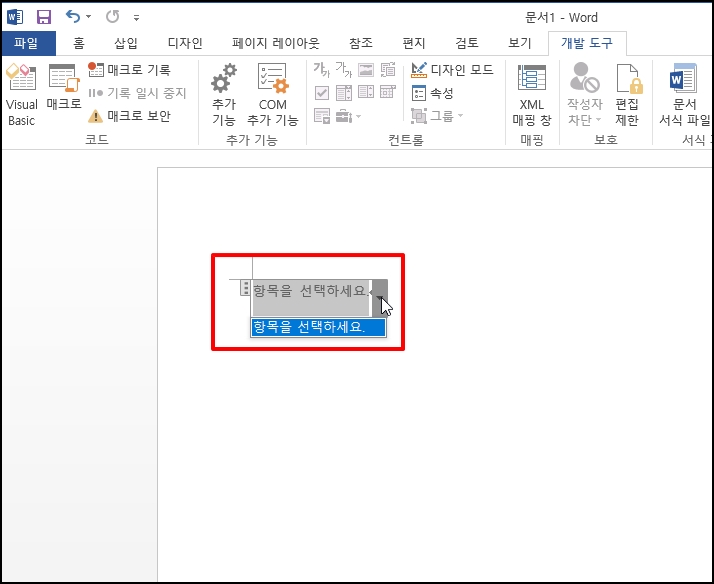
2. 드롭다운 컨트롤 항목 설정
드롭다운 컨트롤에 항목을 추가해보겠습니다. 드롭다운 컨트롤 선택 후 상단 메뉴 중 [개발 도구]-[속성]을 선택합니다.
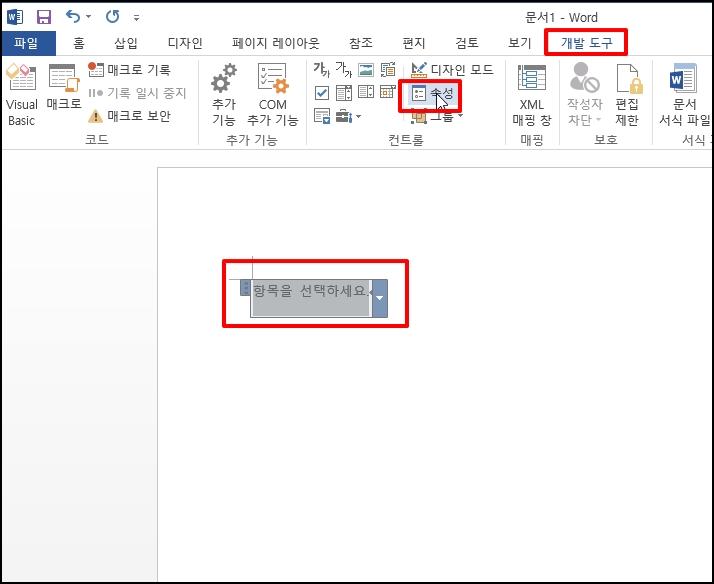
콘텐츠 컨트롤 속성 창이 열리면 일반에 [제목]을 입력하시고 하단 [추가] 버튼을 클릭합니다.
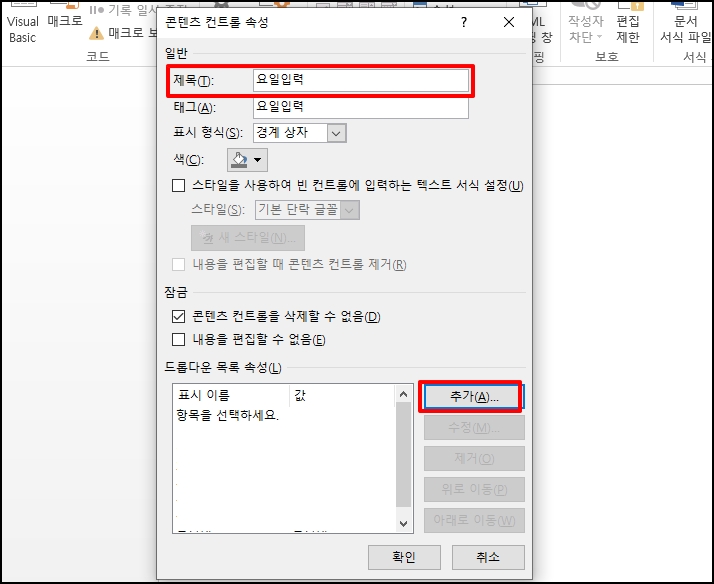
선택 추가 창이 열리면 [표시 이름]과 [값]을 입력 후 [확인] 버튼을 클릭합니다.
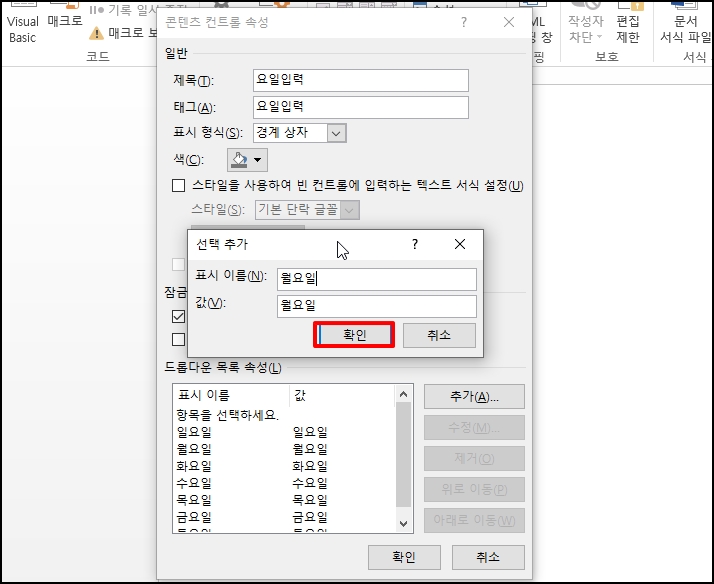
드롭다운 목록 속성을 모두 추가했으면
필요에 따라 위로 이동, 또는 아래로 이동을 통해서 순서를 변경할 수 있습니다.
모든 작업이 끝났으면 [확인] 버튼을 클릭해주세요
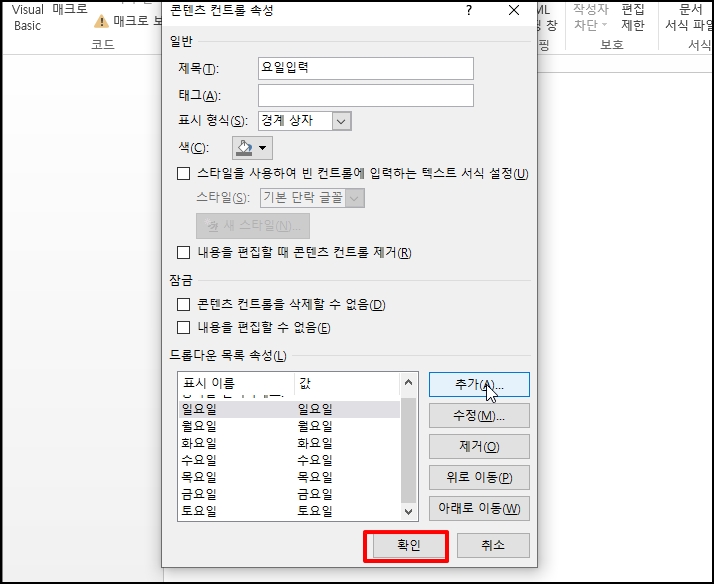
드롭다운 박스를 클릭하시면 입력한 항목이 보입니다.
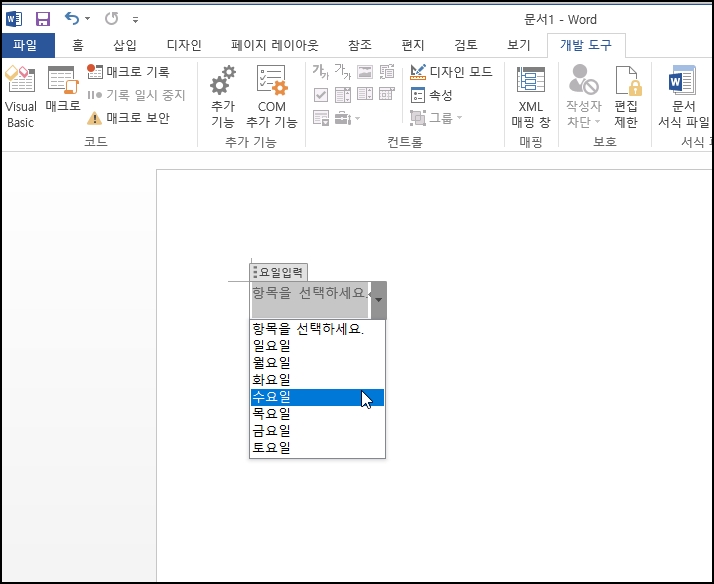
3. 드롭다운 박스 삭제 금지 설정
드롭다운 박스 선택 후 delete 키를 누르면 삭제되는데요
폼 양식에 따라 필요한 경우 삭제를 하지 못하게 설정할 수 있습니다.
속성 창에서 [콘텐츠 컨트롤을 삭제할 수 없음]에 체크 후 [확인] 버튼을 클릭하시면
컨트롤을 삭제할 수 없게 잠금상태가 됩니다.
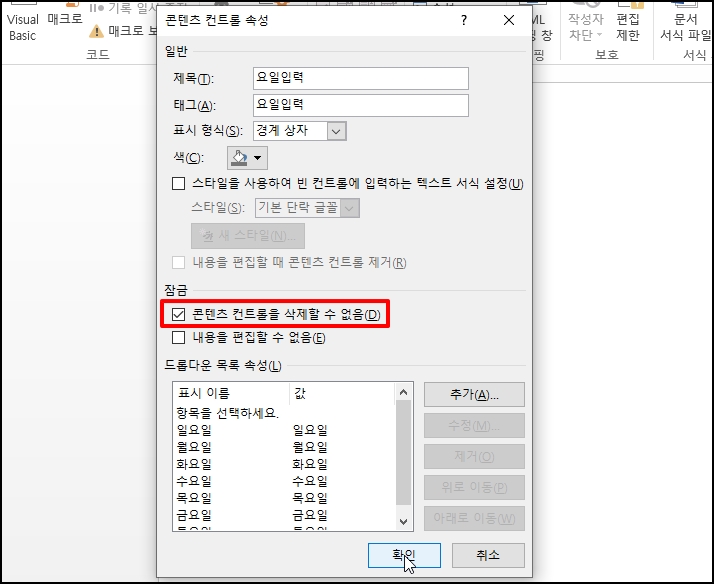
MS WORD 워드 드롭다운 콤보박스 만들기 목록 추가하기를 알아보았습니다.