윈도우 KERNEL_MODE_HEAP_CORRUPTION 0X0000013A 블루 스크린 오류 해결 하기
윈도우를 사용할 때 여러 오류가 발생하면서 블루스크린이 뜨기도 합니다.
블루스크린도 여러 가지가 있는데요. KERNEL_MODE_HEAP_CORRUPTION 0X0000013A 오류가 뜨는 경우가 있습니다
이 블루스크린이 뜨는 이유는 소프트웨어 충돌, 시스템 파일 삭제 및 손상, 메모리 손상 등이 일어날 때 발생합니다.
원인이 다양하지만, 게임을 할 때 자주 발생하기도 합니다.
한 단계씩 실행해가며 확인해봐야 합니다.
1. 메모리 진단 도구
메모리에서 문제가 발생한 경우 오류가 발생할 수 있습니다.
작업 표시줄 돋보기 모양 검색 아이콘을 클릭 후 검색란에 "메모리 진단"을 입력합니다.
[Windows 메모리 진단]이 검색되면 클릭해주세요
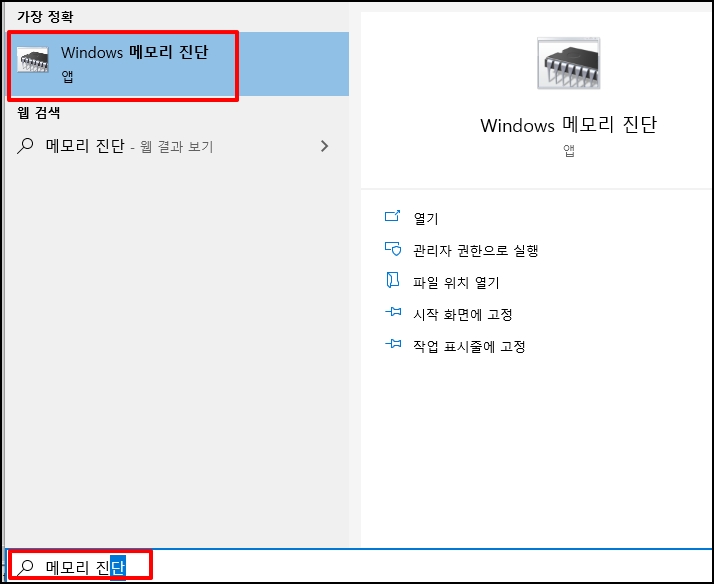
Windows 메모리 진단 창이 실행하면 [지금 다시 시작하여 문제 확인]을 클릭해서 메모리 검사를 진행합니다.
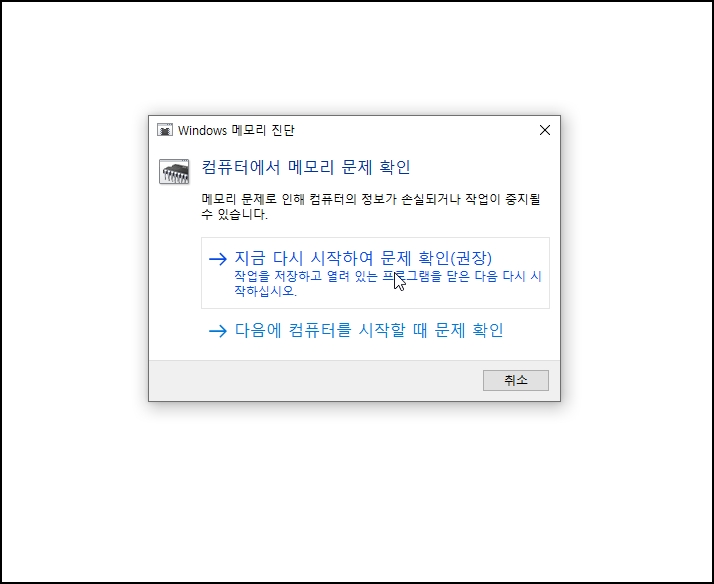
2. 장치 드라이버 설정
최근 장치 드라이버를 업데이트한 적이 있으면 가장 의심스러운 부분입니다.
윈도우 키에서 마우스 오른쪽 버튼 클릭 후 [장치 관리자]를 선택합니다.
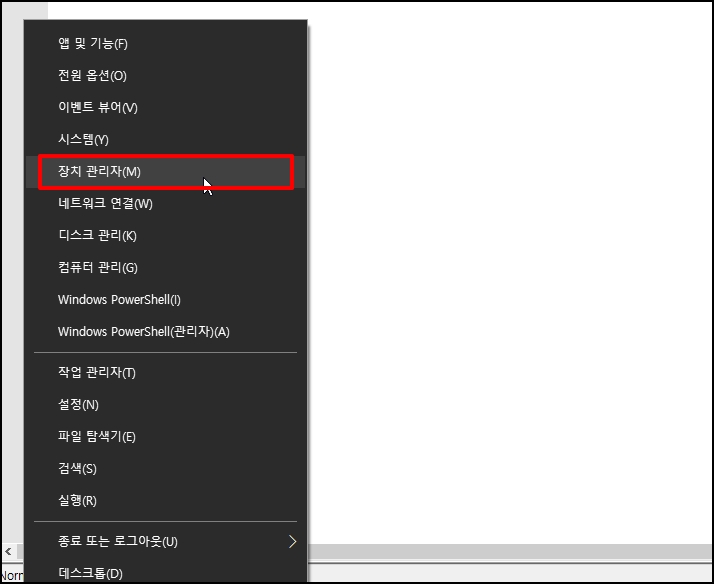
장치 관리자 창이 열리면 의심스런 장치에 마우스 오른쪽 버튼을 클릭해서
[드라이버 업데이트] 또는 [디바이스 제거]를 진행해봅니다.
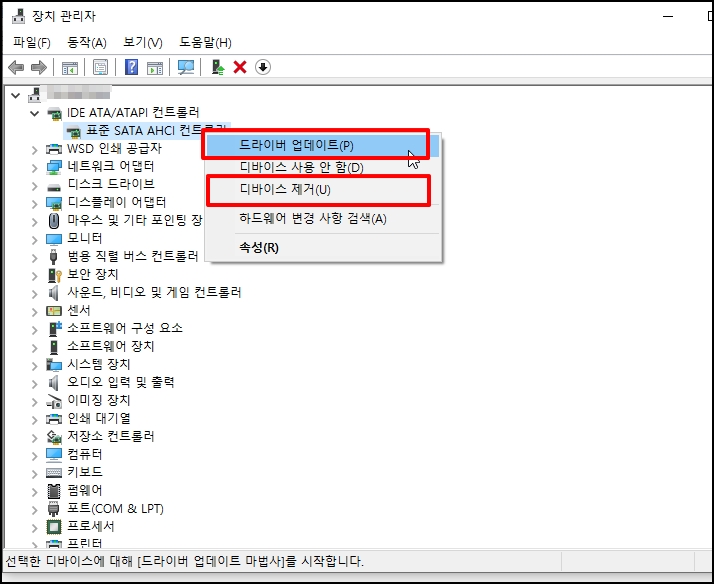
최근 장치 드라이버를 업데이트한경우 해당 장치드라이버에서 마우스 오른쪽 버튼을 클릭합니다.
메뉴가 열리면 마우스 오른쪽 버튼을 클릭 후 [속성]을 선택합니다.
속성 창이 열리면 [드라이버 롤백]을 진행해보세요
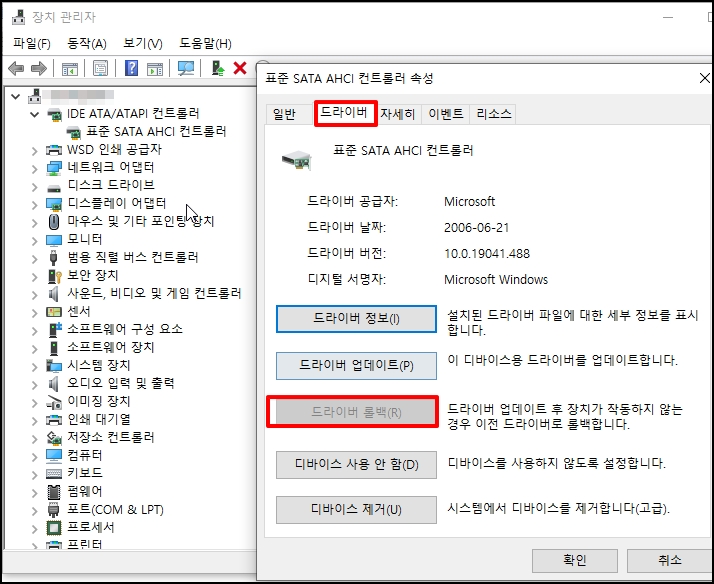
3. 시스템 파일 복구
시스템 파일에 문제가 생겨 해당 오류가 발생할 수 있습니다.
작업 표시줄 돋보기 모양 아이콘 클릭 후 "cmd"를 입력합니다. [명령 프롬프트]가 검색되면
마우스 오른쪽 버튼 클릭 후 [관리자 권한으로 실행]을 선택해주세요
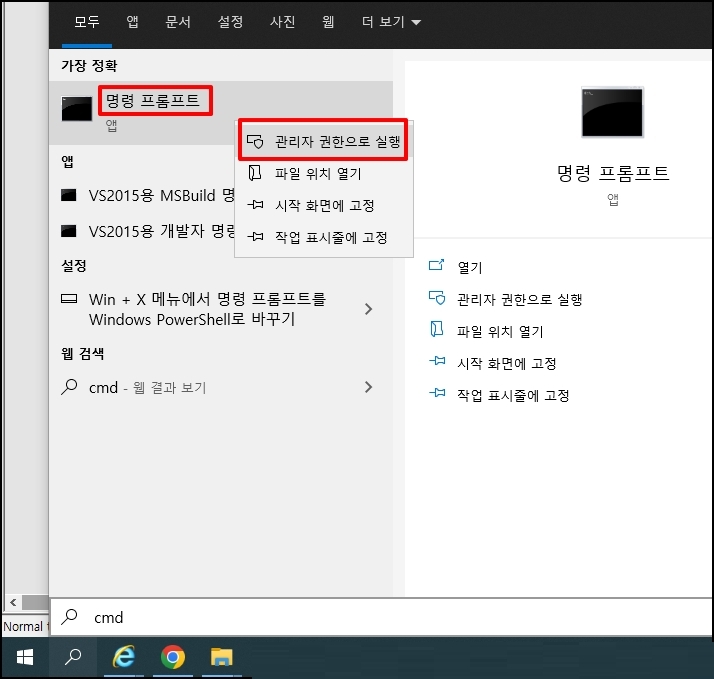
관리자 권한을 가진 창이 열리면 아래 명령어를 입력 후 엔터키를 눌러주세요 sfc /scannow
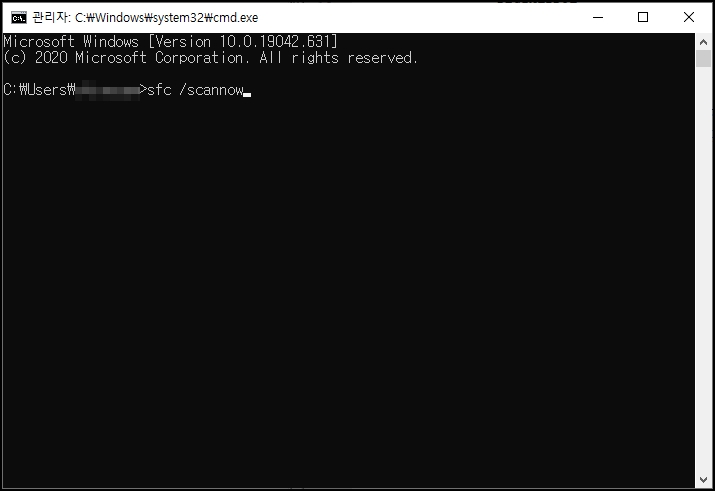
위 명령이 종료되면 아래 명령어도 입력 후 엔터키를 눌러 실행합니다. Dism.exe /Online /Cleanup-image /Restorehealth
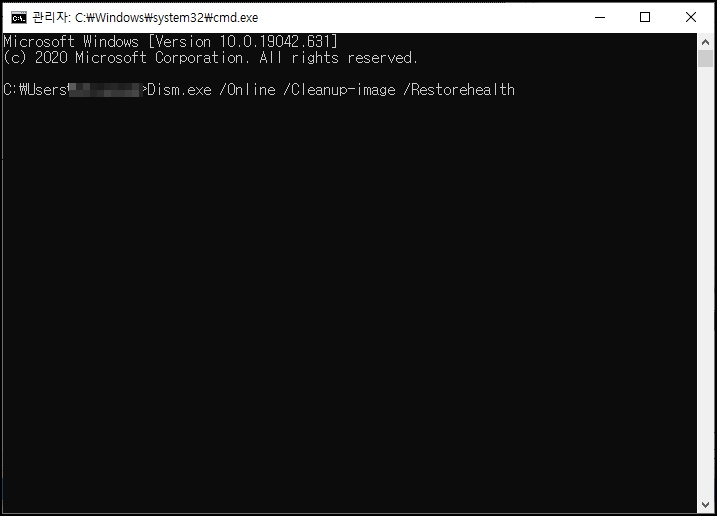
4. 가상 메모리 설정
작업 표시줄에 돋보기 모양 아이콘 클릭 후 검색에 "고급 시스템"을 입력합니다.
[고급 시스템 설정 보기]가 검색되면 클릭합니다.
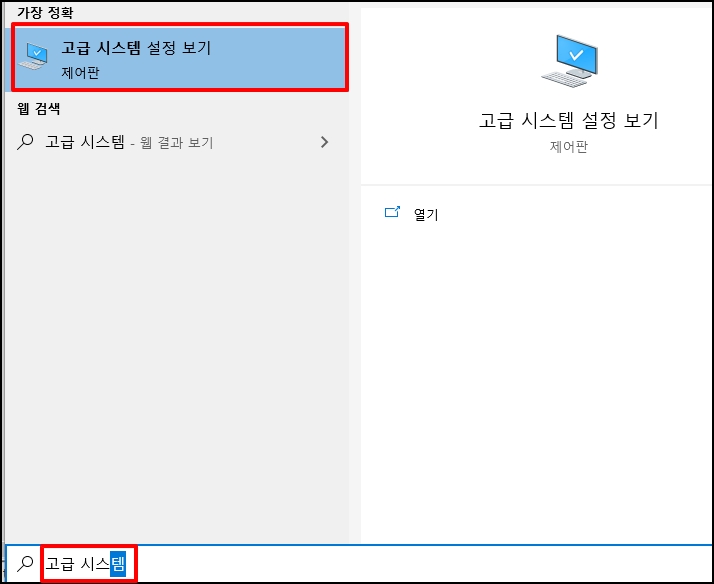
시스템 속성 창이 열리면 상단 탭 메뉴 중 [고급] 탭에서 성능에 [설정]을 클릭합니다.
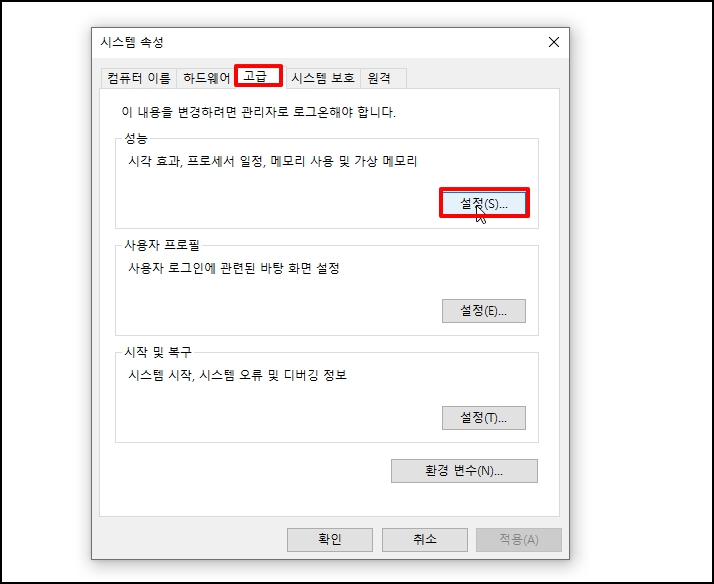
성능 옵션 창이 열리면 [고급] 탭에 [변경] 버튼을 클릭해주세요
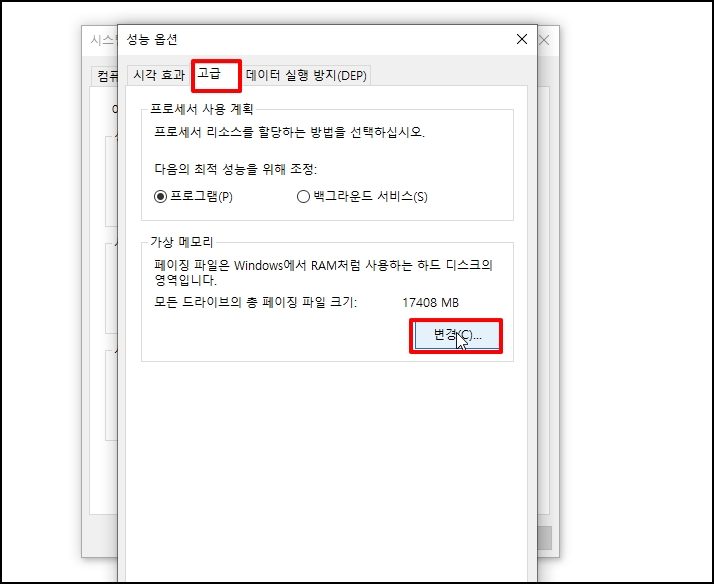
[모든 드라이버에 대한 페이징 파일 크기 자동 관리]에 체크 해제 후
사용자 지정 처음 크기와 최대 크기를 아래 권장에 2배 값을 입력 후 [확인] 버튼을 클릭합니다.
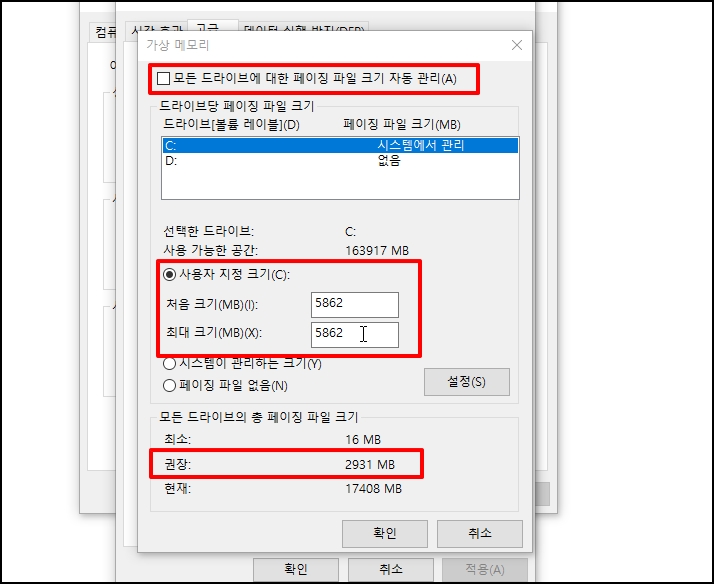
5. Microsoft GamingServices 제거
Microsoft GamingServices 에서 게임 중 오류가 발생할 수도 있습니다.
윈도우 시작 버튼에서 마우스 오른쪽 버튼 클릭 후 [Windows PowerShell(관리자)]을 선택합니다.
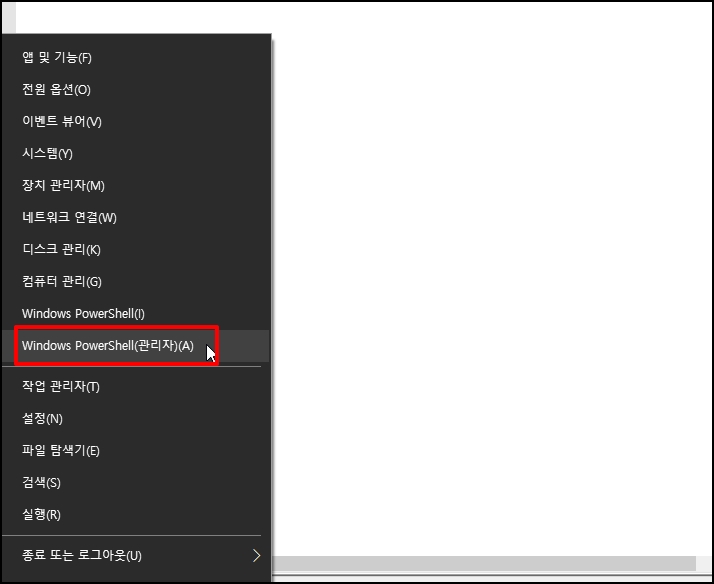
관리자 권한을 가진 파워셀 창이 열리면 아래 명령을 입력 후 엔터키를 눌러주세요
실행이 종료되면 재부팅 후 오류가 발생하는지 확인합니다.
get-appxpackage Microsoft.GamingServices | remove-AppxPackage -allusers