엑셀 Excel 체크박스로 셀 배경색 색깔 조건부 서식으로 변경하기
엑셀 문서 작업 시 여러 데이터를 입력하는데요.
엑셀 폼을 만들고 폼에 따라 문서 작업을 합니다.
체크 박스를 이용해서 셀 배경색을 변경하도록 할 수 있습니다.
체크 박스에 체크가 되면 배경색이 변경되는 것이지요.
그럼, 방법을 알아보겠습니다.

1. 개발 도구 메뉴 활성화
먼저 개발 도구 메뉴를 활성화해야 합니다.
상단 메뉴 중 [파일]-[옵션]을 선택합니다.

Excel 옵션 창이 열리면 좌측 범주 중 [리본 사용자 지정]을 선택합니다.
우측 명령에서 [개발 도구]를 추가 후 [개발 도구]에 체크하시고 [확인] 버튼을 클릭합니다.

2. 체크박스 삽입하기
상단 메뉴 중 [개발 도구]를 클릭합니다. 하위 서브 메뉴가 나오면 [삽입]을 클릭 후
체크박스를 선택해주세요

체크박스를 삽입할 셀에 드래그하시면 체크박스가 삽입됩니다.
삽입된 체크박스에 오른쪽 버튼을 클릭하면 편집 모드로 변경합니다.
내용을 원하시는 값으로 변경합니다

3. 체크박스 서식 연결
서식을 적용하기 위해 체크박스에 마우스 오른쪽 버튼 클릭 후 [컨트롤 서식]을 선택합니다.

컨트롤 서식 창이 열리면 상단 탭 메뉴 중 [컨트롤]을 선택 후 [셀 연결을 위해 [셀 아이콘]을 클릭합니다.
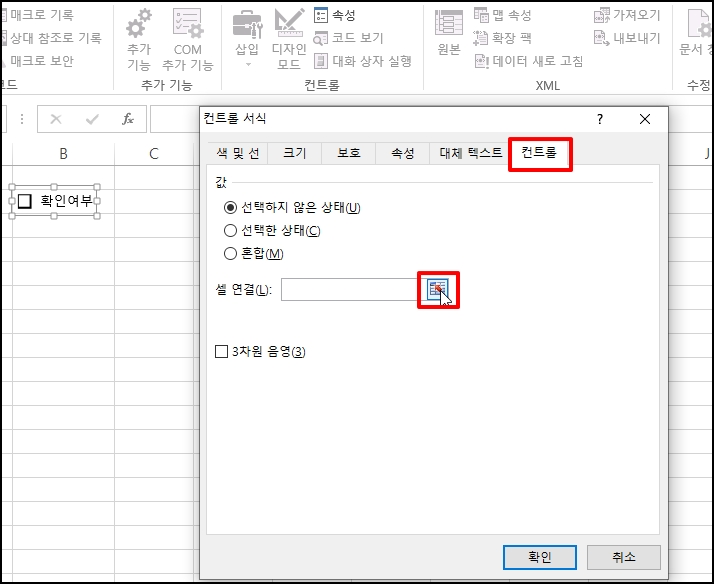
배경색을 적용할 셀을 선택하시면 해당 셀의 절대 주소가 삽입됩니다. 다시 셀 아이콘을 클릭해주세요

셀 아이콘이 추가되면 [확인] 버튼을 클릭합니다.
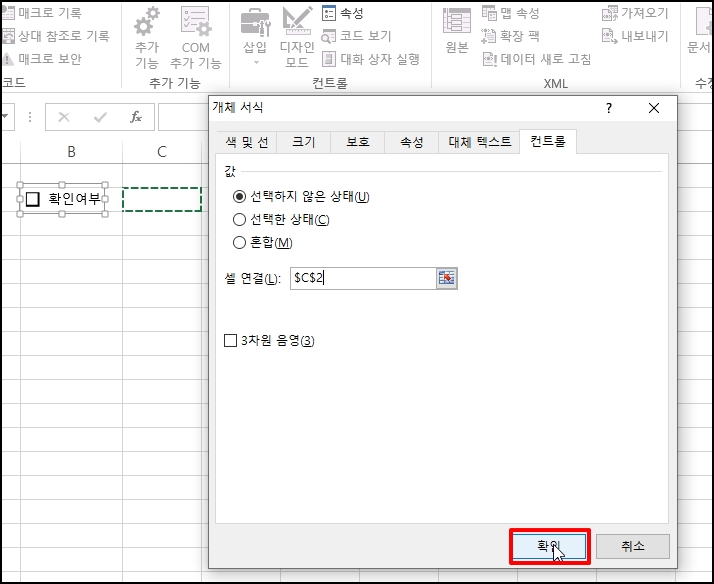
창이 닫히고 체크박스에 체크하면 "TRUE" 값이 나옵니다.
값이 TRUE인 경우 색이 나오도록 지정하면 됩니다.

4. 조건부 서식 셀 배경 적용
상단 메뉴 중 [홈]-[조건부 서식]을 클릭 후 메뉴 중 [새 규칙]을 선택합니다.

새 규칙 창이 열리면 [수식을 사용하여 서식을 지정할 셀 결정]을 선택 후 아래
아래 참인 값의 서식 지정에 조금 전과 동일하게 셀 배경색이 적용할 셀을 선택합니다. 셀 아이콘을 눌러서 셀위치를 지정하거나 직접 입력하셔도 됩니다.
셀 주소가 입력되면 [서식] 버튼을 클릭해주세요

셀 서식 창이 열리면 탭 메뉴 중 [채우기]를 선택 후 셀 배경색을 선택하시고 [확인] 버튼을 클릭합니다.

미리보기에 지정된 색이 나오면 [확인] 버튼을 클릭해서 창을 닫아주세요

이제 체크박스에 체크하면 지정된 색으로 적용되는 것을 확인할 수 있습니다.

엑셀 Excel 체크박스로 셀 배경색 색깔 조건부 서식으로 변경하기를 알아보았습니다.