윈도우 노트북 네트워크 연결 최신 대기 모드 끄기 비활성화 방법
윈도우 8에서부터 적용된 대기 상태는 화면이 꺼져 있는 동안 네트워크 연결을 유지하고 있는데요.
이런 상태가 되면 대기 모드라도 미리 설정한 작업을 백그라운드로 진행하거나
노트북 덮개를 닫아 화면이 꺼지더라도 덮개를 열면 바로 사용할 수 있는 것도
대기모드 때문입니다.
이렇게 여러 좋은 점을 가지고 있는 대기 모드이지만
백그라운드로 계속 전원을 공급해야 하므로 노트북인 경우 배터리 수명을 단축하기 때문에
대기모드에서 작업을 자주 하는 것이 아니라면 대기모드를 끄는 것이 좋습니다.
1. 대기모드 지원 및 사용 중 확인
내가 사용하는 컴퓨터가 대기모드를 지원하는지 확인해 볼 수 있는데요.
"윈도우키 + R "키를 눌러 실행 창을 띄워주세요
입력 박스 "cmd"를 입력 후 엔터키를 눌러줍니다.
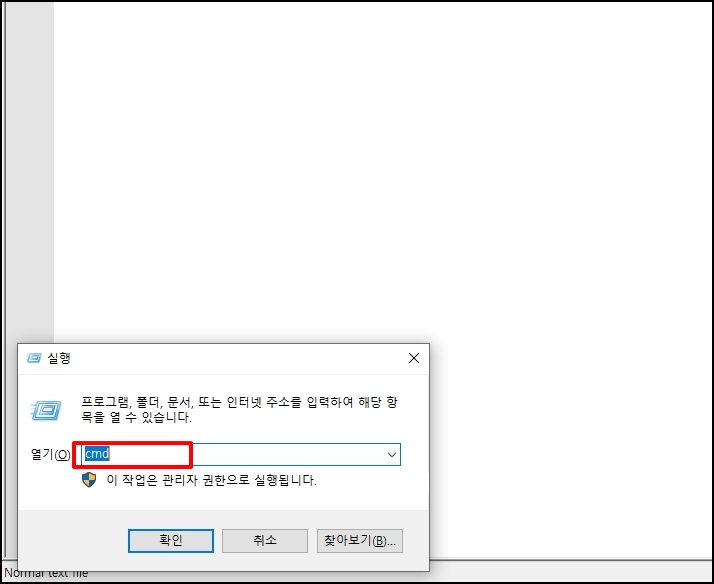
명령 프롬프트 창이 열리면 아래 명령어를 입력합니다. powercfg /a

전원 관리 내용이 나오는데요.
이 시스템에서 다음 절전 모드를 사용할 수 있습니다.에 "대기 모드(S3)"가 표시되어야 합니다.
모드를 지원하지 않으면 최신 절전 모드(S0)를 비활성화하면 안 됩니다.
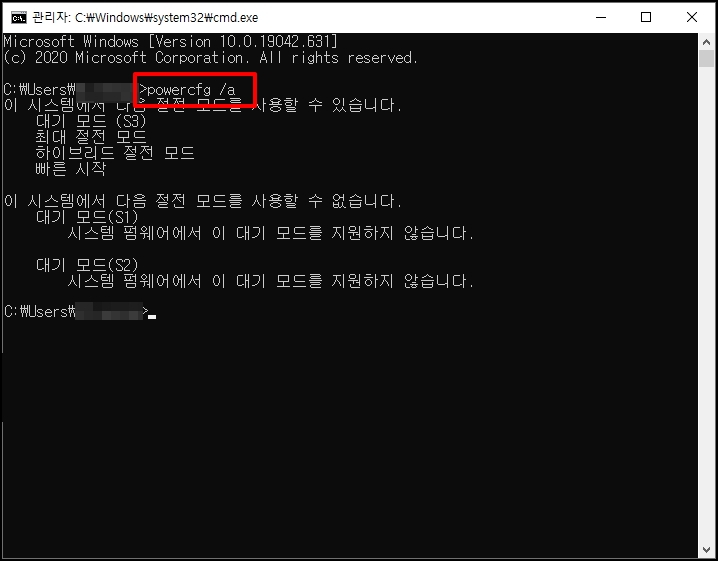
2. Connected Standby 최신 대기 모드 비활성화
"윈도우 + r" 키를 눌러 실행 창을 열어주세요. 입력 박스에 "regedit"를 입력 후 엔터키를 눌러줍니다.
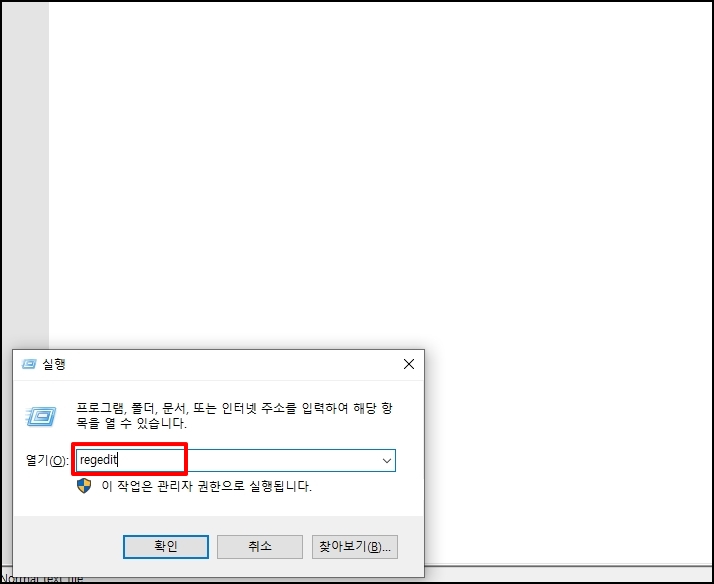
레지스트리 편집기 창이 열리면 아래 경로로 이동합니다.
컴퓨터\HKEY_LOCAL_MACHINE\SYSTEM\CurrentControlSet\Control\Power
우측 빈 곳에 마우스 오른쪽 버튼 클릭 후 [새로 만들기]-[DWORD(32)비트 값]을 선택합니다.

[새 값 #1]가 생성되면 이름을
PlatformAoAcOverride로 변경해 주세요
변경이 안 된다면 [새 값 #1]을 선택 후 "F2"를 누르시면 수정할 수 있습니다.
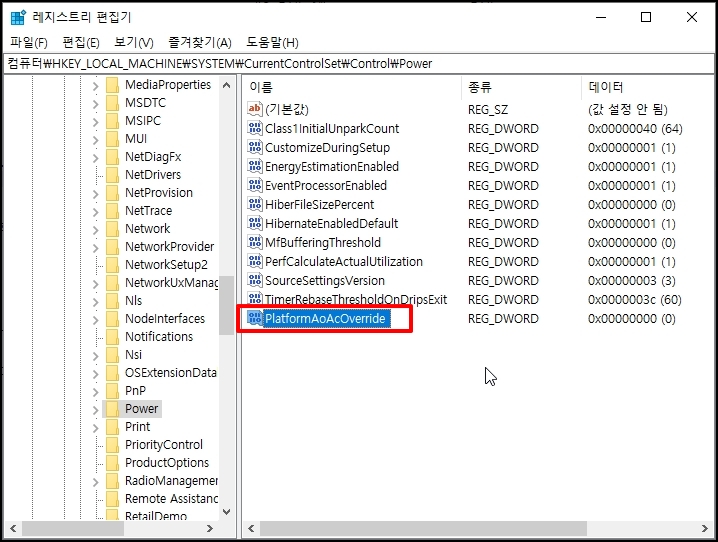
보통 새 값이 생성되면 기본값 데이터가 "0"으로 되는데 "0"인지 더블클릭해서 확인합니다.
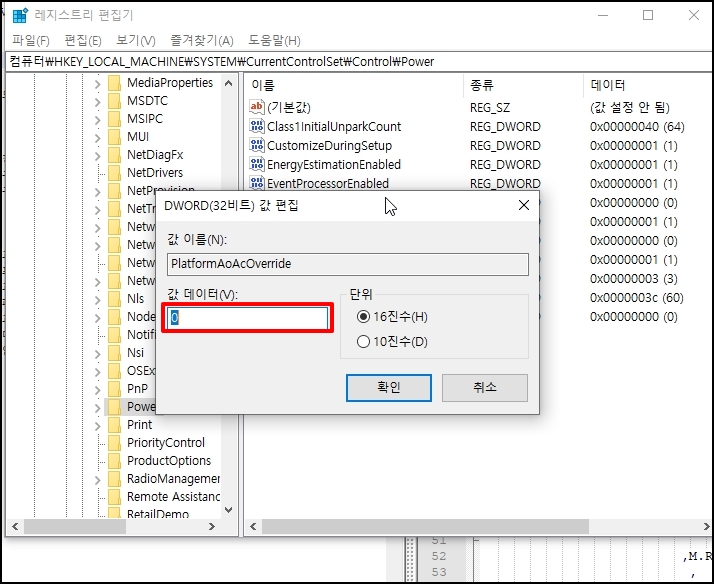
이제 재부팅 하시면 최신 대기 모드가 비활성 됩니다
최신 대기 모드를 다시 활성화하려면 생성했던 [PlatformAoAcOverride] 를 삭제하시면 됩니다.