윈도우 단축키 Alt + F4 시스템 종료 메뉴 사용자 전환 로그아웃 변경하는 방법
컴퓨터 종료 시 윈도우 시작 버튼을 클릭 후 시스템 종료 메뉴를 선택해서 컴퓨터를 종료하지만
더욱 바르게 종료하기 위해 단축키를 사용하기도 합니다.
"Alt + F4 "키를 누르면 Windows 종료 창이 나오는데요.
[확인]을 누르면 바로 종료됩니다.
"Alt + F4" 키를 누르면 Windows 종료 창이 로그아웃 등 다른 기능으로 사용할 수 있는데요.
"윈도우키 + R" 키를 누르고 실행 창이 열리면 "regedit"를 입력 후 엔터키를 눌러주세요

레지스트리 편집 창이 열리면 아래 경로로 이동합니다.
ㅂㅂㅂ컴퓨터\HKEY_CURRENT_USER\SOFTWARE\Microsoft\Windows\CurrentVersion\Explorer\Advancedㅈㅈㅈ
[Advanced]에서 마우스 오른쪽 버튼 클릭 후 메뉴가 나오면 [새로 만들기]-[DWORd(32 비트)값]을
선택해주세요

[#새값1]이 생성됩니다. 이름을 변경해야 하는데요.
"Start_PowerButtonAction" 로 변경해 주세요

이름이 변경되면 더블클릭해서 속성 창을 띄워 줍니다.
값 데이터가 나오는데요. 원하시는 전원 옵션값을 넣어주세요
"Alt + F4" 키를 눌렀을 때 로그 아웃을 하려면 "1"을 넣고 [확인] 버튼을 클릭합니다.
로그아웃 1
시스템 종료 2
다시 시작 4
절전 모드 10
최대 절전 모드 40
사용자 전환 100

이제 아래 경로로 이동합니다.
ㅂㅂㅂ컴퓨터\HKEY_CURRENT_USER\SOFTWARE\Microsoft\Windowsㅈㅈㅈ
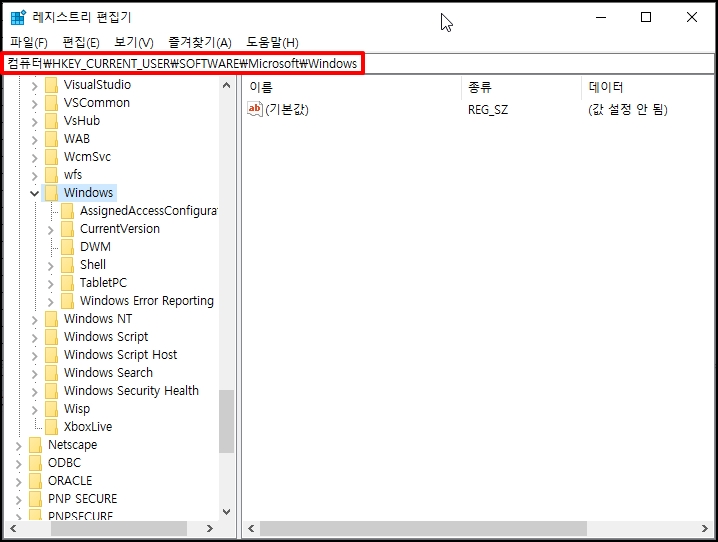
[Windows]에서 마우스 오른쪽 버튼 클릭 후 [새로 만들기]-[키]를 선택해 주세요

[새 키#1]이 생성되었습니다.

이름을 "Explorer"로 변경해 주세요. 이름 변경이 안 되면 "F2" 키를 누르면 변경할 수 있게 됩니다.
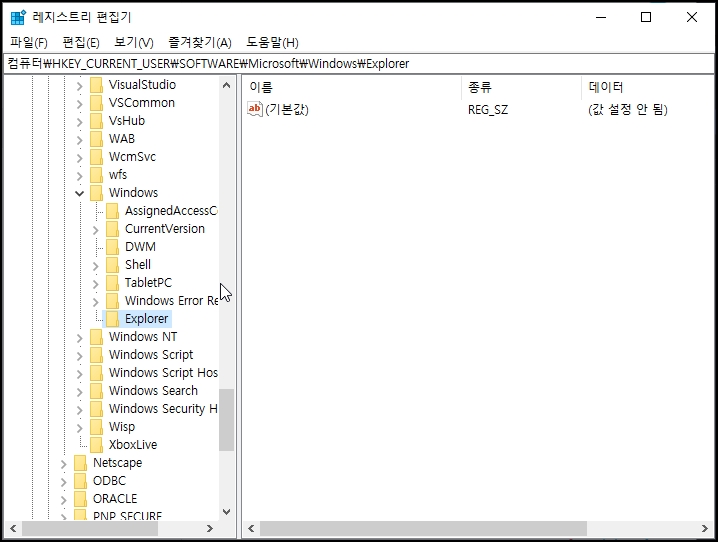
[Explorer]에서 마우스 오른쪽 버튼 클릭 후 메뉴가 나오면 [새로 만들기]-[DWORd(32 비트)값]을 선택합니다.

[새 값#1]이 생성되면 이름을 "Start_PowerButtonAction"으로 변경합니다.
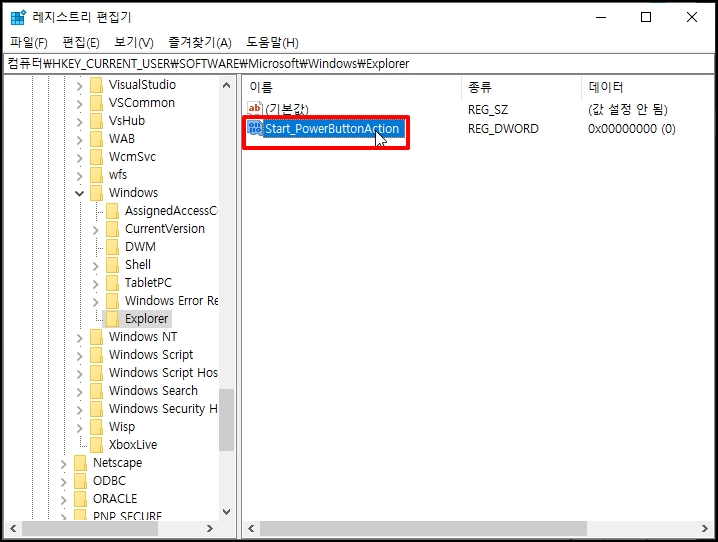
값 데이터에 원하시는 전원 옵션을 동일하게 입력해 주세요
이제 "Alt + F4" 키를 눌러 원하시는 전원 옵션으로 사용하시면 됩니다.
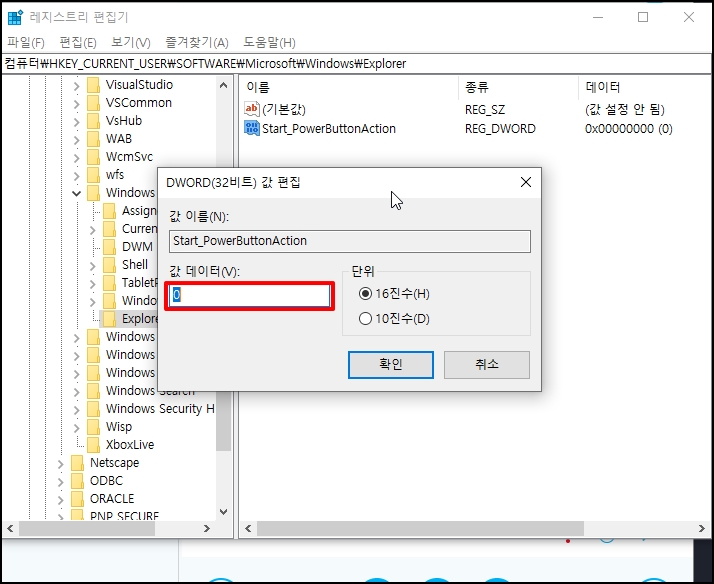
윈도우 단축키 Alt + F4 시스템 종료 메뉴 사용자 전환 로그아웃 변경하는 방법을 알아보았습니다.