엑셀 Excel 특정 셀 배경색 초기화 다른 색 한 번에 일괄 변경 바꾸기 방법
엑셀 작업할 때 데이터가 많은 경우 가독성을 좋게 하기 위해 셀 배경에 색을 적용해서
같은 유형이라고 안내하기도 합니다.
필요에 따라 특정 셀의 색을 초기화하거나 다른 색으로 변경해야 할 때가 있는데요.
하나씩 선택해서 변경할 필요 없이 한 번에 변경할 수 있습니다.
간단한 엑셀 샘플을 준비했습니다. 5가지 색을 넣고
노란색을 초기화하고 다른 색 변경도 해보겠습니다.
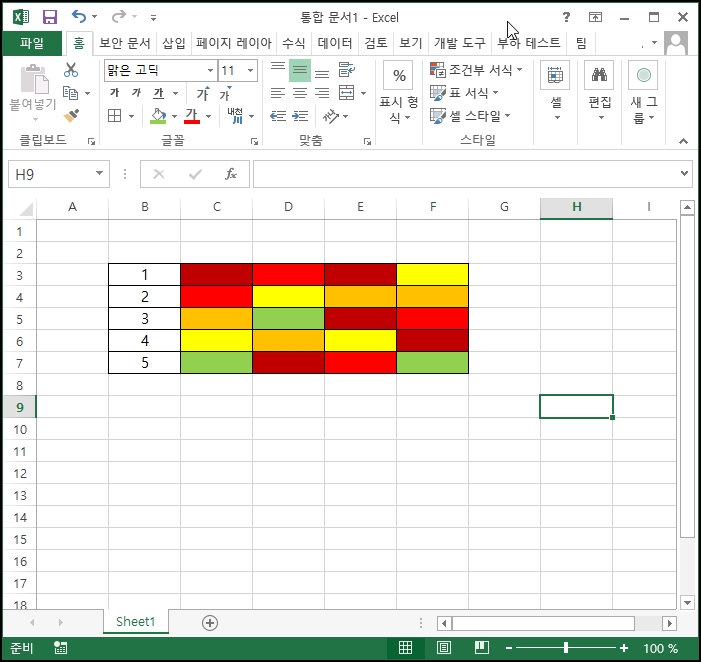
1. 색 초기화하기
변경할 색이 적용한 하나의 셀을 선택하면 되는데요.
변경할 셀 선택 후 "Ctrl + H" 키를 눌러주세요
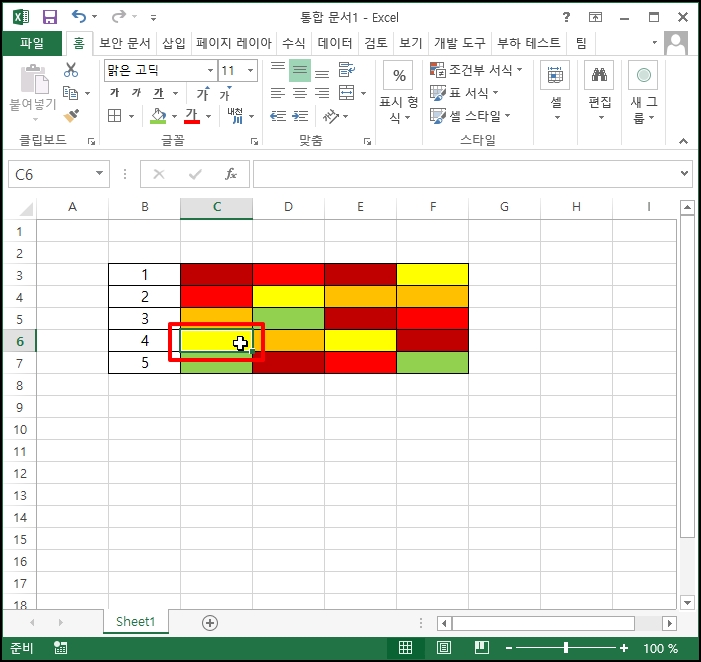
찾기 및 바꾸기 창이 열립니다.
우측 하단 [옵션] 버튼을 클릭해 주세요
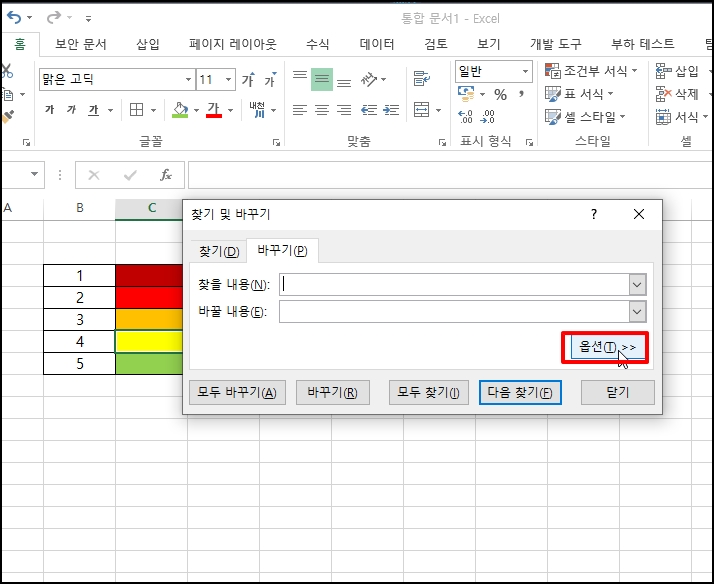
옵션 화면이 열리는데요 찾을 내용 우측 [서식] 버튼을 클릭해 주세요
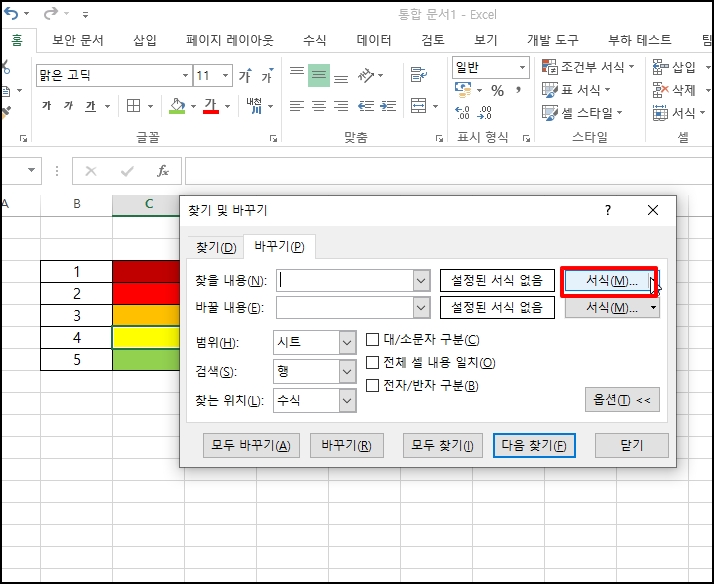
서식 찾기 창이 열리면 상단 메뉴 중 [채우기]를 선택합니다.
채우기 화면으로 이동하면 찾을 색을 선택합니다.
예제에서는 노란색을 찾아 변경하기 위해 노란색을 선택했습니다.
색을 선택하셨으면 [확인] 버튼을 클릭합니다.
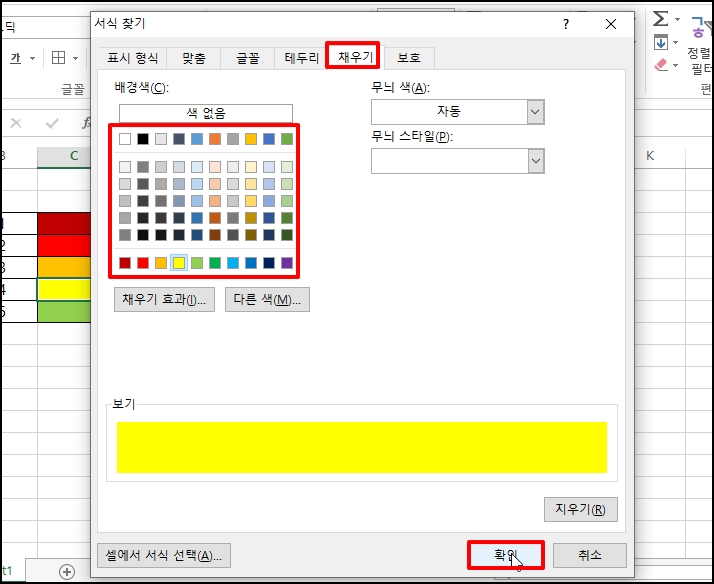
창이 닫히고 [미리보기] 부분을 보시면 찾을 색이 노란색으로 지정됩니다.
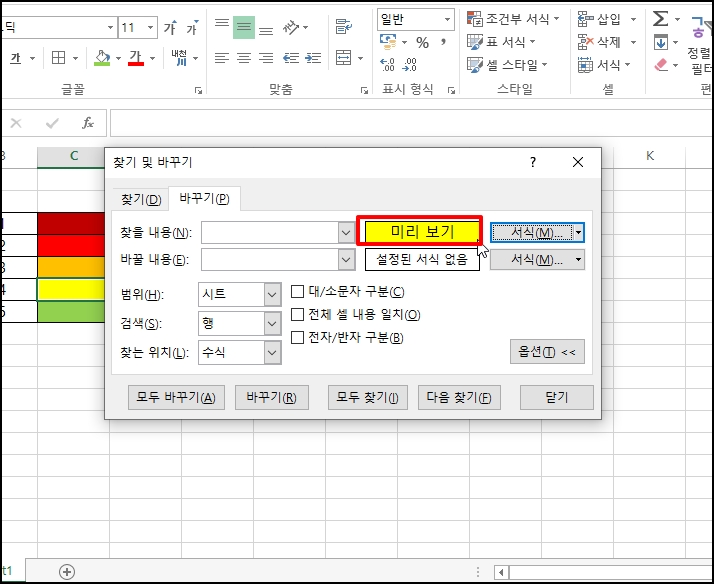
이제 초기화하기 위해 [바꿀 내용] 우측 [서식] 버튼을 클릭합니다.
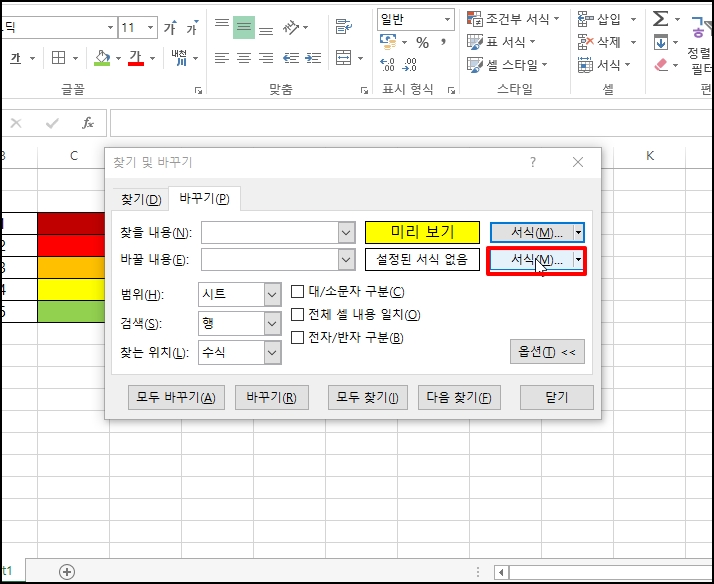
서식 바꾸기 창이 열리면 배경색에 [색 없음]을 선택 후 확인 버튼을 클릭합니다.
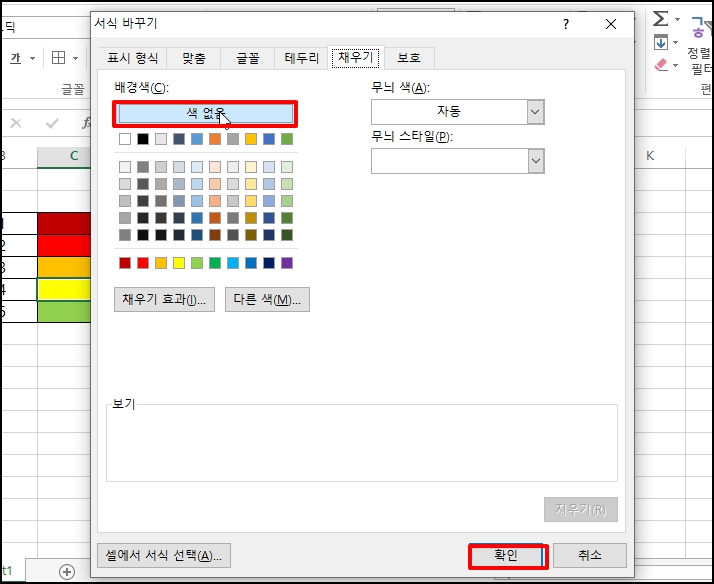
창이 닫히고 모두 찾기 및 바꾸기 창에서 [모두 바꾸기] 버튼을 클릭해 주세요
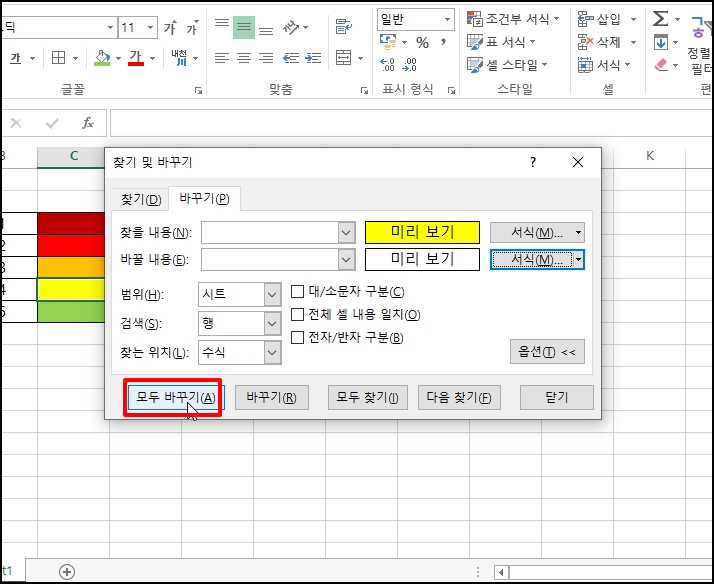
노란색으로 된 모든 색을 찾아 초기화했습니다. 예제에서는 총 4개 항목이 바뀌었다고 나옵니다.
[확인] 버튼을 클릭해 주세요
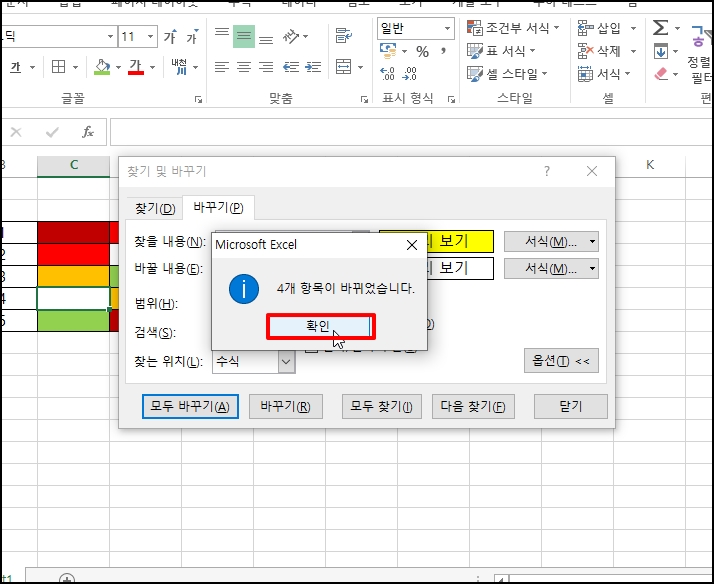
노란색이 모두 없어지고 기본색인 흰색으로 적용되었습니다.
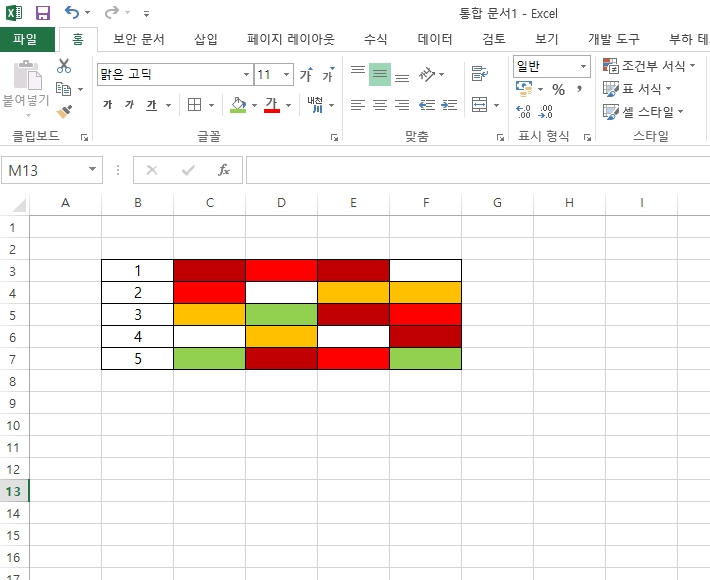
2. 다른 색 변경
다른 색 변경하는 방법입니다. 위 첫 번째 방법과 동일한데 색 없음 대신에 변경할 색을 선택하시면 됩니다.
찾을 색 선택 후 "Ctrl + H" 버튼을 클릭합니다.
찾기 및 바꾸기 칭이 열리면 찾을 내용에 [서식] 버튼을 클릭 후
서식 찾기 창에서 [채우기] 탭을 선택 후 찾을 색상을 선택합니다.
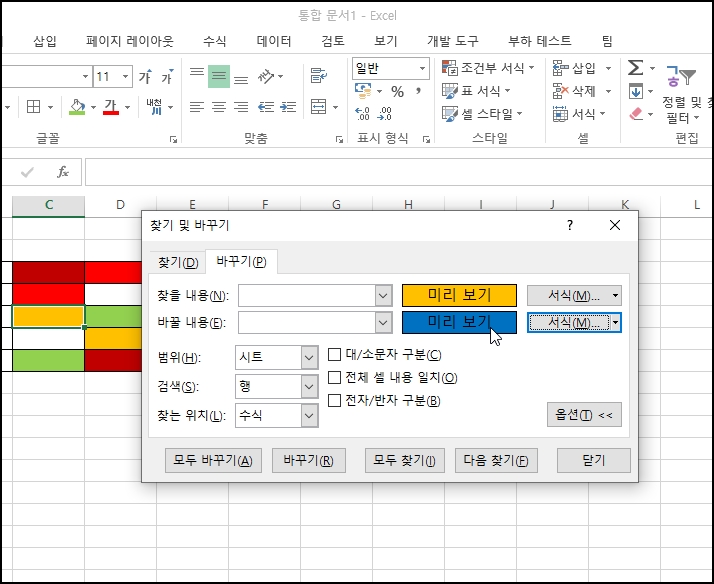
[바꿀 내용] [서식] 버튼을 클릭 후 [채우기] 탭에서 변경할 색상을 선택 후 [확인] 버튼을 누르시면
색상이 모두 변경됩니다.
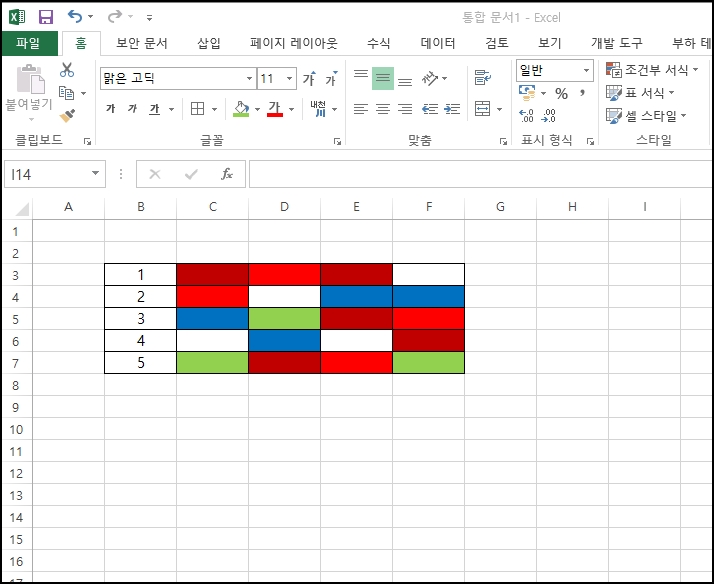
엑셀 Excel 특정 셀 배경색 초기화 다른 색 한 번에 일괄 변경 바꾸기 방법을 알아보았습니다.