노트북 윈도우 절전모드 사라짐 활성화 복구 방법
일반 데스크톱은 절전 모드가 크게 필요 없지만 노트북 사용자라면 배터리 때문에
절정 모드를 설정해서 사용하기도 하는데요
다만 노트북 쿨러가 작동 안 하거나 제한으로 인해 발열이 발생할 수도 있어
필요에 따라 설정하는 것이 좋습니다.
절전 모드를 사용하려고 하는데 사라진 경우 다시 활성화하는 방법을 알아보겠습니다.
1. 절전 모드 실행
먼저 절전모드 실행 방법부터 알았겠습니다.
작업 표시줄 검색에 "제어판"을 입력합니다.
제어판이 검색되면 클릭해서 실행해 주세요
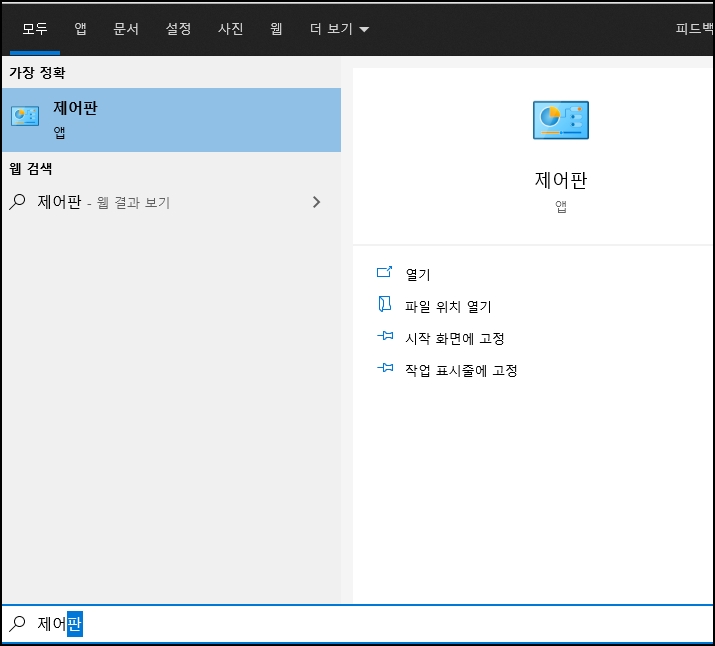
제어판이 실행하면 항목 중[전원 옵션]을 선택합니다.
[전원 옵션]이 보이지 않으면 우측 상단 보기 기준을 [큰 아이콘]으로 변경하시면 됩니다.

전원 옵션 창이 실행합니다. 여기서 [절전]을 선택하시면 절전모드로 변경되는데
이 항목이 보이지 않는 것이지요
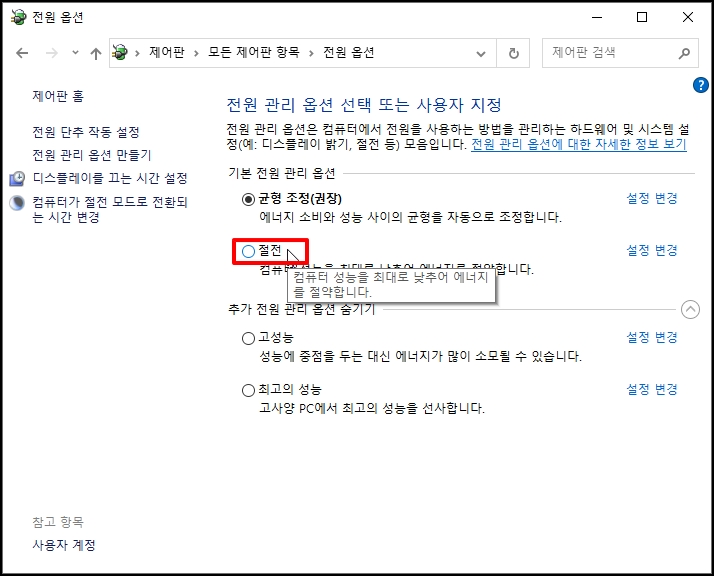
2. 로컬 그룹 정책 편집기로 활성화
작업 표시줄에서 돋보기 모양 검색 아이콘을 클릭 후 "그룹 정책"을 검색합니다.
그룹 정책 편집이 검색되면 [그룹 정책 편집]을 클릭해 주세요
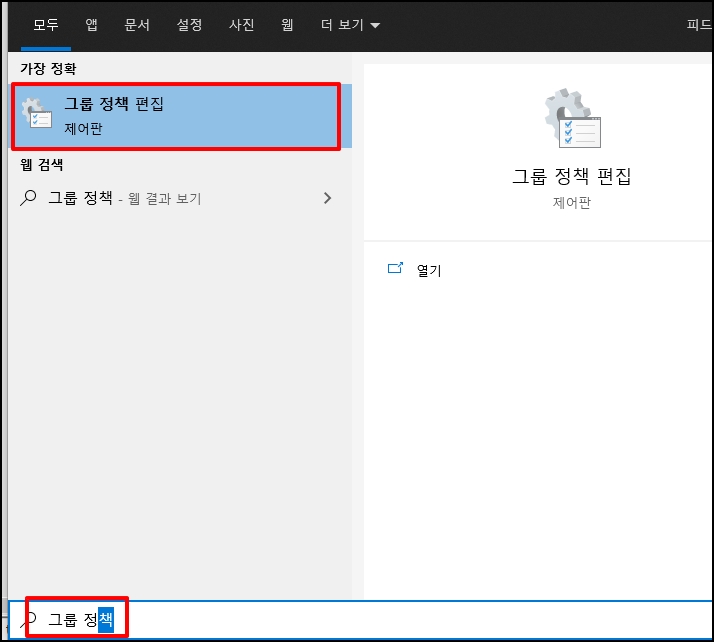
로컬 그룹 정책 편집기 창이 열리면 [컴퓨터 구성]-[관리 템플릿] -[시작 메뉴 및 작업 표시줄]을 선택합니다.
우측 설정에서 [시스템 종료, 다시 시작, 절전 모드 및 최대 절전 모드 명령 제거 및 액세스 방지]를 더블 클릭합니다.
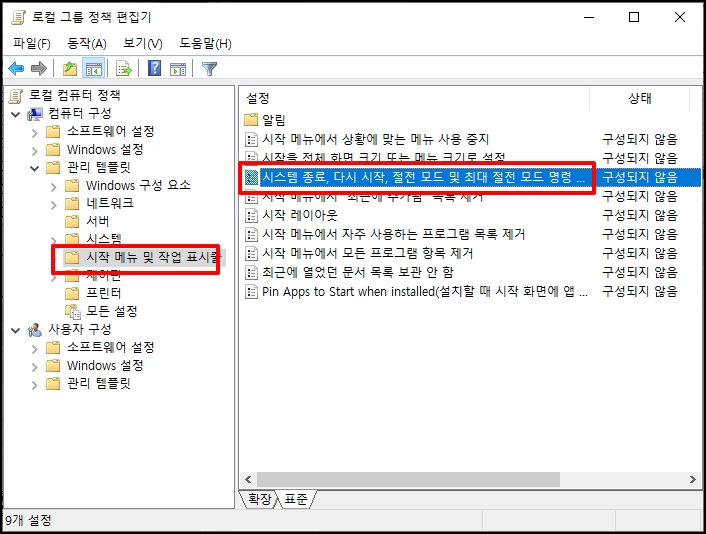
속성 창이 열리면 [구성되지 않음]으로 선택 후 [확인] 버튼을 클릭해 주세요
창이 닫히면 절전 모드가 활성화되었는지 확인합니다.

3. 절전 모드 복구
절전 모드를 복구하기 위해 작업 표시줄 돋보기 모양 아이콘 클릭 후 검색에 "cmd"를 입력합니다.
[명령 프롬프트]가 검색되면 마우스 오른쪽 버튼 클릭 후[관리자 권한으로 실행]를 선택해 주세요
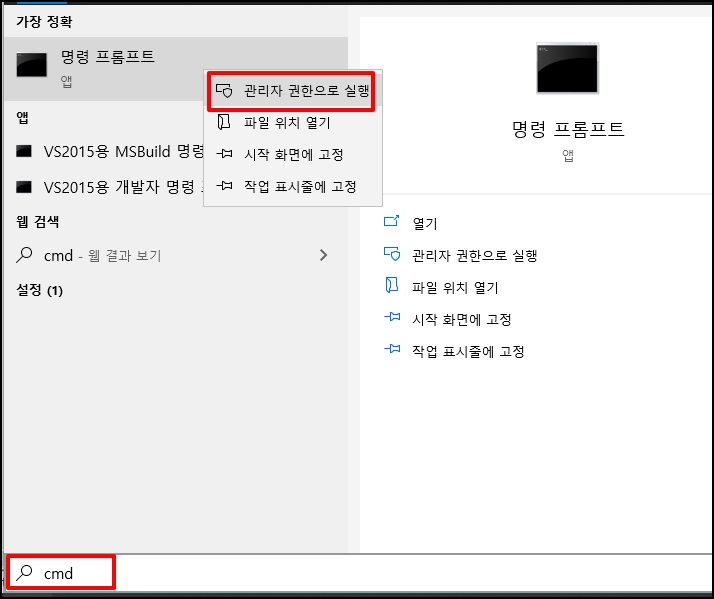
관리자 권한을 가진 명령 프롬프트가 실행하며 아래 명령어를 입력 후 엔터키를 눌러주세요
ㅂㅂㅂpowercfg -duplicatescheme a1841308-3541-4fab-bc81-f71556f20b4aㅈㅈㅈ
명령어가 실행하면 절전 모드가 활성화되었는지 확인해 주세요
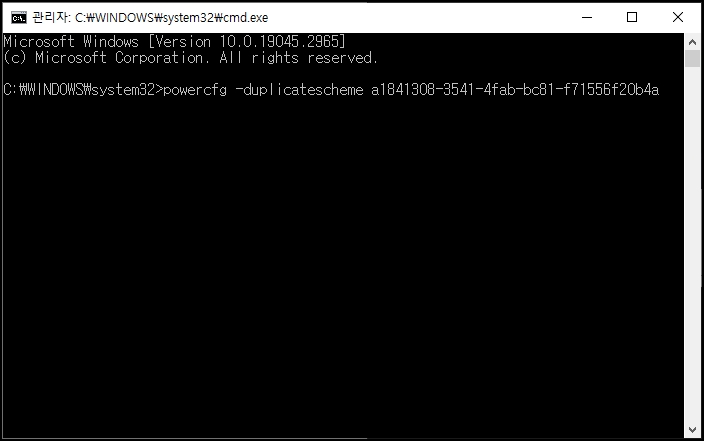
4. 파일 오류 복구
파일이 오류가 있는 것을 찾아 복구합니다.
작업 표시줄에서 돋보기 모양 아이콘 클릭 후 검색란에 "cmd"를 입력합니다.
상단 명령 프롬프트가 검색되면 마우스 오른쪽 버튼 클릭 후[관리자 권한으로 실행]를 선택해 주세요
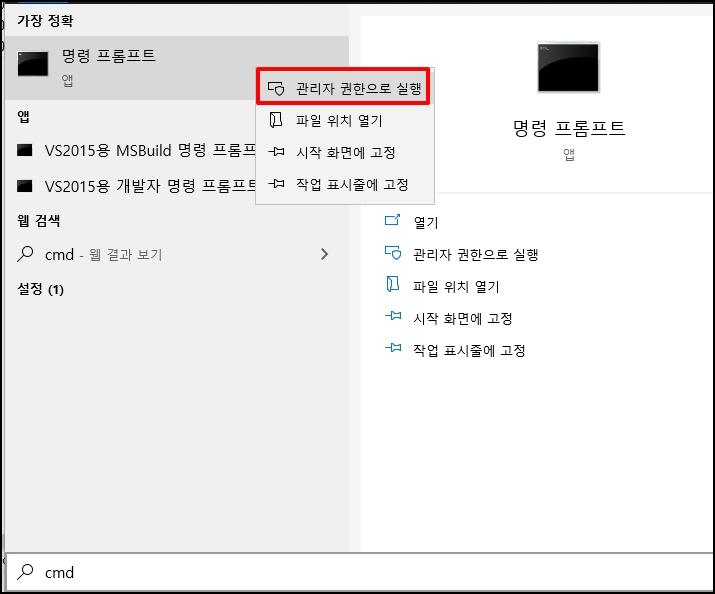
관리자 권한을 가진 명령 프롬프트 창이 열리면 아래 명령을 입력 후 엔터키를 눌러주세요.
ㅂㅂㅂsfc /scannowㅈㅈㅈ
검사가 종료되면 절전모드가 활성화되었는지 확인합니다.

노트북 윈도우 절전모드 사라짐 활성화 복구 방법을 알아보았습니다.