윈도우 갤럭시 공유 폴더 만들기 네트워크 저장 공간 SMB 파일 공유 설정
윈도우와 갤럭시 스마트폰의 파일을 주고받고 복사하는 방법은 다양한데요
사용하는 안드로이드 갤럭시 폰과 윈도우 OS가 설치된 컴퓨터가 같은 공유기로 연결되거나 같은 네트워크를
사용할 경우 공유 폴더를 생성하여 파일을 주고받을 수 있습니다.
1. 윈도우 공유 사용자 계정 생성
윈도우에서 사용할 공유 사용자 계정을 먼저 생성합니다.
"윈도우키 + R" 키를 누르면 실행 창이 실행됩니다. 입력 박스에 "lusrmgr.msc"를 입력 후 엔터키를 눌러주세요
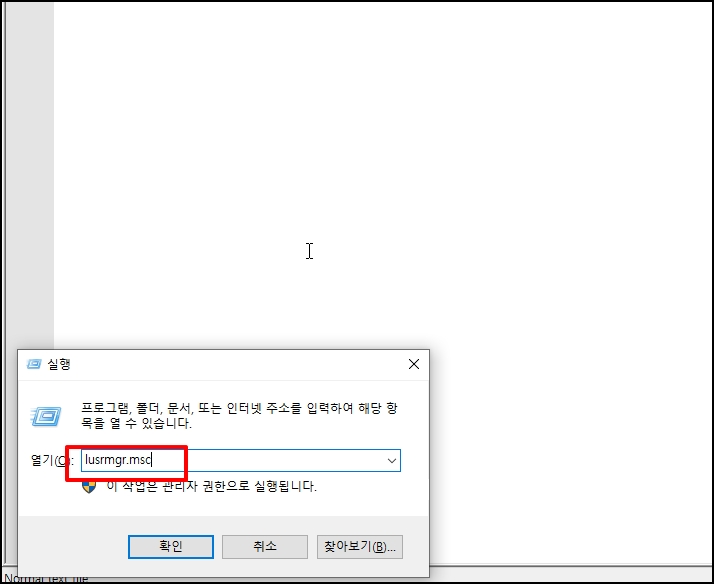
로컬 사용자 및 그룹 창이 열리면 좌측 범주 중 [사용자]를 선택합니다.
우측 빈 곳에 마우스 오른쪽 버튼 클릭 후 메뉴가 열리면 [새 사용자]를 선택합니다.

사용자 추가 화면이 열리면 사용자 계정과 비밀번호를 입력 후 [만들기] 버튼을 클릭합니다.

2. 윈도우 컴퓨터 설정
윈도우 컴퓨터에 공유할 새 폴더를 생성합니다.
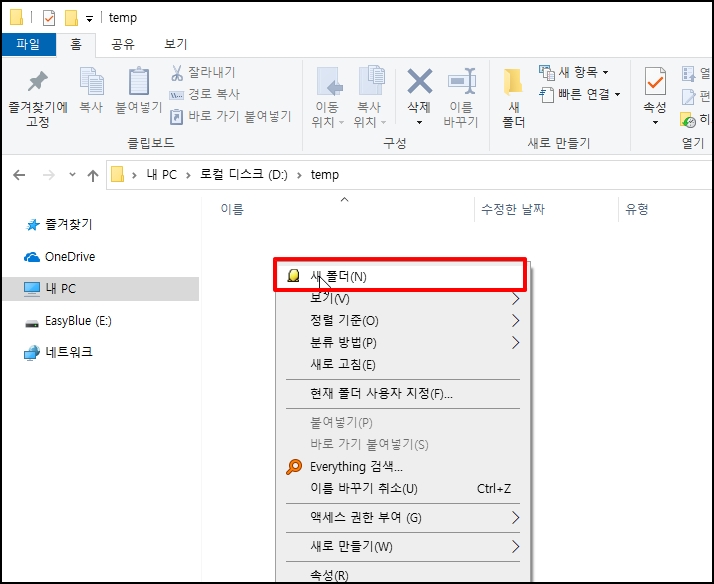
새로 생성한 폴더를 선택 후 마우스 오른쪽 버튼 클릭 후 [속성]을 선택해 주세요

폴더 속성 창이 열리면 상단 탭 메뉴 중 [공유]를 선택 후 [공유] 버튼을 클릭합니다.
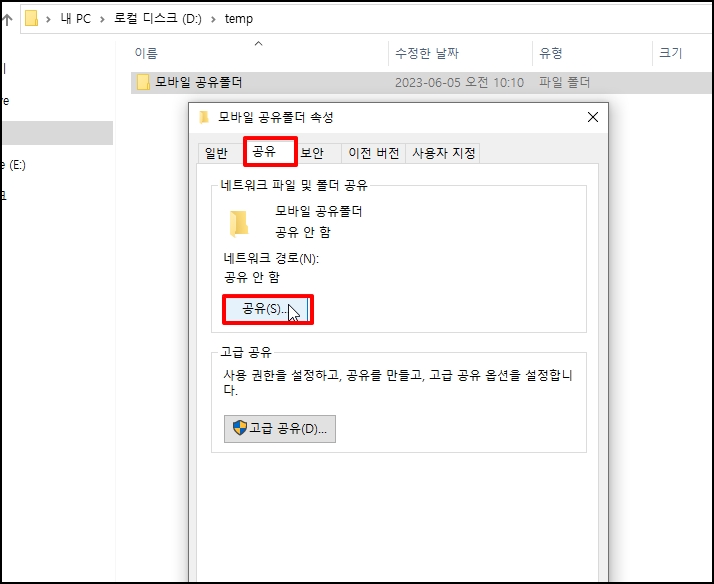
네트워크 액세스 창이 열리면 드롭다운 박스에서 새로 생성한 계정을 선택 후 우측 [추가] 버튼을 클릭해서
계정을 추가합니다.
사용자 권한 수준을 [읽기/쓰기]로 선택해 주세요
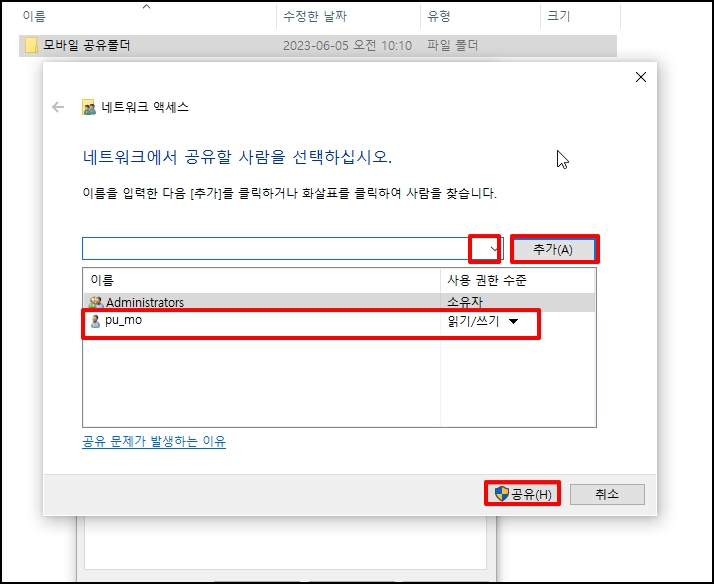
3. 방화벽 설정
작업 표시줄 하단 돋보기 모양 아이콘 클릭 후 검색 란에 "defender"를 입력 합니다. [Windows Defender 방화벽]이 검색되면 클릭해주세요
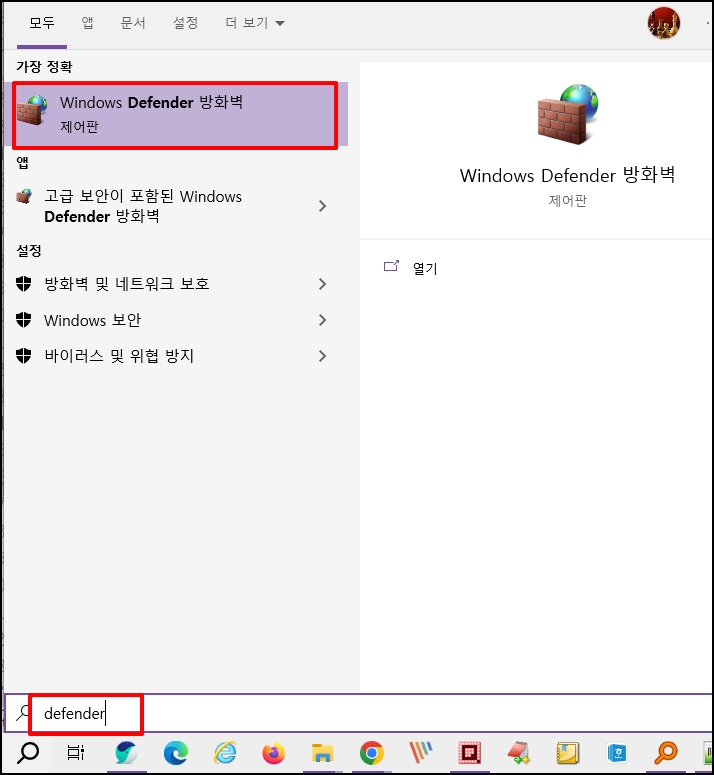
Windows Defender 방화벽 창이 열리면 좌측 메뉴 중 [Windows Defender 방화벽 설정 또는 해제]를 선택합니다.
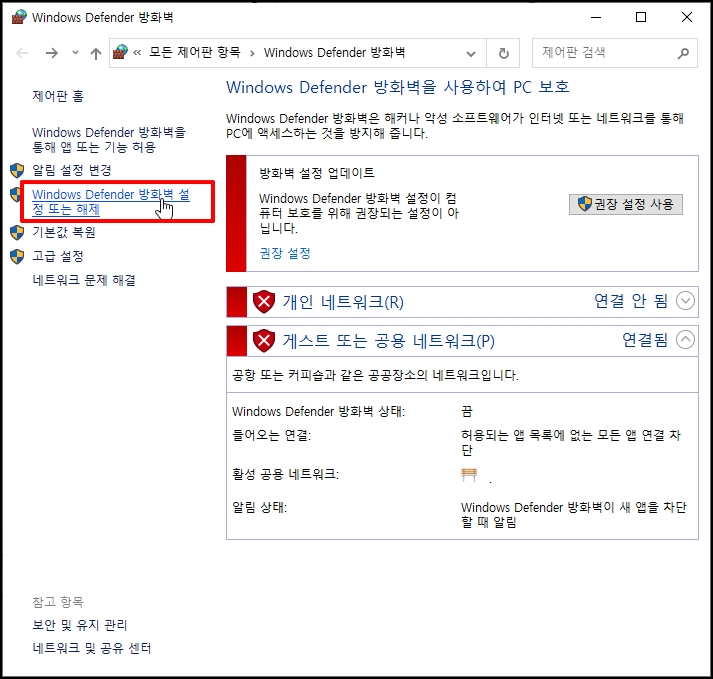
각 네트워크 유형 설정의 사용자 지정 화면이 나오면 모든 네트워크에 [Windows Defender 방화벽 사용 안 함]을 선택 후 하단 [확인] 버튼을 클릭합니다.
* 통신을 하기 위해 방화벽을 내리지만 공유 폴더 사용 후 다시 방화벽 사용으로으로 하시거나 계속 폴더를 공유하고자 할 때 방화벽에 445포트를 추가해주세요

4. 모바일 설정
모바일 실행 후 [내 파일]을 실행합니다.
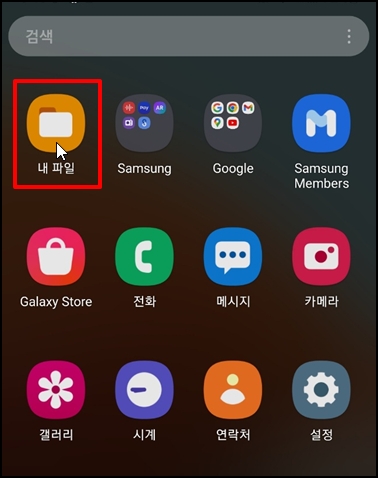
내 탐색기 앱이 실행하면 하단 [네트워크 저장공간]을 선택해 주세요
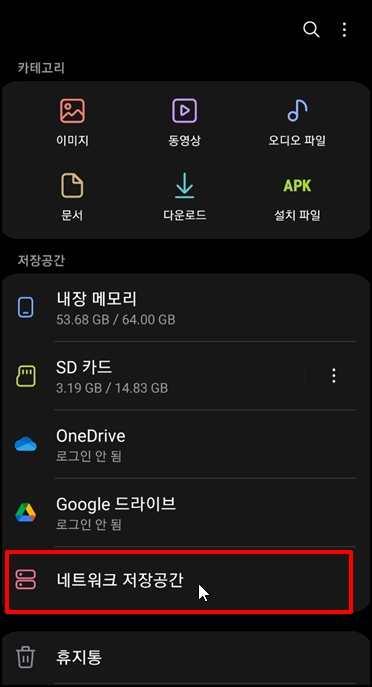
네트워크 저장 공간으로 이동하면 [네트 워크 저장공간 추가]를 선택해 주세요
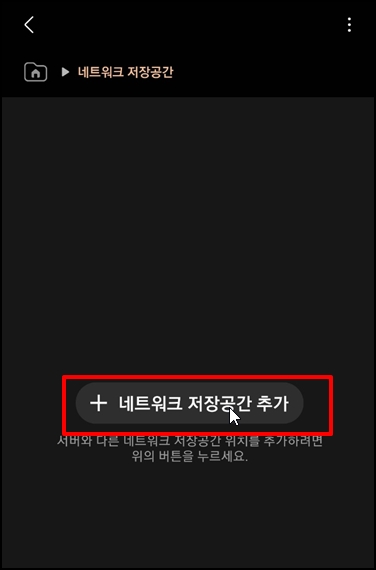
네트워크 저장공간 추가 메뉴가 나오면 [네트워크 드라이브(SMB)를 선택합니다.
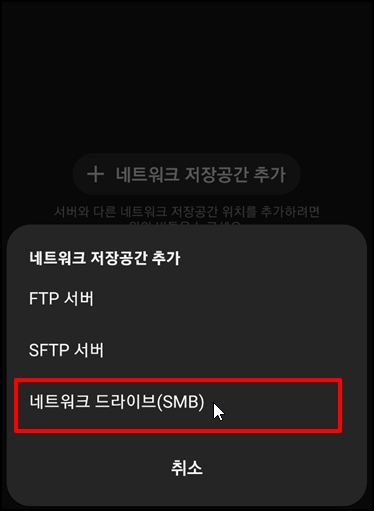
지금 같은 네트워크에 있는 컴퓨터 이름이 조회되는데요. 공유할 컴퓨터를 선택합니다.
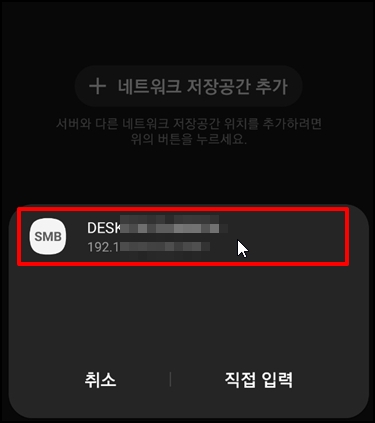
윈도우에서 생성했던 계정과 비밀번호를 입력하시고 [추가] 버튼을 누르시면
준비 과정이 완료됩니다.

추가 버튼을 눌러 연결 되면 컴퓨터에서 공유 폴더한 폴더 목록이 조회 됩니다. 위에서 공유한 [temp] 폴더를 선택합니다.

해당 폴더에 있는 파일이 조회되며 권한설정에 따라 수정 및 삭제도 할 수 있습니다.
반대로 모바일에서 카메라 사진을 이 폴더로 복사하면 컴퓨터에서 바로 확인할 수 있습니다.


윈도우 갤럭시 공유 폴더 만들기 네트워크 저장 공간 SMB 파일 공유 설정을 알아보았습니다.