엑셀 빠른 분석 도구로 표 값 보다 큼 작음 평균 합계 화살표 조건부 서식 적용
엑셀 문서에서 수치를 입력하고 그래프나 정리할 할 때
수식과 함수를 이용해서 증가 값이나 평균 10% 이상 값, 합계 등을 산출할 수 있는데요.
엑셀에서는 많이 사용하는 기능에 빠른 분석 도구를 통해 수식 없이 빠르게 기준값으로 큰 값이 있는지 등 빠르고 쉽게 이용하실 수 있습니다.
간단한 엑셀 샘플을 준비했습니다.
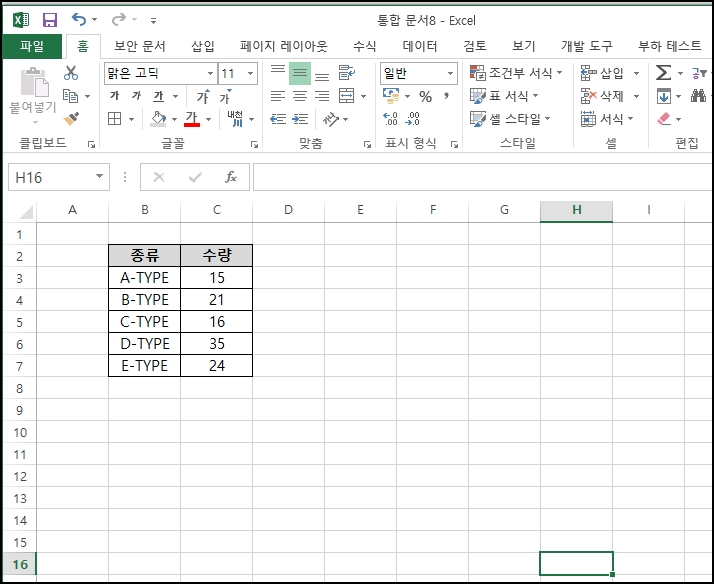
빠른 분석 도구를 사용하기 위해 영역을 드래그합니다.
영역이 선택되면 영역 우측하단 아이콘이 생성되는데요 이것이 빠른 분석 도구 아이콘입니다.
클릭해 주세요
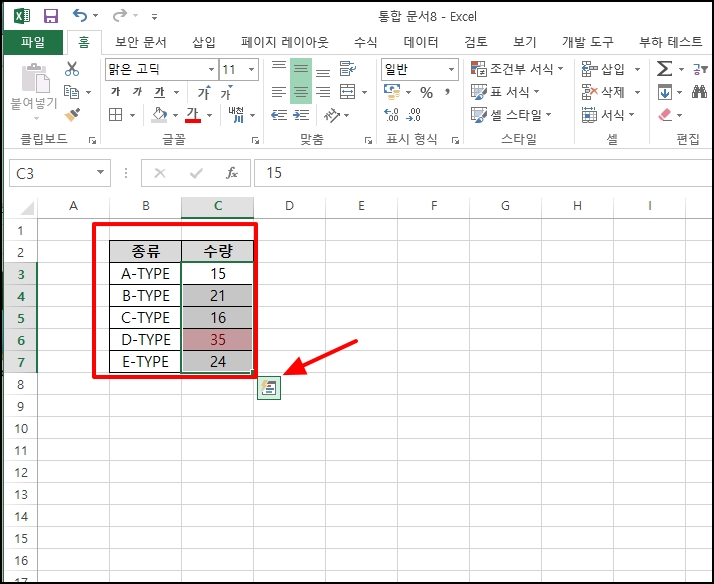
서식 탭이 보이는데요.
데이터, 색조, 아이콘, 보다 큼, 상위 10% 등의 내용이 보입니다.
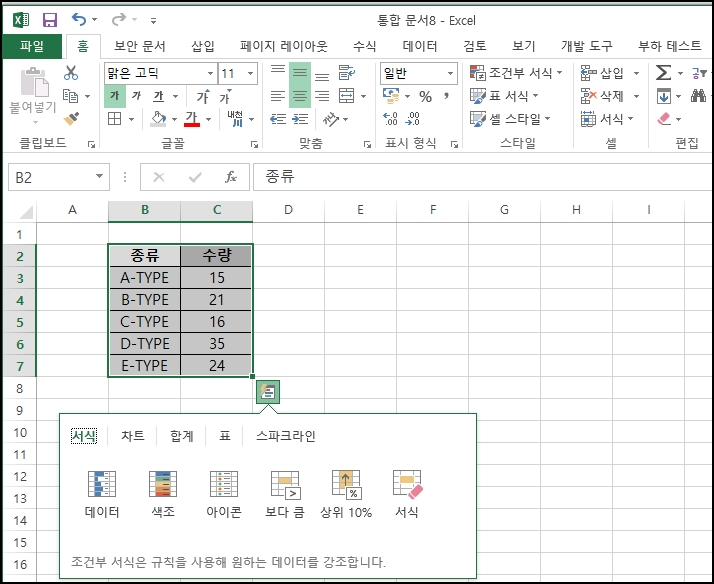
데이터를 클릭하면 수량에 대한 조건부 서식을 이용해서 그래프를 그려줍니다.
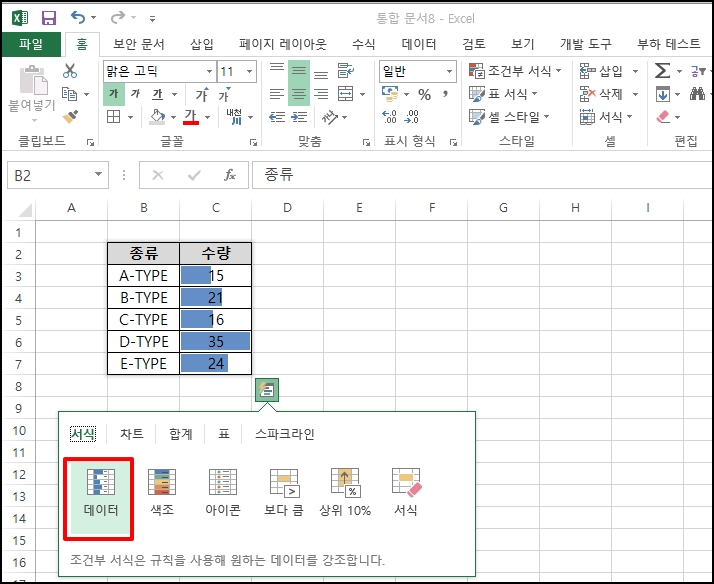
[색조]를 선택하면 셀 배경색이 적용되는데요. 값의 크기를 샐 배경색으로 적용합니다.
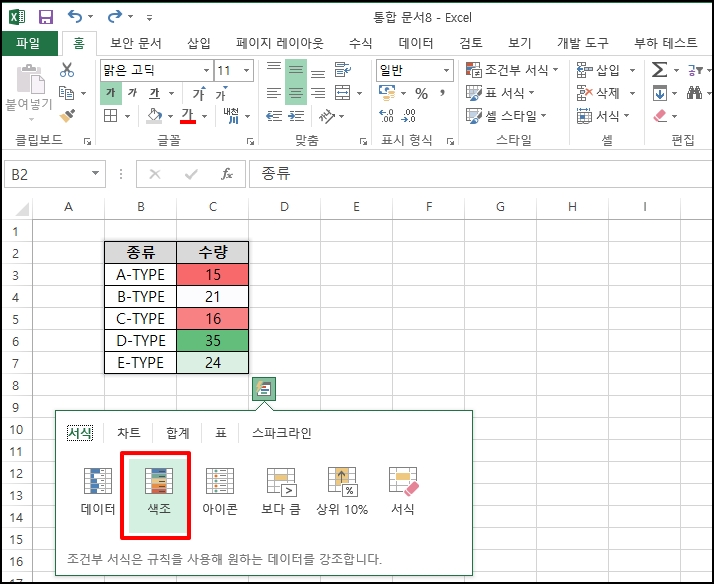
[아이콘]을 선택하시면 데이터의 높고 낮음을 표시합니다.
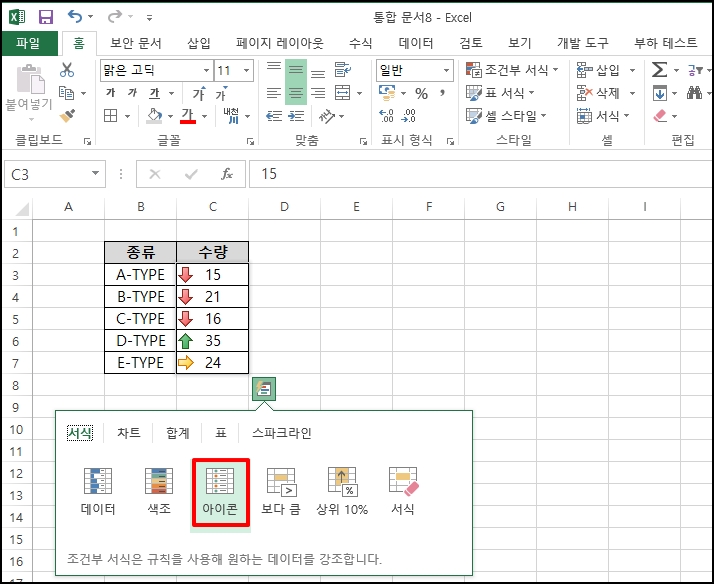
[보다 큼]을 선택합니다.

보다 큰 입력 창이 열리는데요. 기준값을 입력하면 해당 조건부 서식이 적용됩니다.
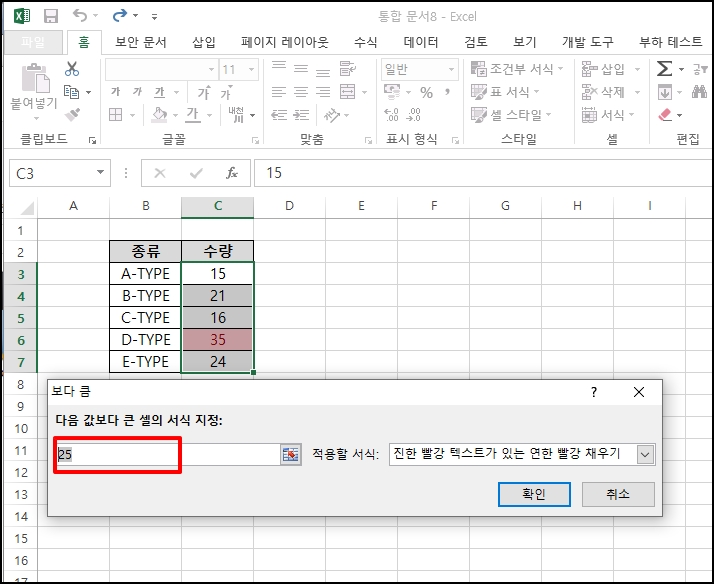
[상위 10%]를 선택하시면 상위 10% 해당하는 셀에 배경색이 적용됩니다.
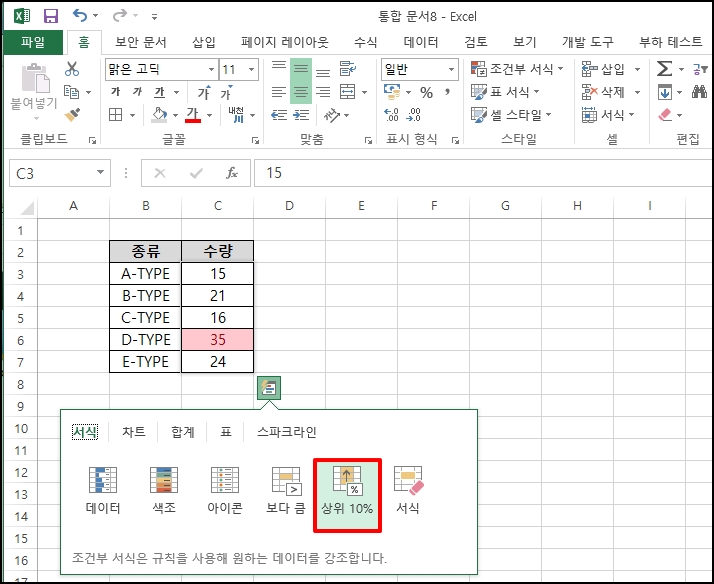
차트도 쉽게 적용할 수 있는데요. 탭 메뉴 중 [차트]를 선택 후
하위 그래프 중 원하시는 그래프를 선택하시면 해당 데이터의 그래프가 바로 적용됩니다.
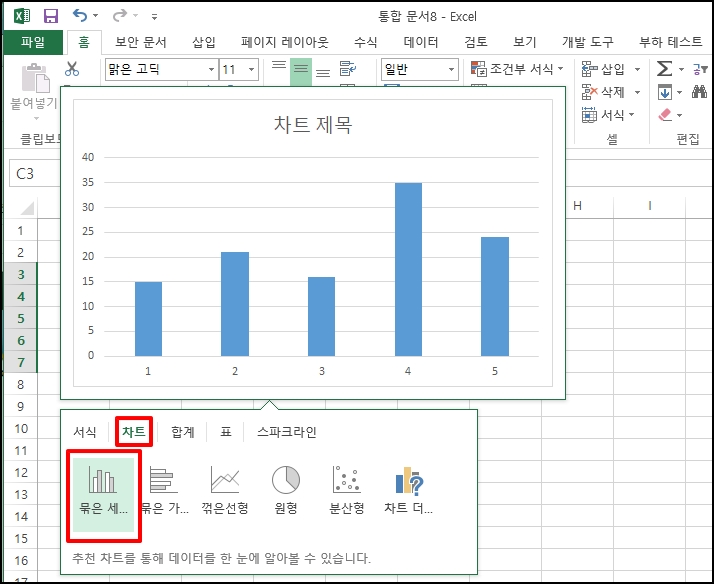
탭 메뉴 중 [합계]를 선택하시면 선택된 영역의 합계, 평균, 개수 누계 등을 쉽게 구할 수 있습니다.
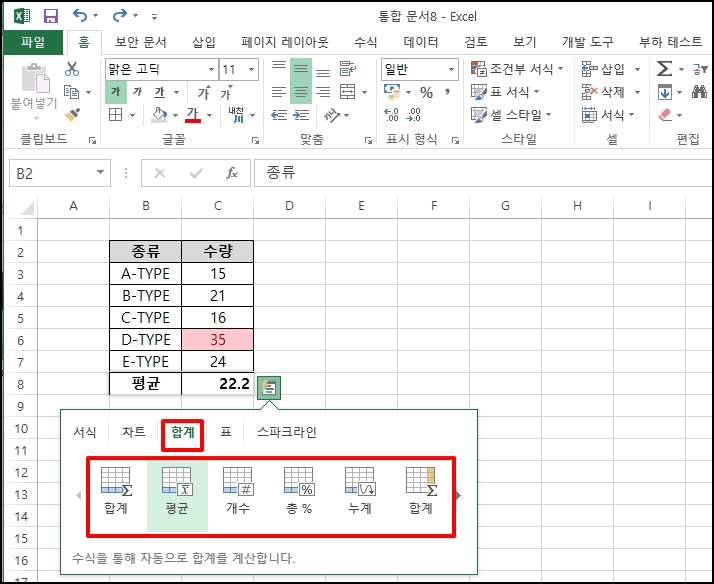
엑셀 빠른 분석 도구로 표 값 보다 큼 작음 평균 합계 화살표 조건부 서식 적용을 알아보았습니다.