워드 문서 체크 박스 V 표시 직접 변경 삽입 활성화하는 방법
워드 문서에서 작업 시 필요에 따라 체크박스를 삽입해서 작업할 수 있는데요
워드에서 체크박스를 삽입하는 방법은 2가지입니다.
특수문자를 삽입하거나 개발 도구를 이용해서 체크박스를 클릭하면 체크되는 체크박스 오브젝트를 삽입하는 방법입니다.
단순문서 작업이 아니라면 두 번째 방법을 권장해 드립니다.
1. 특수문자 이용 방법
특수문자를 이용해서 체크박스 삽입하는 방법입니다.
흔하게 사용하는 방법이지요
상단 메뉴 중 [삽입]을 선택합니다.

삽입 서브 메뉴가 나오면 [기호]-[다른 기호]를 선택합니다.

기호 창이 열리면 글꼴을 [Wingdings2]로 선택해 주세요

체크 박스가 보입니다. 체크한 기호와 체크 해제된 기호가 보이네요

체크된 박스를 선택 후 [삽입] 버튼을 클릭합니다.
해제된 박스도 선택 후 [삽입] 버튼을 클릭해 주세요
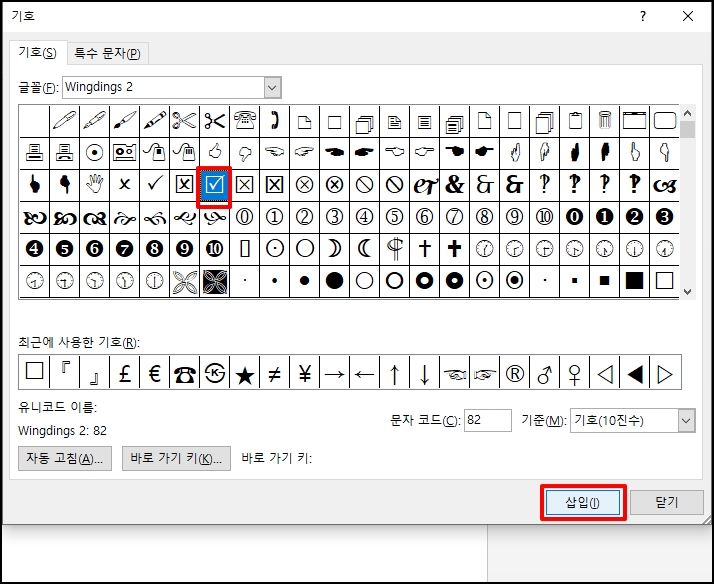
체크박스가 삽입되었습니다.
삽입된 체크박슬 잘라내기 붙여넣기로 적당한 위치로 이동시켜 줍니다.
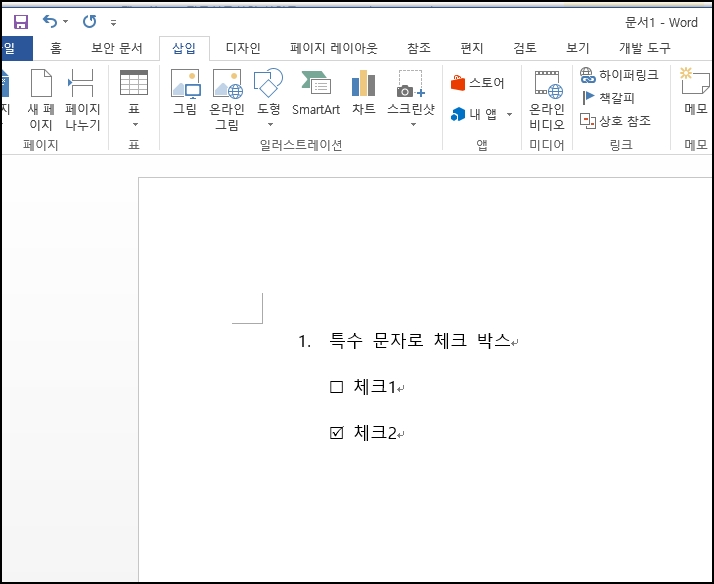
2. 개발 도구로 직접 체크
삽입된 체크박스에 마우스를 클릭하면 체크되는 방식입니다.
개발 도구 메뉴를 활성화하기 위해 상단 메뉴 중 [파일]을 선택합니다.

좌측 메뉴 중 [옵션]을 선택해 주세요
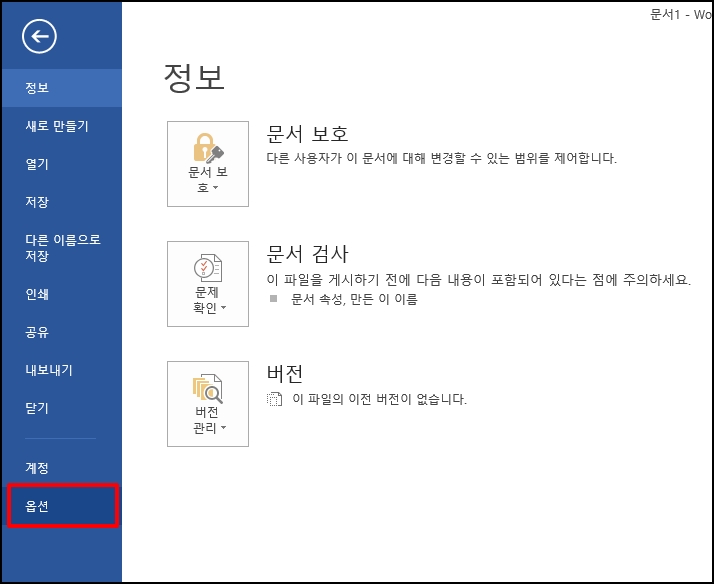
좌측 메뉴 중 [리본 사용자 지정]을 선택합니다.
화면 이동 후 우측 항목에 [개발 도구]에 체크 후 [확인] 버튼을 클릭해 주세요
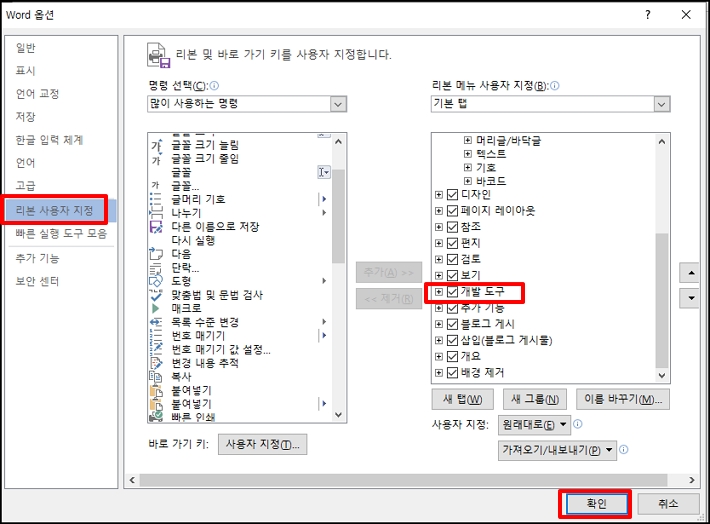
창이 닫히고 메뉴를 보면 상단에 [개발도구]가 삽입되었습니다.
체크박스를 삽입하려는 위치에 클릭 후 상단 메뉴 중 [개발 도구]를 선택합니다.
개발 도구 서브 메뉴가 보이면 체크박스를 선택해 주세요
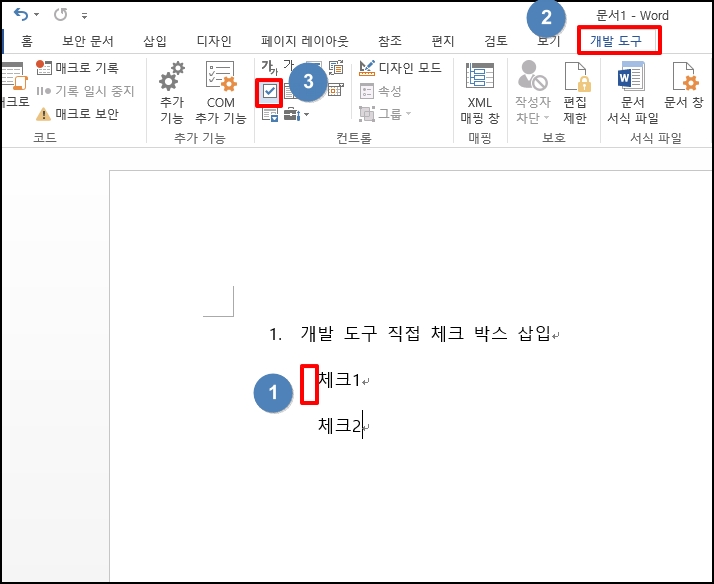
빈 상자가 삽입되는데요 다른 곳도 모두 동일하게 삽입합니다.
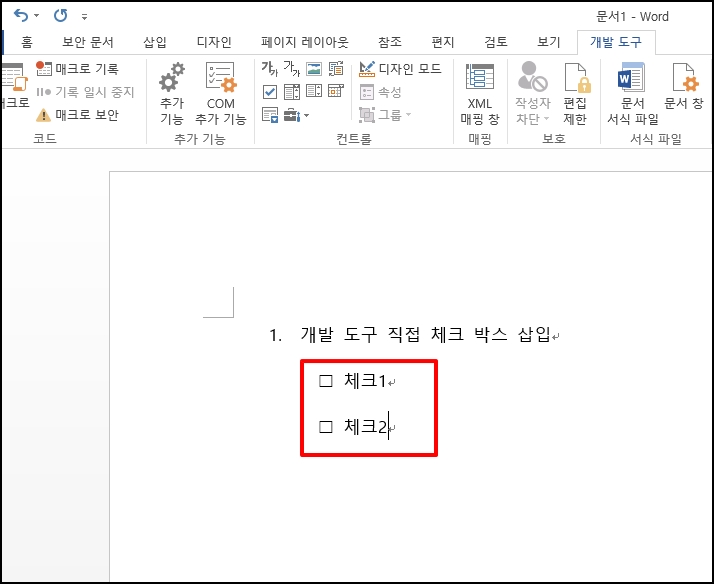
빈 체크박스에 삽입하면 박스가 체크됩니다.
아 다만 원하는 "V '표시가 아닌 x로 표시됩니다.
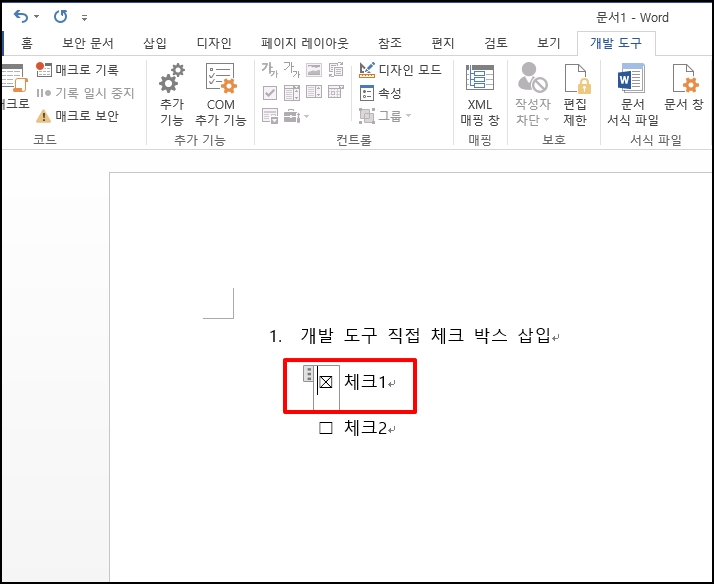
3. "V" 표시로 체크 변경
"x"표시를 "V" 표시로 변경해 보겠습니다.
체크박스 선택 후 상단 메뉴 중 [개발 도구]-[속성]을 선택합니다.
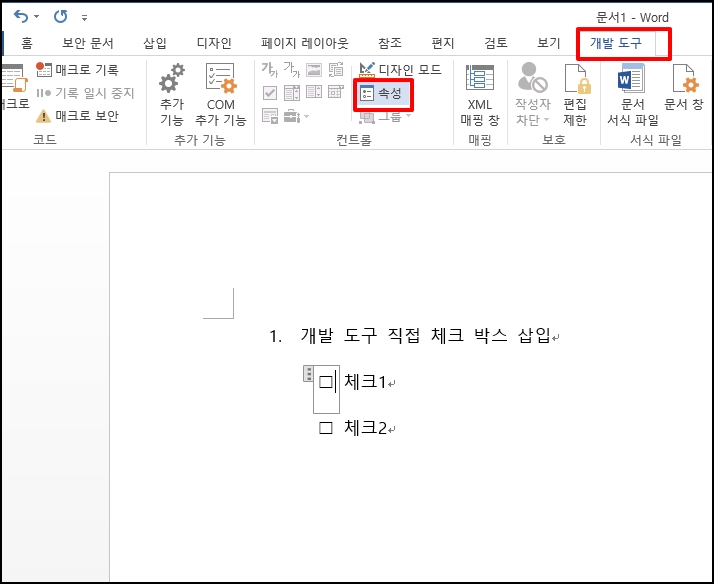
콘텐츠 컨트롤 속성 창이 열리면 한단 선택한 경우 기호에 [변경] 버튼을 클릭해 주세요
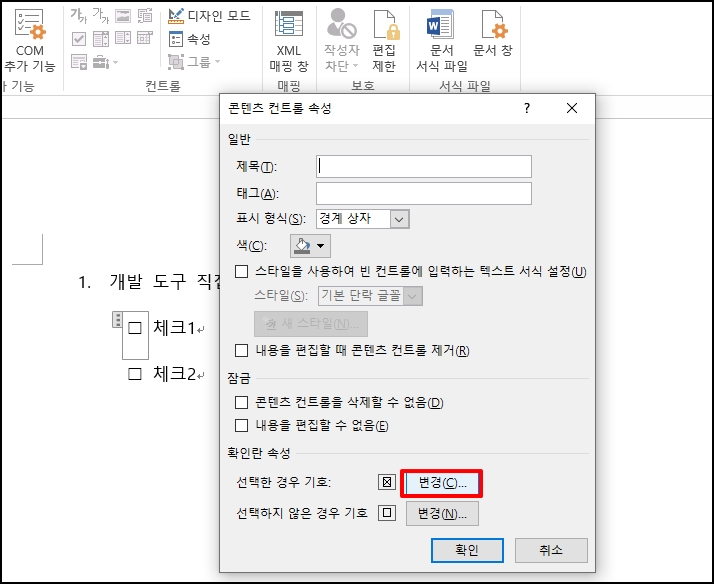
콘텐츠 컨트롤 속성 창이 열리면 글꼴을 [Wingdings2]로 변경 후
"V" 표시가 있는 체크박스를 선택 후 [확인] 버튼을 클릭합니다.
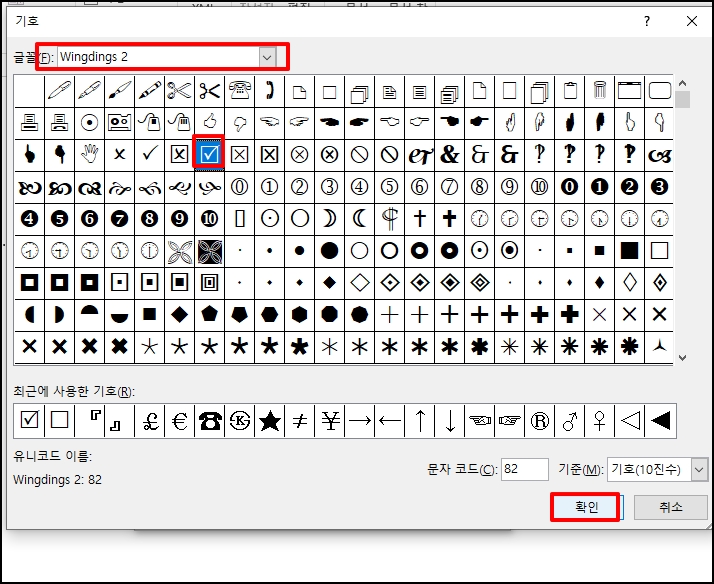
선택 기호가 변경되었습니다. [확인] 버튼을 클릭해 주세요
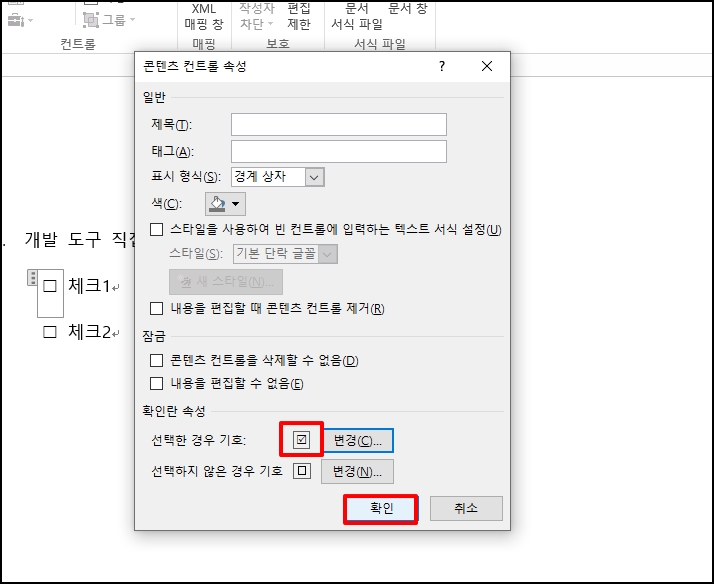
창이 닫히고 체크박스를 보면 "v"로 체크되는것을 확인할 수 있습니다.

워드 문서 체크 박스 V 표시 직접 변경 삽입 활성화하는 방법을 알아보았습니다.