엑셀 Excel 가상 분석 도구 목푯값 지정 값해 찾기 추가 기능으로 예산 작업하기
엑셀에서 특정 목푯값을 도달하기 위해 어떤 값을 정의해야 하는지
목푯값을 함수로 작업을 하기도 하는데요
엑셀에서 해 찾기 기능으로 간단하게 작업할 수 있습니다.
여러 가상 분석 도구를 통해 여러 기능을 사용하기만 해 찾기 기능을 사용하면
쉽게 분석할 수 있는데요
특히 예산을 쉽게 작업할 수 있습니다.
목푯값을 설정해 놓으면 조건 값이 바뀌는 기능입니다.
쉽게 예제를 통해 알아보겠습니다.
먼저 해 찾기 기능을 사용하기 위해 기능을 추가해야 하는데요.
상단 메뉴 중 [파일]-[옵션]을 선택해 주세요
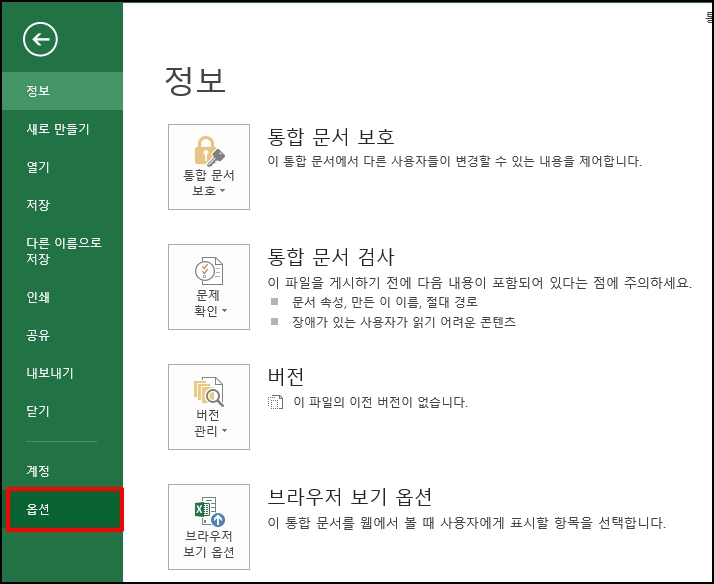
Excel 옵션 창이 열리면 좌측 범주 중[추가 기능]을 선택합니다.
화면이 이동하면 하단에 [Excel 추가 기능]을 선택 후 [이동] 버튼을 클릭해 주세요
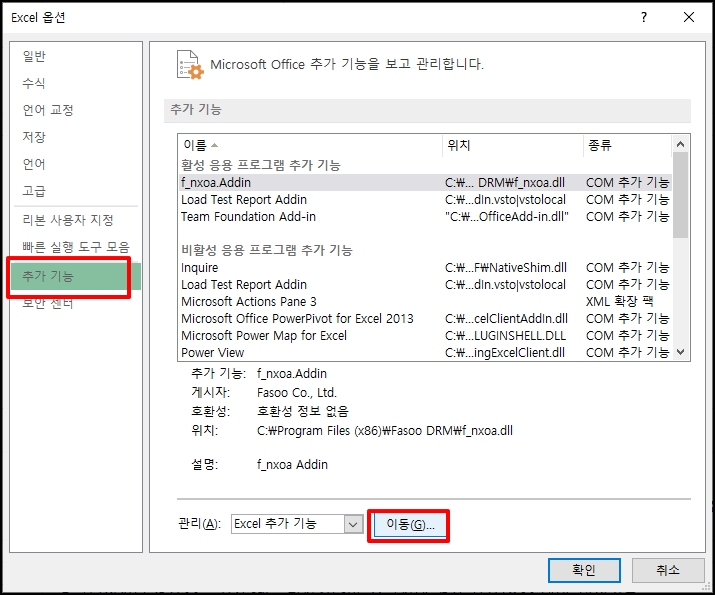
추가 기능 창이 열리면 [해 찾기 추가 기능]에 체크 후 [확인] 버튼을 클릭해 주세요
이제 준비가 되었습니다.
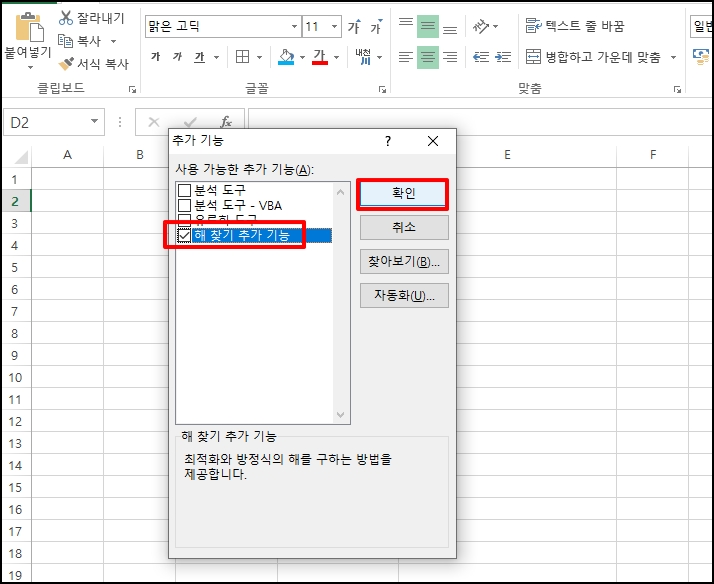
간단한 예산 샘플을 준비했습니다. 월별로 예산을 잡아 봤는데요
예산 목표치가 500,000만 원인데 수동을 직접 작업할 경우 월별로 하나씩 값을 맞혀가면서
합계를 목표치인 500,000 맞도록 수정해야 합니다.
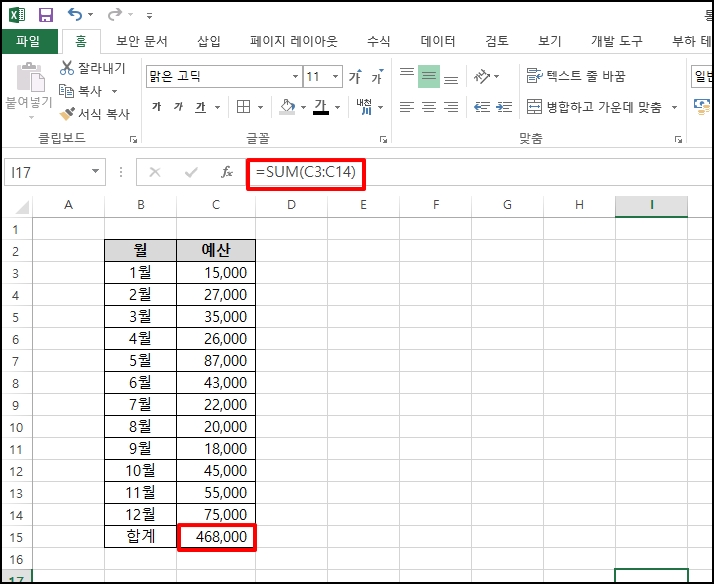
상단 메뉴 중 [데이터]를 클릭하시면 가장 끝에 [해 찾기] 메뉴가 추가된 것을 확인할 수 있습니다.
[해 찾기]를 클릭합니다.
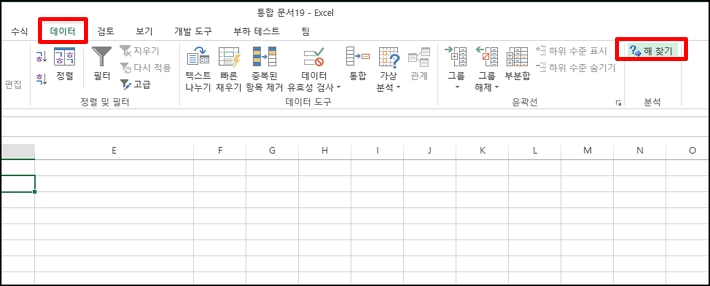
해 찾기 매개 변수 창이 열립니다. 목표 설정은 합계값이 있는 셀을 지정합니다.
목표 설정에는 꼭 함수를 사용해서 값이 유동적이어야 합니다.

지정 값을 선택 후 지정값에 목표값을 입력합니다. 저는 예제에서 "500,000"을 입력하겠습니다.
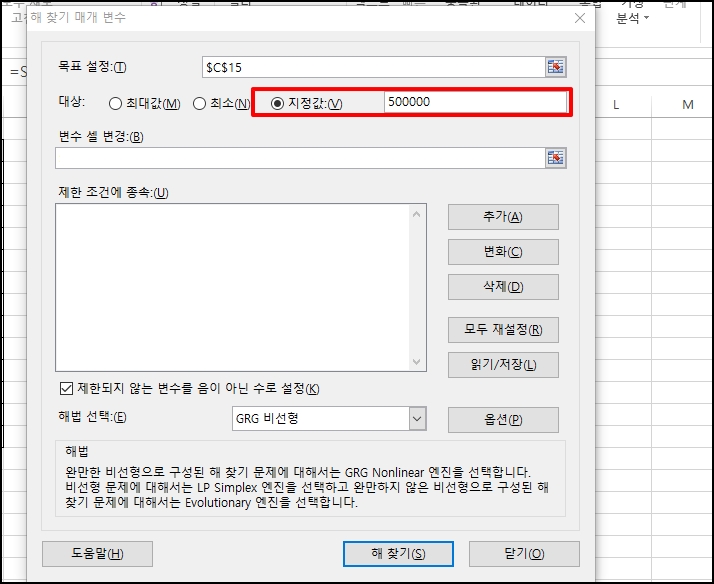
변수 셀 변경을 입력하기 위해 우측 셀 아이콘을 클릭해 주세요
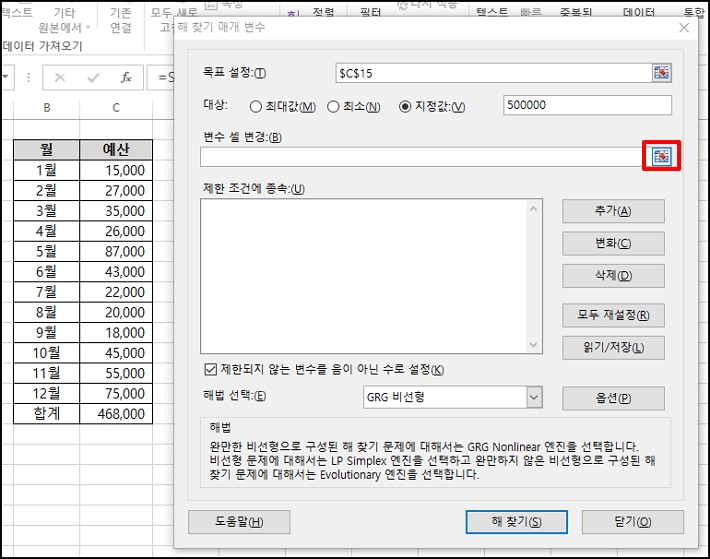
예산이 입력된 셀을 지정 후 다시 셀 아이콘을 클릭합니다.
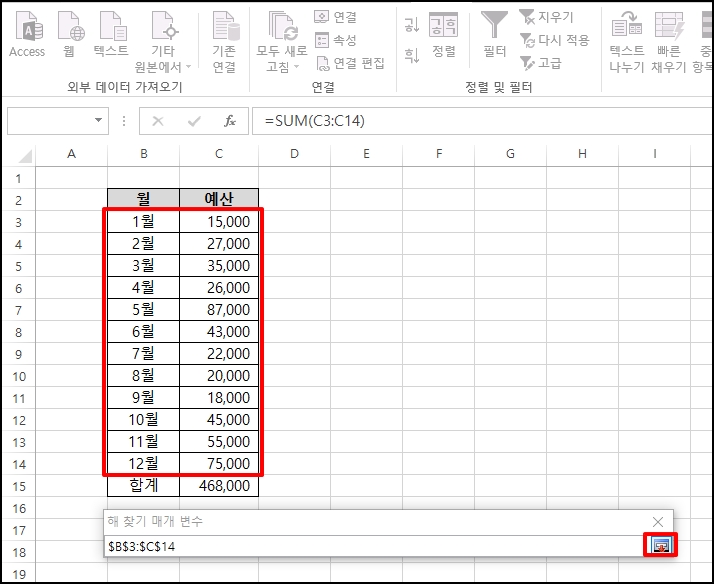
이제 [해 찾기] 버튼을 클릭해 주세요
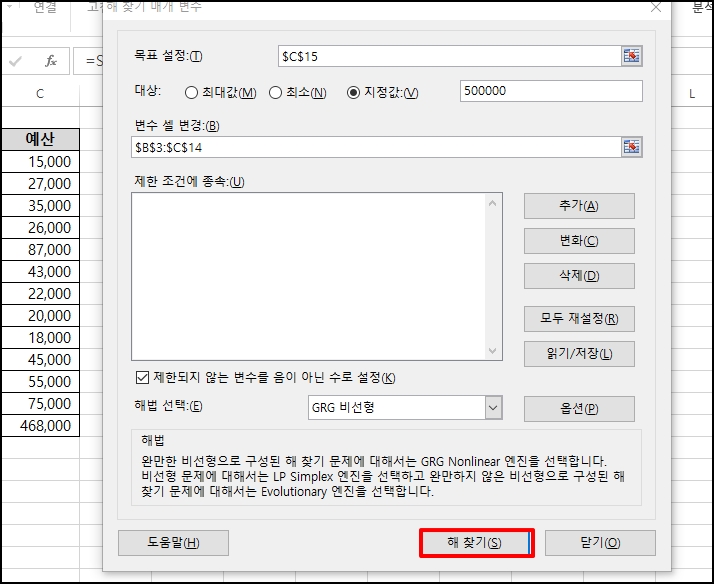
해 찾기 결과 창이 열립니다. 바로 엑셀 화면에 열리지 않고
작업 표시줄 엑셀 아이콘을 보면 활성화 되어 있는데요 클릭하면
해 찾기 결과 창이 앞으로 보입니다.
해 찾기 결과 창에서 [확인] 버튼을 클릭합니다.
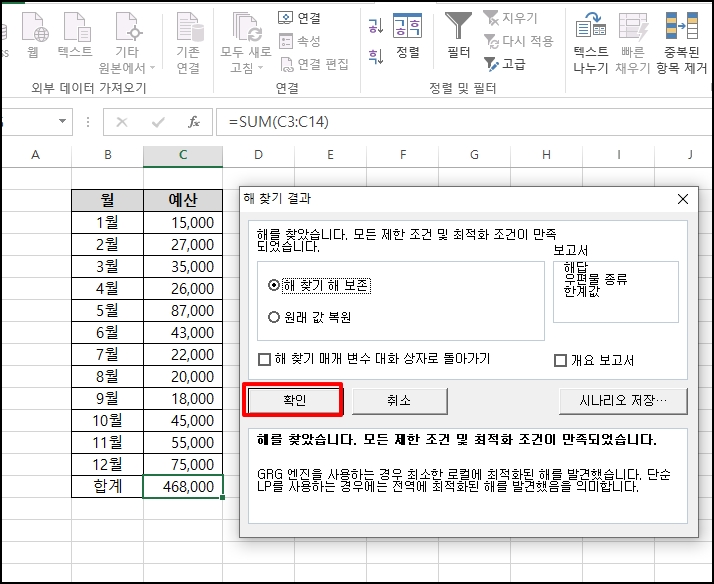
예산 금액이 목푯값에 맞게 변경된 것을 확인할 수 있습니다.
합계도 지정한 "500,000"으로 되었네요.
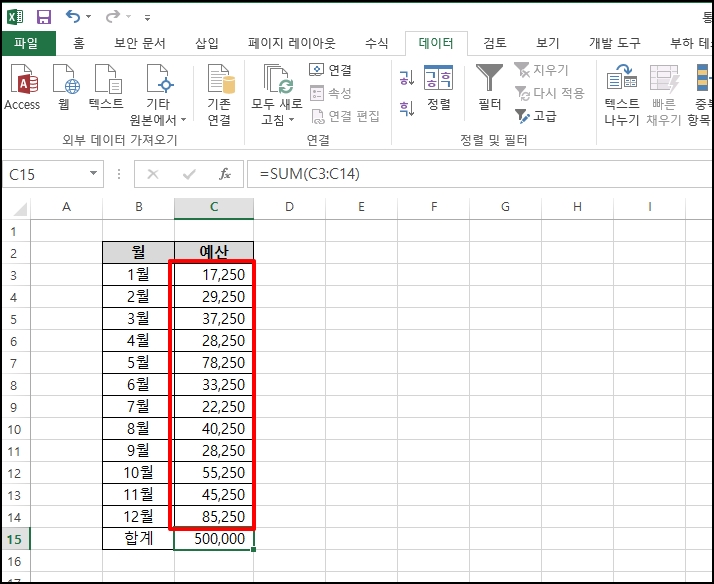
엑셀 Excel 가상 분석 도구 목푯값 지정 값해 찾기 추가 기능으로 예산 작업하기를 알아보았습니다.