엑셀 Excel Offset 함수로 1행 여러줄 데이터 2열로 우측 정리하기
엑셀 문서 작업 시 누군가 작업한 내역을 심플하게 변경해야 할 때가 있습니다.
1행으로 된 자료를 2열로 끊어서 옮기는 방법을 알아보려고 합니다.
이때 사용하는 함수는 OFFSET 함수를 사용할 건데요.
이 함수는 참조를 반환하는 함수입니다.
OFFSET 함수에 익숙하지 않으면 우선 숫자를 먼저 입력 후 그 값이 나오도록 반대로 역수식은 계산하는 것이 작업하는데
수월할 겁니다.
간단한 샘플을 준비했습니다.
왼쪽에 있는 연락처를 오른쪽과 같이 2열로 분리해 보겠습니다.

OFFSET 함수 사용 방법은 OFFSET(기준실주소, 행 방향 이동수 [높이], 열 방향 이동수[너비]) 입니다.
"=Offset(" 까지 입력 후 기준이 되는 첫 번째 셀 위치를 선택하거나 수동으로 입력합니다.
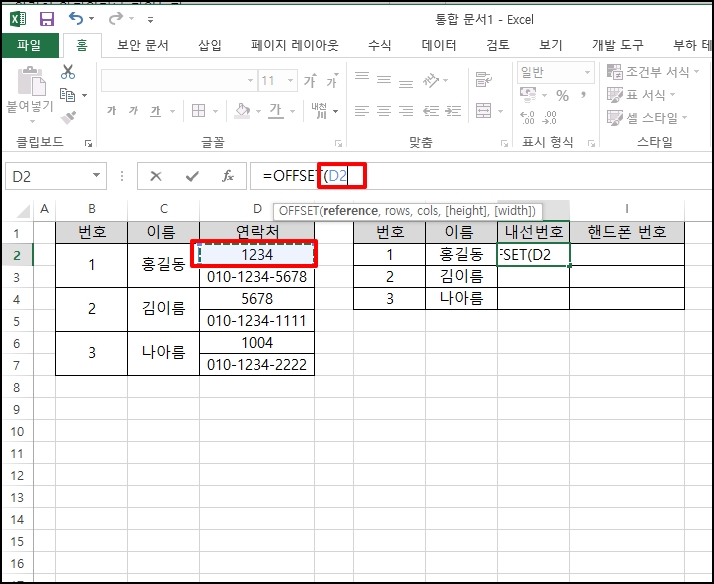
두 번째, 세 번째 정보는 자기 위칫값을 나타내므로 가로 0, 세로 0으로 "0,0"을 입력합니다.
그럼 첫 번째 내선 번호 값이 반환됩니다.
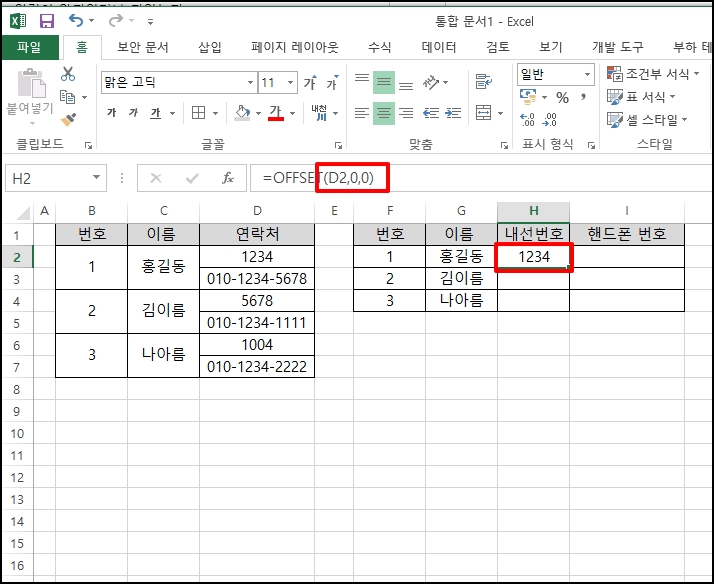
우측 핸드폰 번호는 연락처 아래 위치해 있으므로
기준값인 "d2"에서 높이가 1나 아래 있으므로 높이 "1"을 입력하게 됩니다.
"=OFFSET(D2,1,0)" 을 입력합니다.
핸드폰 번호도 정상적으로 반환되었습니다.
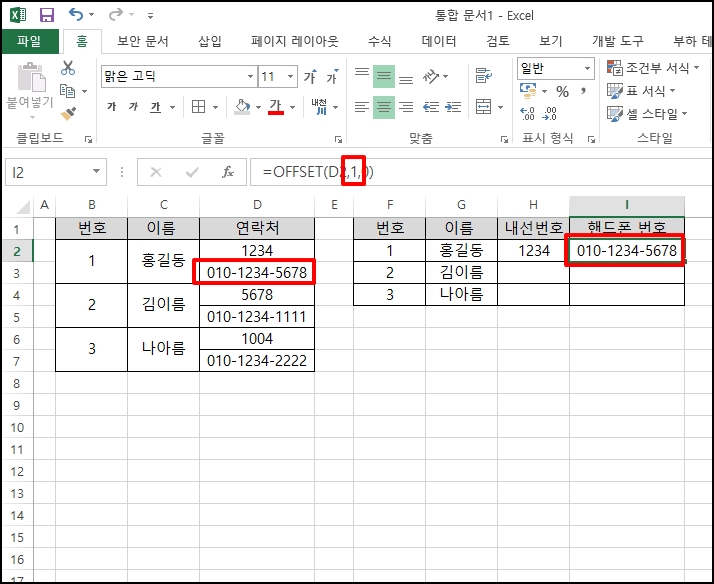
이제 수식으로 적용해서 다른 셀에 복사하면 값이 나오도록 할 건데요.
기준값을 절대 주소로 변경하기 위해 수식이 입력된 "D2"에 클릭하여 마우스커서를 위치 후 "F4" 키를 눌러주세요
그럼 "$D$2" 로 절대 주소로 변경됩니다.
이해가 잘 안되시면 "d2" => "$D$2"로 직접 변경하셔도 됩니다.
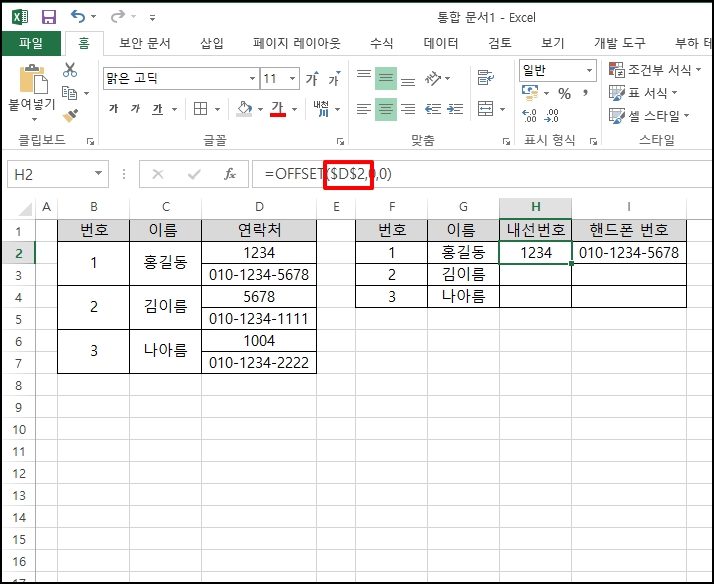
추가로 사용될 함수로 row() 함수를 사용할 겁니다. 현재 몇 행인지 값을 반환해 줍니다.
F7 주소에 "=ROW()"를 입력하니 7이 반환되었습니다. 7번째 줄에 있다는 겁니다.
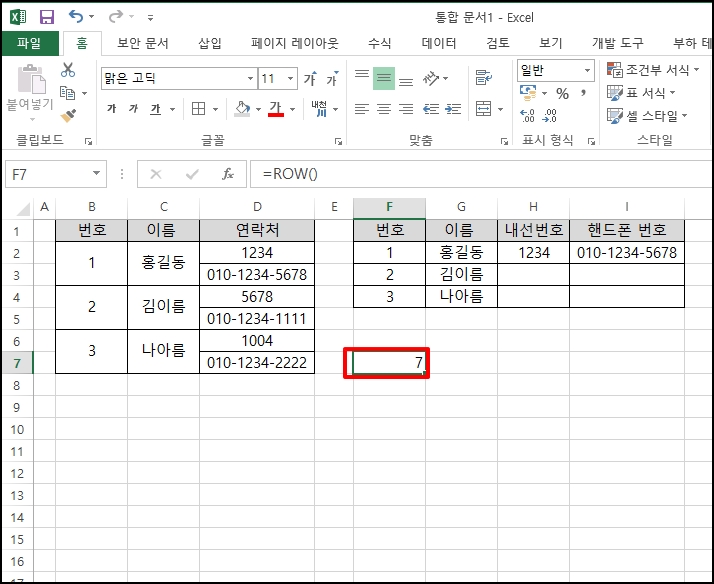
이제 처음 OFFSET 함수에 숫자 값을 제거하고 수식을 넣으면 되는데요
"0"을 "=(ROW()-2)*2"로 변경합니다.
기준 셀인 ROW(D2)는 2를 반환하는데 OFFSET 함수 기준은 0에서 시작하기 때문에 "-2"를 사용하고
2행마다 값을 가져와야 하므로 *2를 추가했습니다.
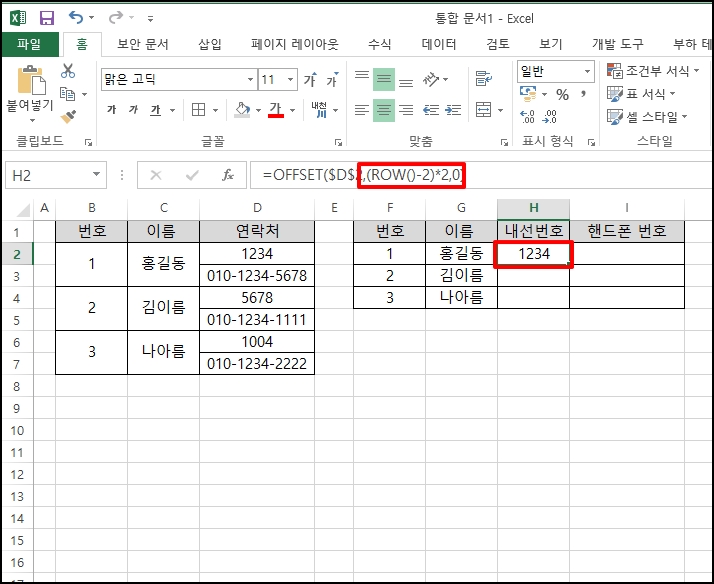
핸드폰 번호는 기존 값에 한 칸 아래 있으므로 +1을 추가합니다.
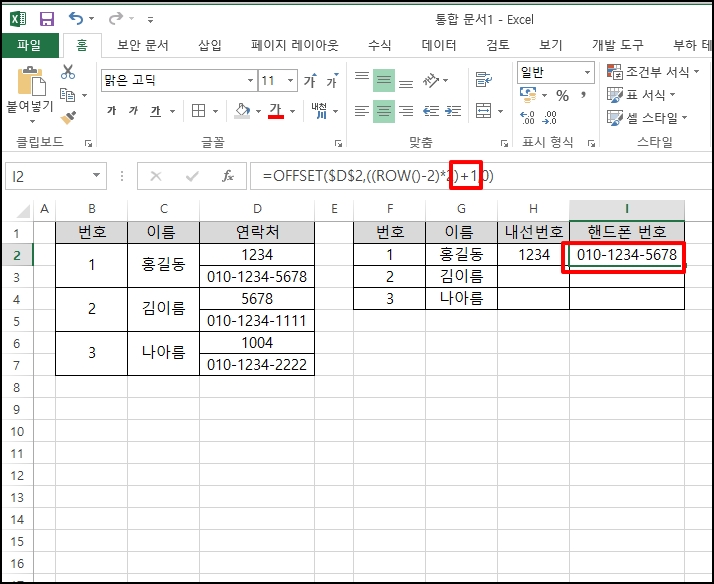
수식이 입력된 셀 우측 하단에 드래그해서 아래로 내리면 다른 셀도 적용됩니다.

엑셀 Excel Offset 함수로 1행 여러줄 데이터 2열로 우측 정리하기를 알아보았습니다.