윈도우 10 CRITICAL PROCESS DIED 블루스크린 오류 발생 시 해결 방법
윈도우 사용 시 여러 문제가 발생하기도 하는데요.
사용 중 블루스크린이 발생하면 작업한 내용도 날아갈 수 있고
그냥 한 번만 발생하면 다행이지만 계속 발생한다면 정말 문제인데요
원인이 다양하기 때문에 하나씩 적용하면서 해결해 봐야 합니다.
1. 윈도우 클린 부팅
"윈도우키 + r"키를 눌러줍니다.
윈도우 실행 창이 열리면 "msconfig"를 입력 후 엔터키를 눌러주세요
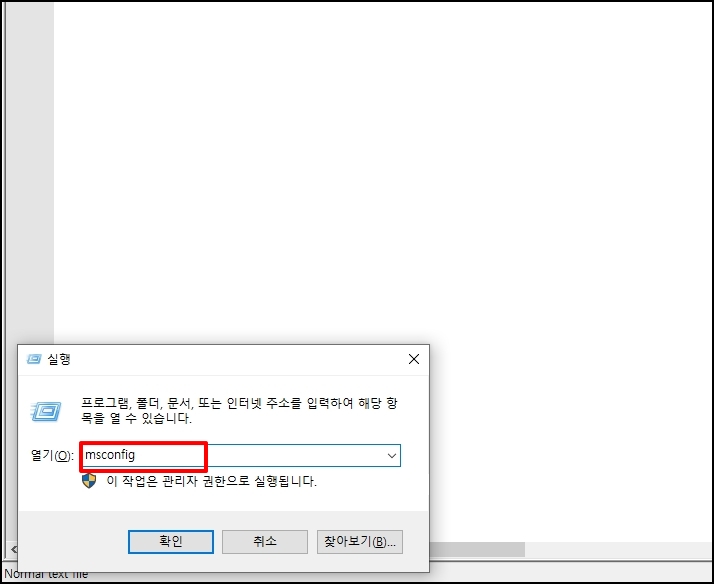
시스템 구성 창이 열리면 상단 탭 메뉴 중 [서비스]를 선택합니다.
서비스 탭으로 이동하면 하단에 [모든 Microsoft 서비스 숨기기]를 선택 후
[모두 사용 안 함] 버튼을 클릭합니다.
모두 사용 안 함 상태가 되면 [확인] 버튼 클릭 후 창을 닫습니다.

"Ctrl + Shift + ESC" 키를 눌러 작업 관리자 창을 실행합니다.
[시작 프로그램] 탭을 선택 후 상태가 [사용] 중인 프로그램에서 마우스 오른쪽 버튼 클릭 후
[사용 안 함]으로 선택합니다.
다른 사용으로 되어 있는 프로그램이 있으면 모두[사용 안 함]로 변경해 주세요
재부팅 후 윈도우가 부팅되면 블루스크린이 발생하는지 확인합니다.
블루스크린이 발생하지 않으면 시작 프로그램 중 하나가 원인이므로 하나씩 [사용]으로 변경 후 재부팅 합니다.
블루스크린이 발생하지 않으면 해당 프로그램을 제거합니다.

2. 윈도우 손상 파일 복구
작업 표시줄에서 돋보기 모양의 아이콘을 클릭 후 검색란에 "cmd"를 입력합니다.
[명령 프롬프트]가 검색되면 마우스 오른쪽 버튼 클릭 후 [관리자 권한으로 실행]을 선택해 주세요
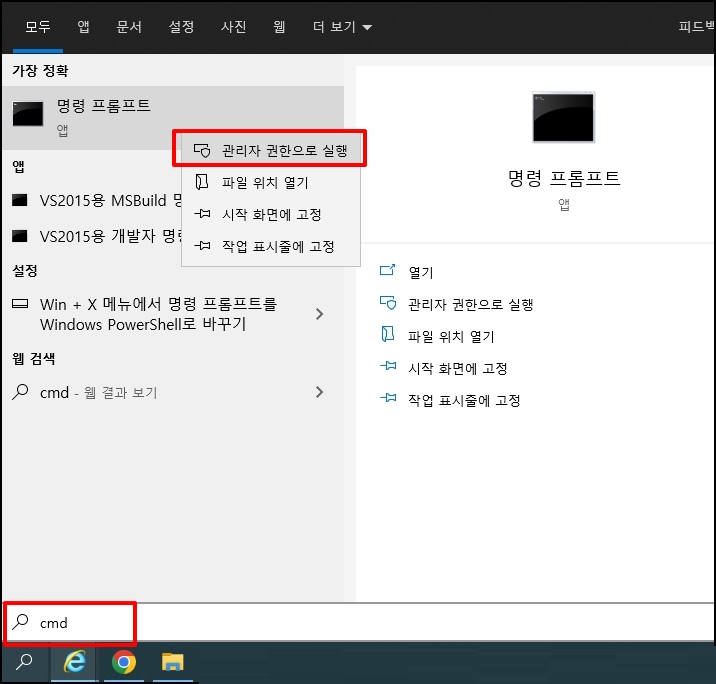
관리자 권한을 가진 명령 프롬프트가 검색되면 아래 명령을 입력 후 엔터키를 눌러주세요
sfc /scannow
검사 완료되면 재부팅 후 블루스크린이 발생하는지 확인합니다.
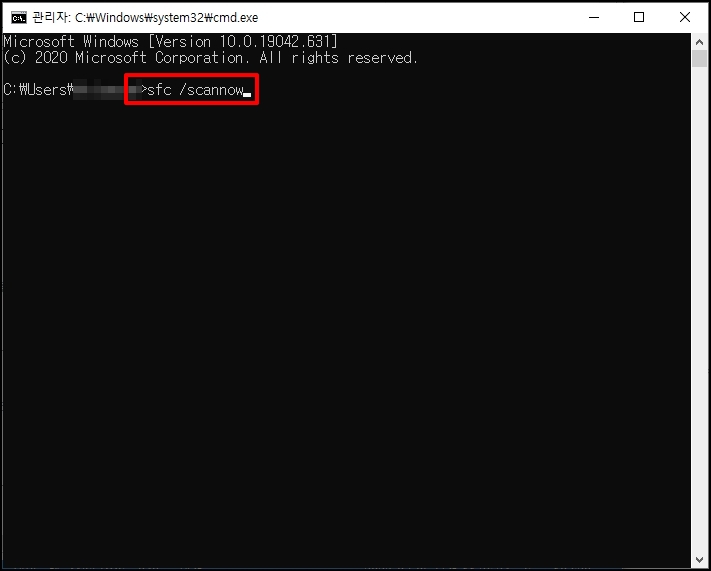
3. 윈도우 시스템 이미지 복구
작업 표시줄에서 검색 아이콘 클릭 "cmd"를 입력 후 [명령 프롬프트]가 검색되면 마우스 우클릭 후 [관리자 권한으로 실행]을 선택합니다.
명령 프롬프트가 실행하면 아래 명령어를 한 줄씩 입력 후 엔터키를 눌러주세요
모든 명령어가 실행되면 재부팅 후 확인합니다.
dism / online / cleanup-image / checkhealth
dism / online / cleanup-image / scanhealth
dism / online / cleanup-image / restorehealth
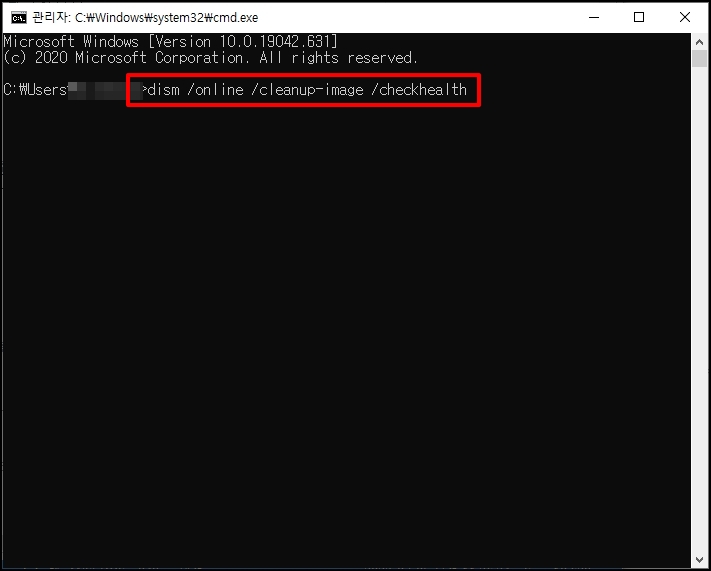
4. 디스크 오류 복구
위 방법과 동일하게 관리자 권한을 가진 명령 프롬프트를 실행합니다.
창이 실행하면 아래 명령어를 입력합니다.
chkdsk c:/ r/f/x
"이 볼륨을 검사하도록 하시겠습니까?" 메시지가 나오면 "Y"를 입력합니다.
재부팅 후 검색하여 완료되면 블루스크린이 발생하는지 확인합니다.
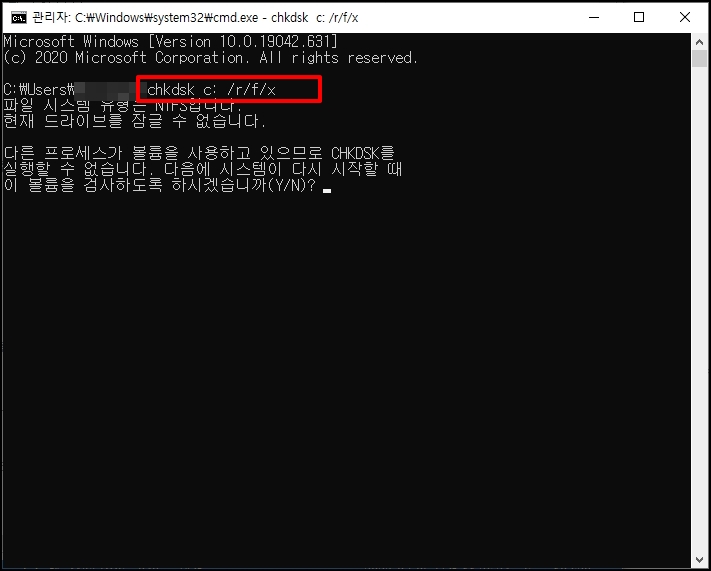
5. 윈도우 업데이트
작업 표시줄 검색란에 "업데이트"를 검색합니다. [업데이트 확인]이 검색되면 클릭합니다.
Windows 업데이트 창이 실행하면 [업데이트 확인] 버튼을 클릭 후 업데이트를 진행합니다.
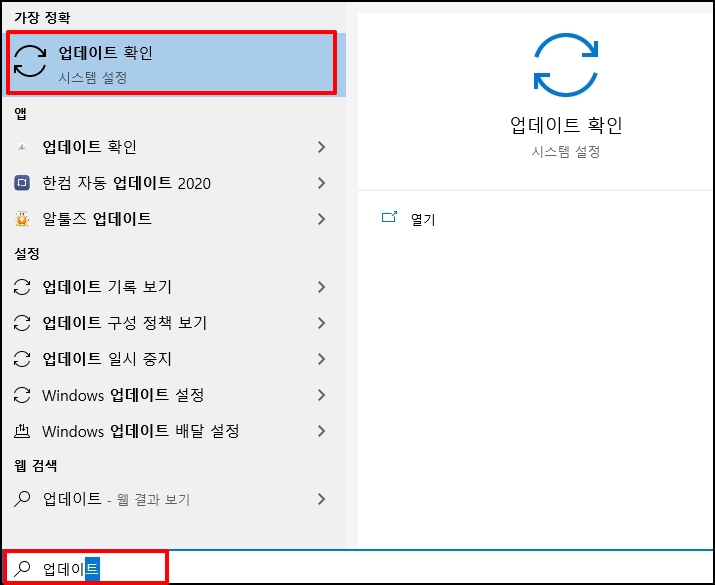
윈도우 10 CRITICAL PROCESS DIED 블루스크린 오류 발생 시 해결 방법을 알아보았습니다.