엑셀 Excel 셀 서식이 너무 많습니다. 오류 발생 시 매크로 VBA로 간단하게 해결하기
엑셀 문서 작업 시 필요에 따라 서식을 많이 사용하기도 합니다.
아무래도 단순히 데이터만 보이는 것보다는 서식을 적용해서 사용하기도 하는데요.
작업 진행 중 "셀 서식이 너무 많습니다"라는 메시지가 나오기도 합니다.
이런 경우 셀 서식을 직접 하나씩 지우거나 XLStyleTool 프로그램을 이용해서 제거할 수도 있습니다.
제가 소개해 드릴 방법은 엑셀 자체 내 VBA로 해결하는 방법을 알아보겠습니다.
혹시 원하는 결과가 나오지 않을 수도 있으므로 원본 데이터는 백업 후
진행하시기를 바랍니다.
엑셀 실행 후 "Alt + F11" 키를 눌러주세요

Microsoft Visual Basic for Applications가 실행되면
[VBA Project]에 마우스 오른쪽 버튼을 클릭 후 [삽입]-[모듈]을 선택합니다.
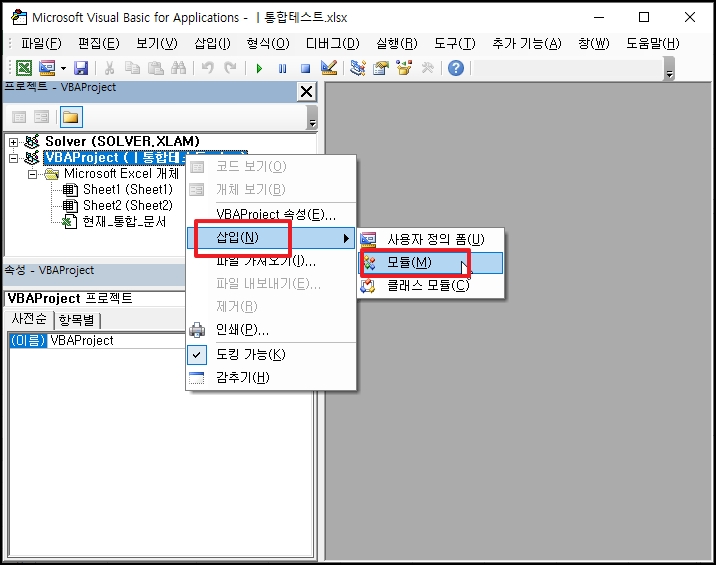
새 모듈이 나오면 아래 내용을 붙여넣기 합니다.
Sub DelStyle()
Dim dStyle As Style
Dim cnt As Long
For Each dStyle In ActiveWorkbooks.Styles
If dStyle.BuiltIn = False Then
On Error Resume Next
dStyle.Delete
cnt = cnt + 1
On Error GoTo 0
End If
Next
MsgBox cnt & "개의 스타일을 제거했습니다"
End Sub
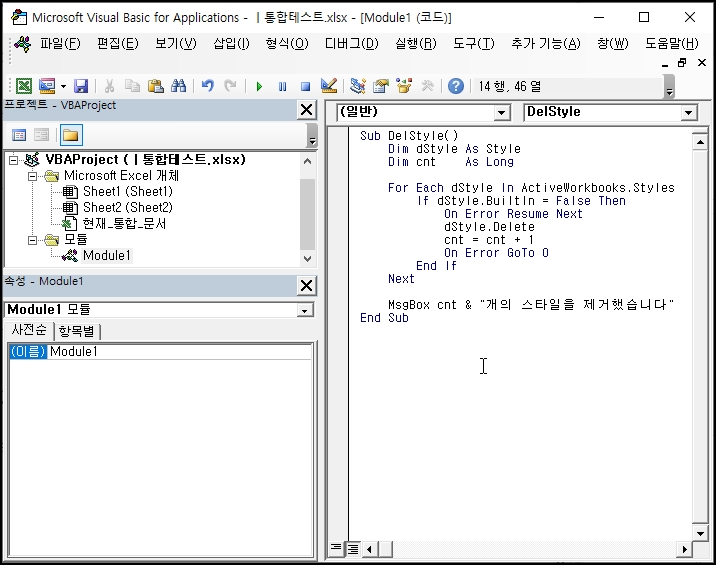
이제 실행을 하기 위해 상단 재생 버튼을 클릭합니다.

스타일에 제거되었다는 메시지가 나돕니다.
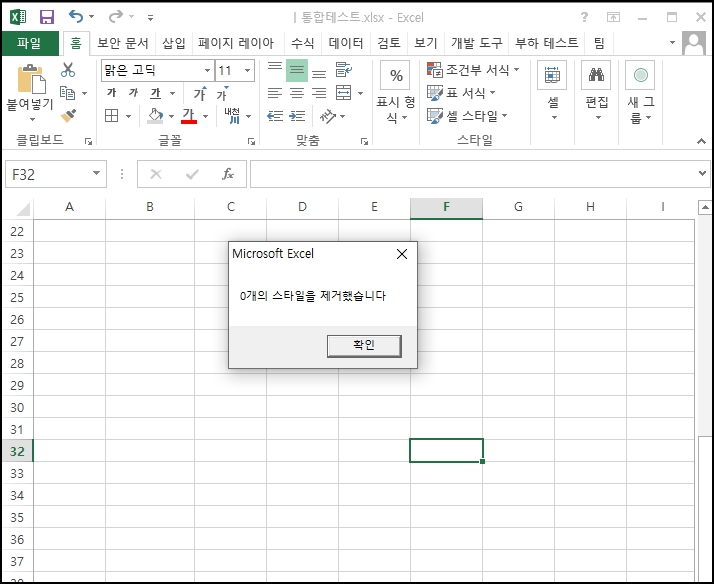
매크로가 생성되었기 때문에 실행하려면 상단 메뉴 중 [개발도구]-[매크로]를 선택합니다.
매크로 창이 열리면 생성한 "DelStyle"를 선택 후 [실행] 버튼을 클릭하시면
서식이 제거됩니다.
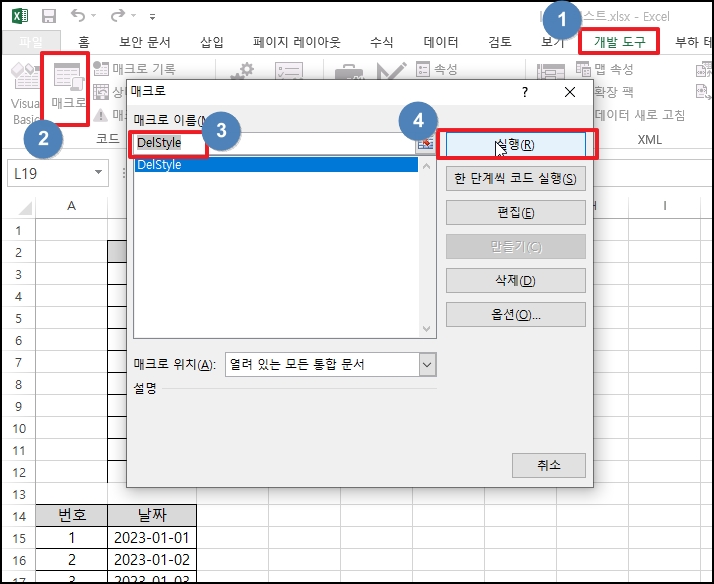
엑셀 Excel 셀 서식이 너무 많습니다. 오류 발생 시 매크로 VBA로 간단하게 해결하기를 알아보았습니다.