엑셀 VLOOKUP 함수 사용법과 데이터가 2줄 이상일 때 도우미 열 사용하기
엑셀 문서에서 입력한 데이터 중에서 필요한 데이터를 찾고자 할 때
일반적으로 찾기 단축 버튼을 눌러 찾기도 합니다.
하지만 문서상에 찾아야 할 대상을 입력해야 할 때는 VLOOKUP 함수를 이용해서
입력된 데이터에서 원하는 값을 찾는데요
문제는 찾는 값이 2개 이상일 경우 첫 번째 값만 보이거나 혹은 오류가 발생할 수 있습니다.
이런 경우 도우미 열을 추가해서 원하시는 조건을 찾을 수 있는데요
조건을 추가해서 찾는 겁니다.
그러면 VLOOKUP 함수 사용 방법과 2개 이상일 때 찾는 방법을 알아보겠습니다.
간단한 엑셀 샘플을 준비했습니다.
"홍길동"이란 학생의 점수를 찾을 겁니다.
근데 홍길동이란 학생이 1반과 4반에 두 명이 있습니다.
우선 VLOOKUP 함수를 쉽게 알아보기 위해 "나이름" 의 점수부터 확인해 보겠습니다.
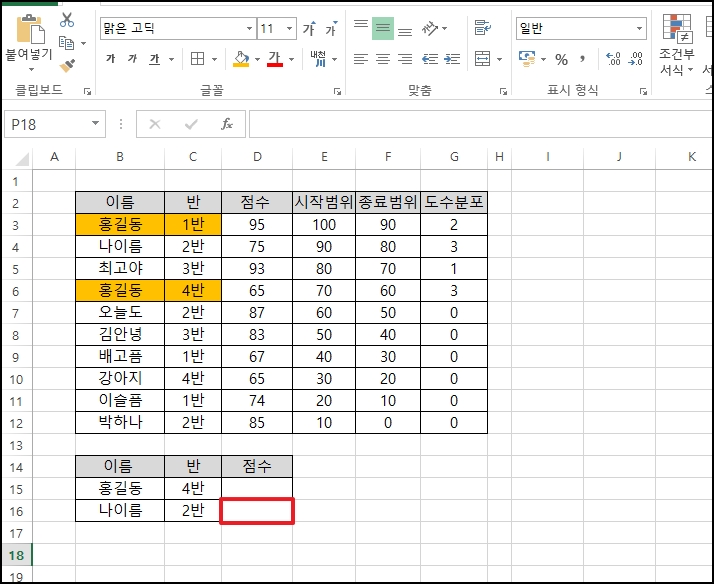
1. VLOOKUP 사용
VLOOKUP 함수 사용 방법은 다음과 같습니다.
VLOOKUP (
lookup_value : 찾을 글자
,table_array : 데이터 범위
,index_num : 데이터 범위에서 찾을 칼럼 순번
,[range_lookup : 일치하는 값이면 0, 유사한 값이면 1을 입력
)
"=VLOOKUP("입력 후 찾을 값인 "나이를"의 셀 주소인 "b16"을 입력합니다.
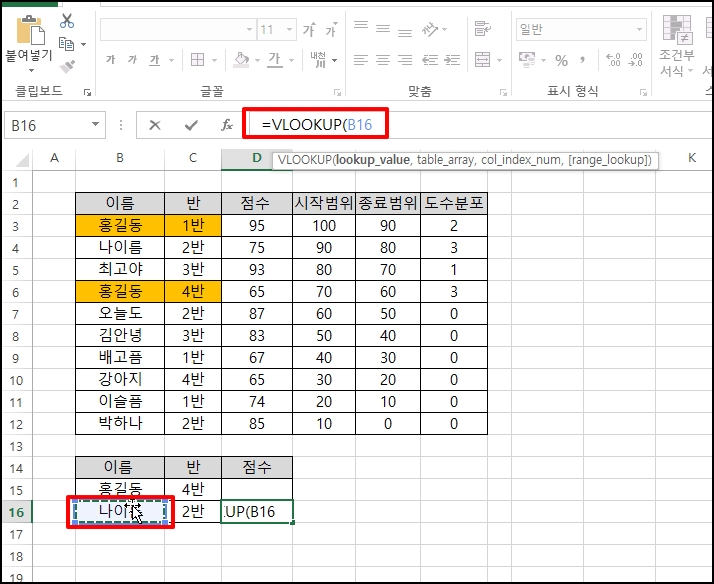
이제 데이터가 있는 범위를 지정합니다.

범위가 입력된 곳에 드래그해서 "F4" 키를 눌러 절대 주소로 변경합니다.
그럼 "$"가 포함된 주소로 변경됩니다.
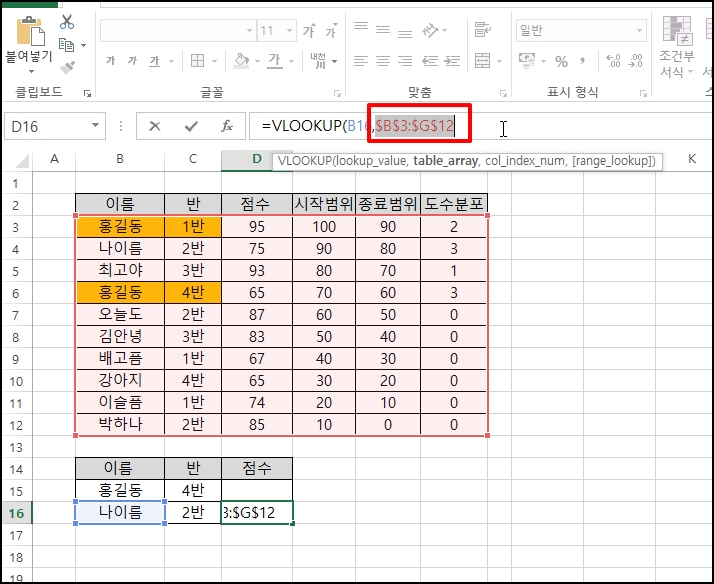
이제 찾을 셀 칼럼 순번인데요
찾을 값이 "점수"를 찾을 거라서 데이터가 입력된 왼쪽부터 3번째 위치하고 있으므로
"3"을 입력합니다.
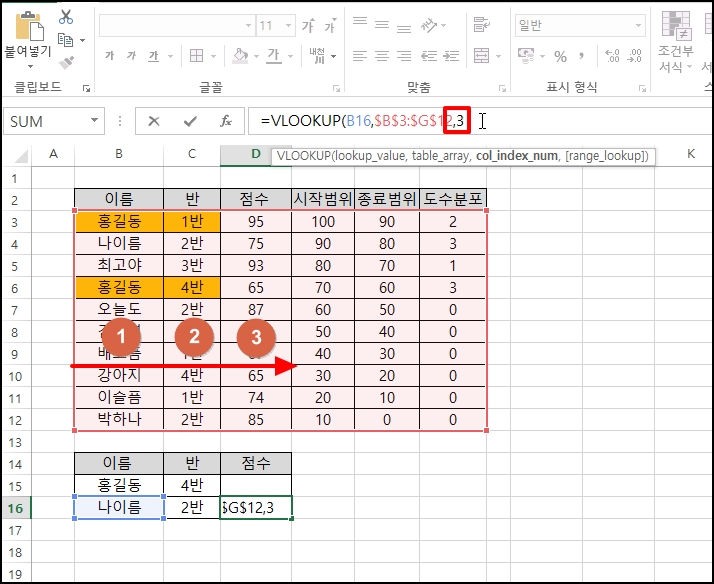
생략해도 되긴 하지만 정확히 일치하는 값을 찾기 위해 "0"을 입력합니다.
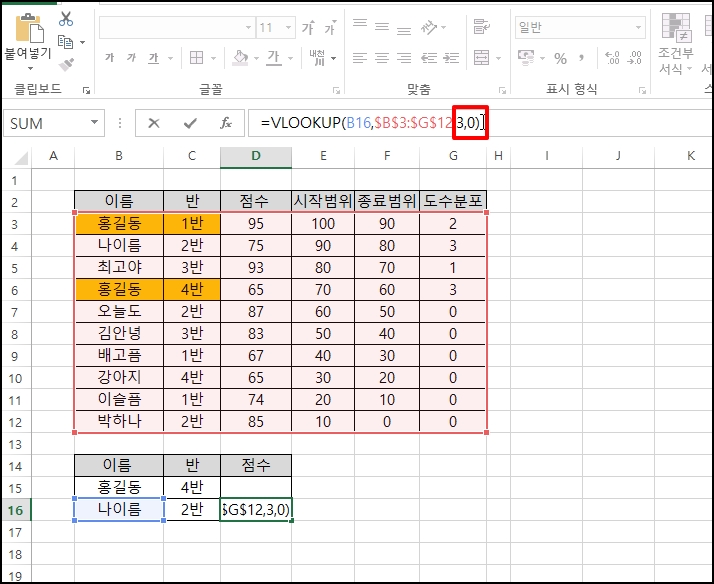
점수가 "75"를 반환하였습니다.
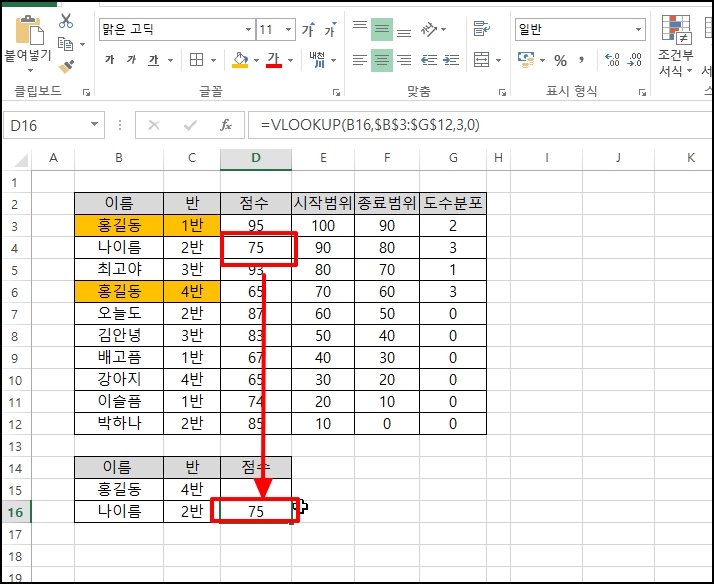
2. 2개 이상의 조건일 때
이제 문제의 홍길동 학생의 점수를 찾아보겠습니다.
4반의 있는 학생의 점수를 얻고자 했는데 1반의 홍길동 점수를 가져옵니다.
오피스 버전에 따라 오류가 발생할 수 있습니다.
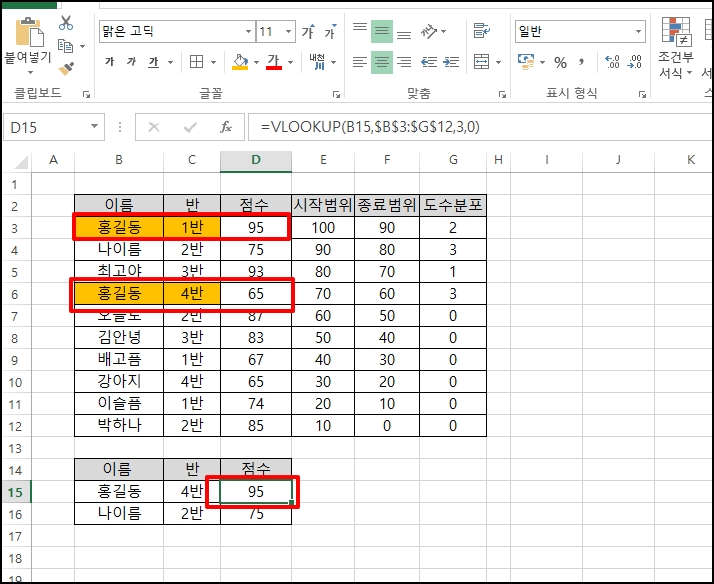
데이터가 입력된 왼쪽에 열을 새로 추가합니다.
CONCATENATE 함수를 사용할 건데요 이 함수는 여러 텍스트를 한 텍스트로 조인시킵니다.
이름과 반을 합쳐서 찾는 값이 유니크하게 하는 겁니다.
"=CONCATENATE(c3,d3)" 를 입력해 "홍길동" + "1반"을 조인시킵니다.
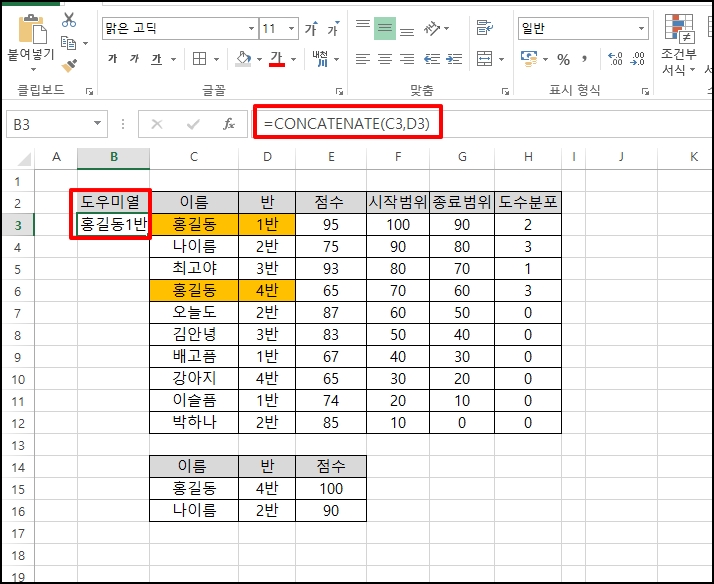
수식이 입력된 셀을 아래로 드래그해서 수식을 복사합니다.

수식을 변경하는 부분을 간단히 알려드리기 위해 Fx 함수 삽입을 클릭합니다.
그냥 수식을 변경하셔도 됩니다.
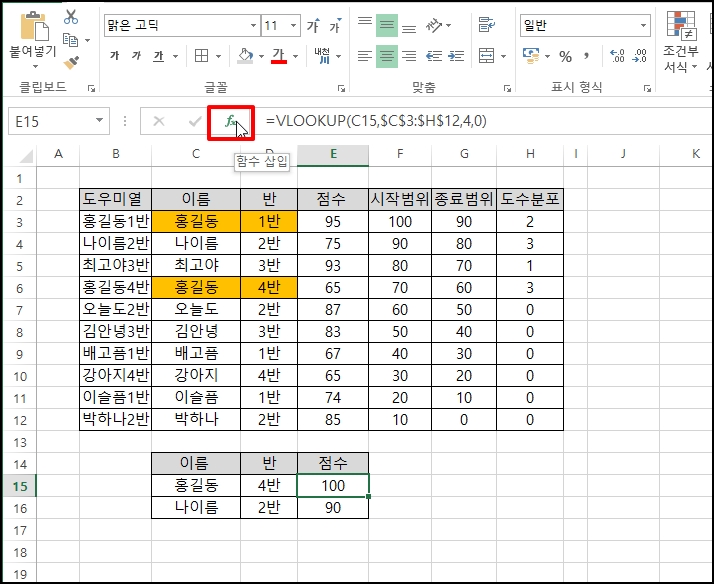
Lookup_value에 찾을 이름이 입력된 셀 주소만 입력했었는데요
이제는 "이름 + 반" 도 함께 찾기 위해
"C15&D15'를 입력합니다.

범위도 도우미 열이 포함된 셀을 포함해서 다시 지정합니다.
index_num 은 도우미 삽입으로 인해 한 칸 밀렸으니, 3에서 4로 변경합니다. 입력 후 [확인] 버튼을 클릭합니다.
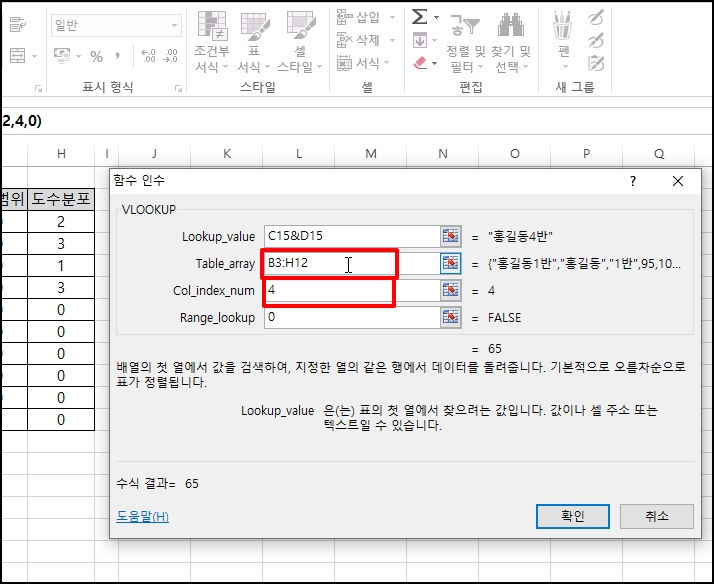
이제 원하시는 점수가 나오게 됩니다.
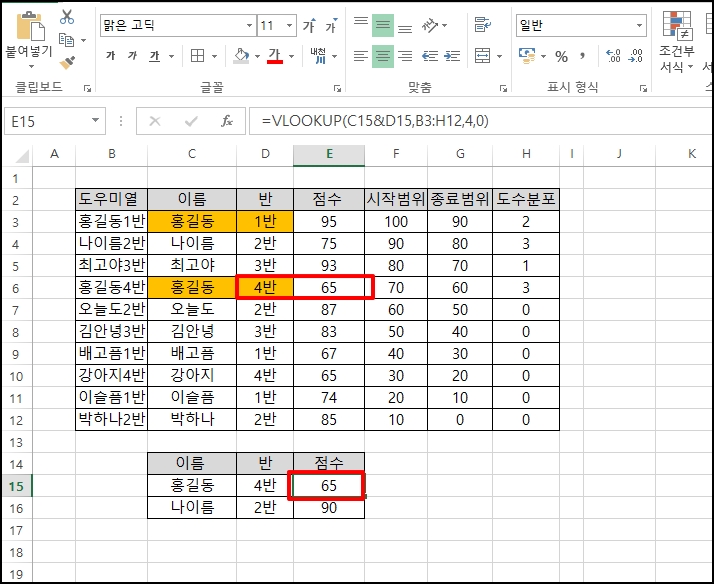
찾는 학생 점수를 1반으로 변경하면 1반에 있는 점수를 가져오게 됩니다.
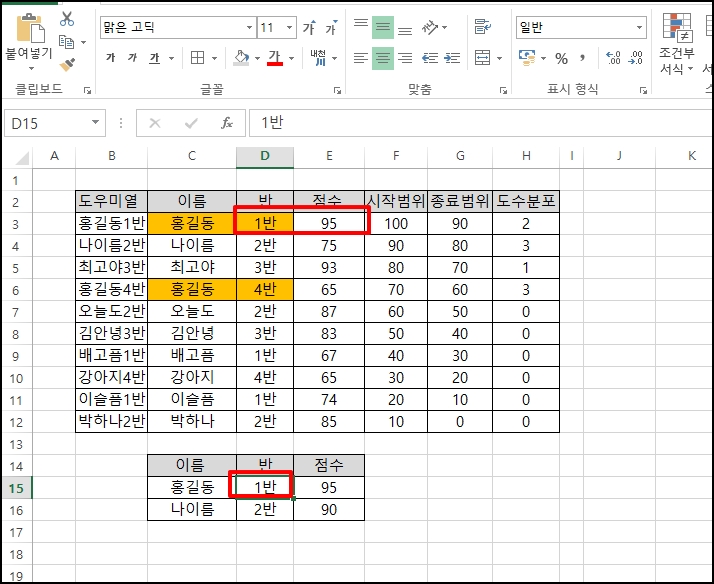
엑셀 VLOOKUP 함수 사용법과 데이터가 2줄 이상일 때 도우미 열 사용하기를 알아보았습니다.