파워포인트 PPT에 엑셀 워드 등 다른 프로그램 삽입 연결하는 방법
파워포인트에서 엑셀이나 워드 또는 다른 프로그램을 삽입할 수 있는데요
엑셀 같은 경우 내용을 그대로 불러와서 보여줄 수 있습니다.
또한 파일 아이콘을 삽입해서 아이콘을 클릭하면 해당 파일을 바로 실행되도록 할 수 있습니다.
엑셀 파일을 준비했습니다. 간단한 샘플 파일인데요
파워포인트에서 불러와 보겠습니다.

파워포인트 실행 후 상단 메뉴 중 [삽입]을 선택합니다.
하위 메뉴가 나오면 [개체]를 선택해 주세요
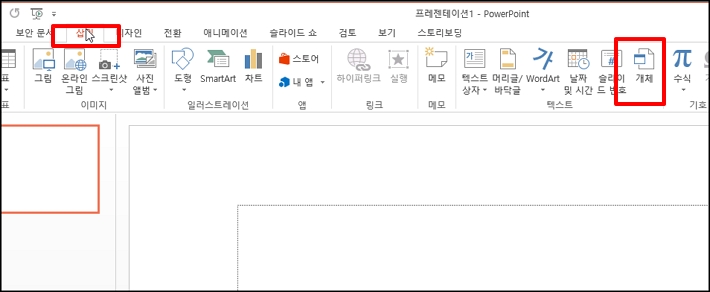
개체 삽입 창이 열리면 [파일로부터 만들기]를 선택 후 [찾아보기] 버튼을 눌러주세요
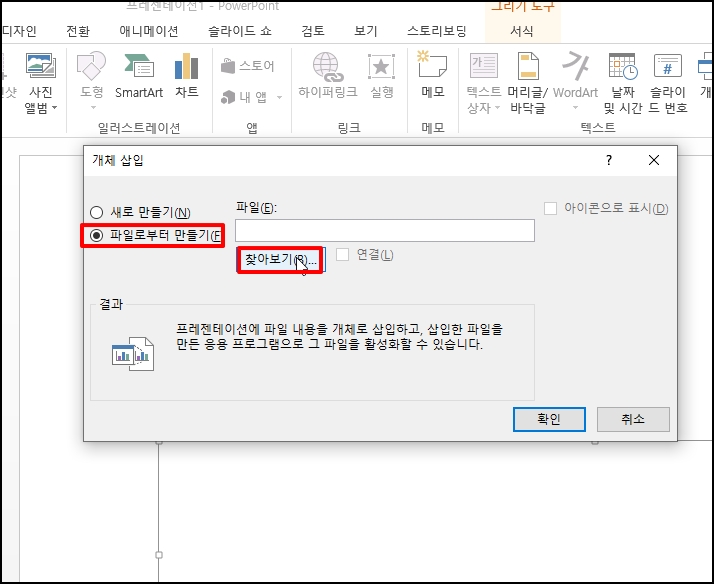
찾아보기 탐색 창이 열리면 삽입하려는 엑셀 파일을 선택 후 [확인] 버튼을 클릭합니다.
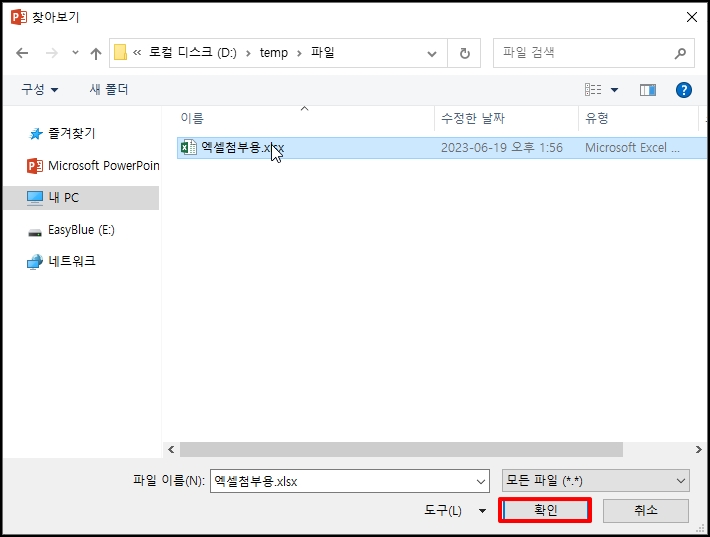
창이 닫히고 경로가 지정되면 [확인] 버튼을 클릭해 주세요
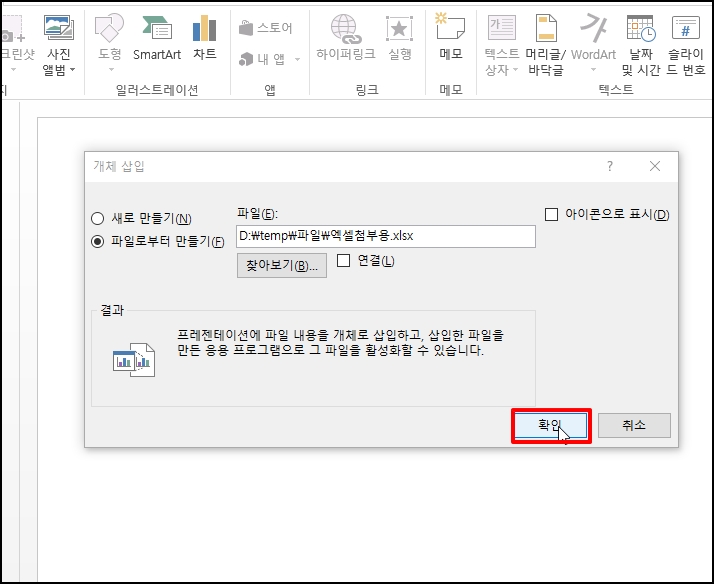
엑셀 데이터 내용이 나오는 것을 확인할 수 있습니다.
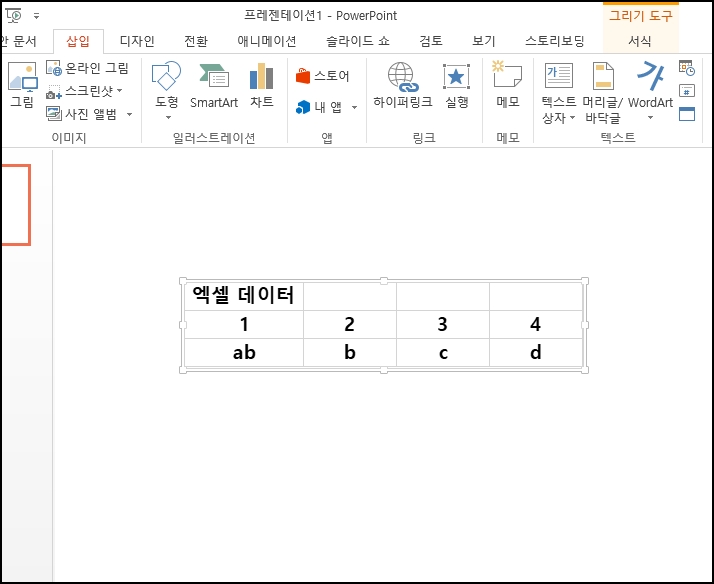
엑셀 데이터가 많은 경우 한 슬레이트에 엑셀 데이터가 축소되어 나오기 때문에
오히려 보기 안 좋을 수 있는데요 이런 경우 데이터를 불러오기보다는
아이콘을 삽입해서 클릭하면 엑셀 파일이 열리도록 할 수 있습니다.
개체 삽입 창을 다시 실행 후 [찾아보기] 버튼을 클릭해서 엑셀 파일을 불러온 다음
[아이콘 표시]에 체크합니다.
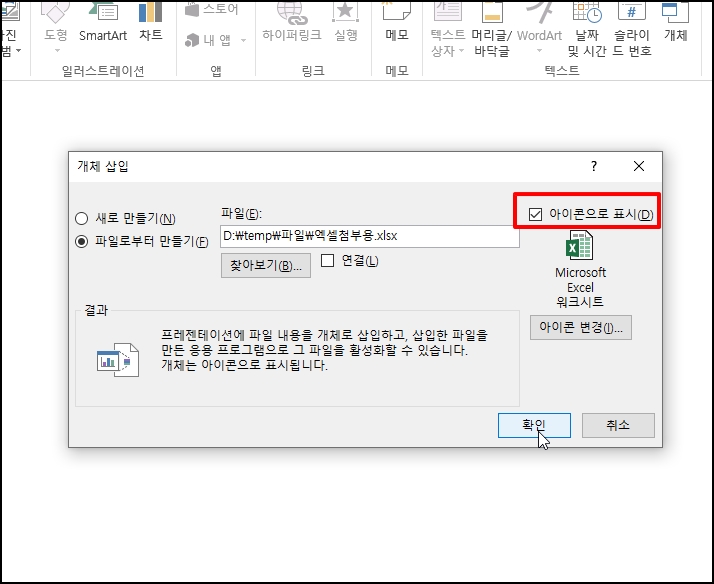
우측에 Microsoft Excel 워크시트 아이콘이 보입니다.
아래 [아이콘 변경] 버튼을 클릭합니다.
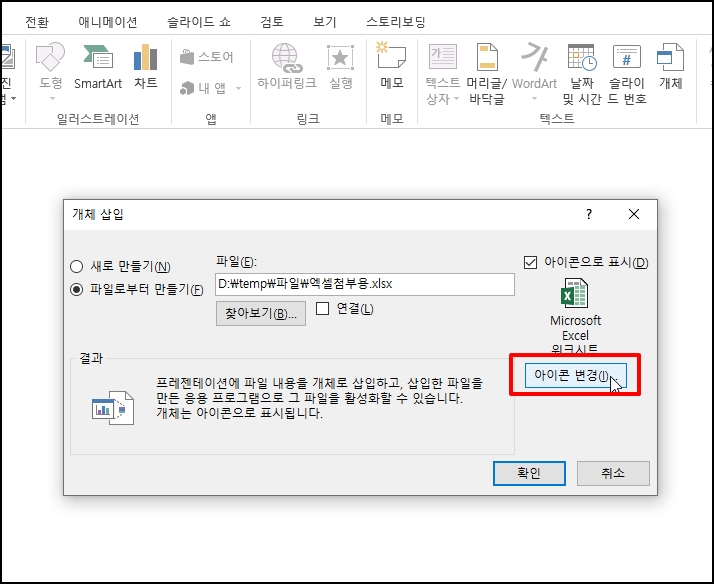
아이콘 변경 창이 열리면 아이콘을 다른 것으로 변경해도 좋습니다.
다만 이 창에선 캡션 이름을 바꿀 건데요 캡션의 파일에 표시할 이름으로 수정 후 [확인] 버튼을 클릭합니다.

캡션 명이 변경되었습니다. 이제 [확인] 버튼을 클릭해 주세요
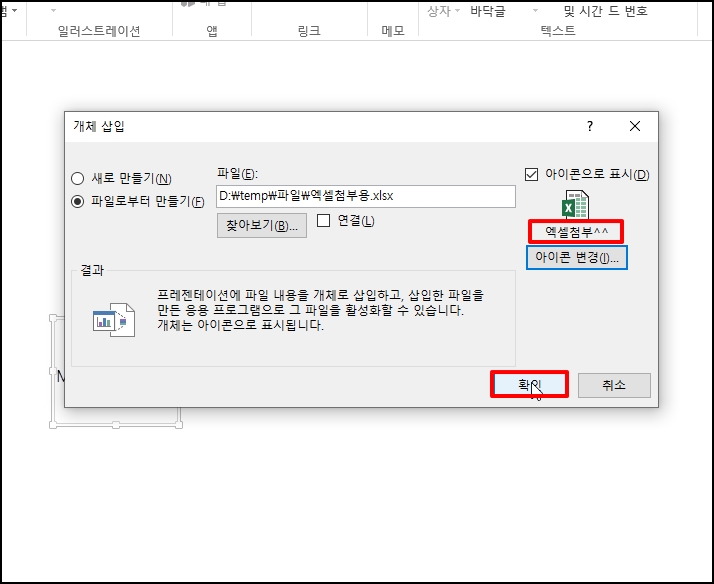
엑셀 아이콘이 삽입되었습니다.
워드나 다른 프로그램을 이렇게 삽입하시면 됩니다. 아이콘을 클릭합니다.
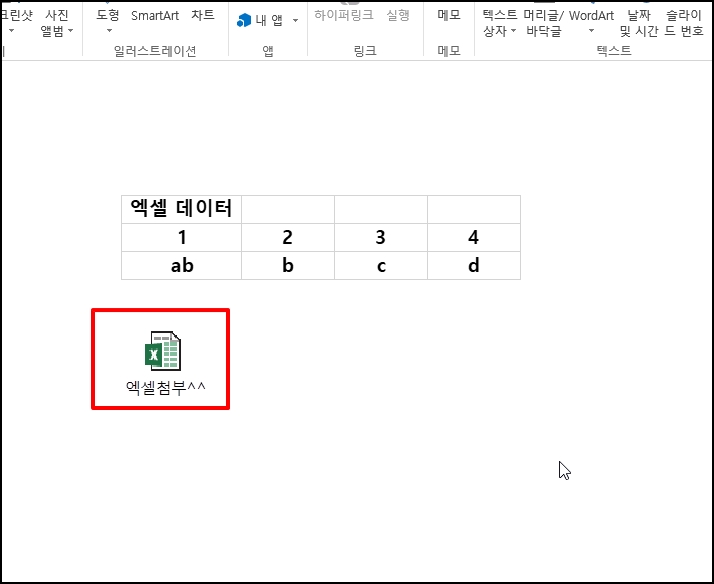
해당 파일을 클릭하면 실행되는 것을 확인할 수 있습니다.
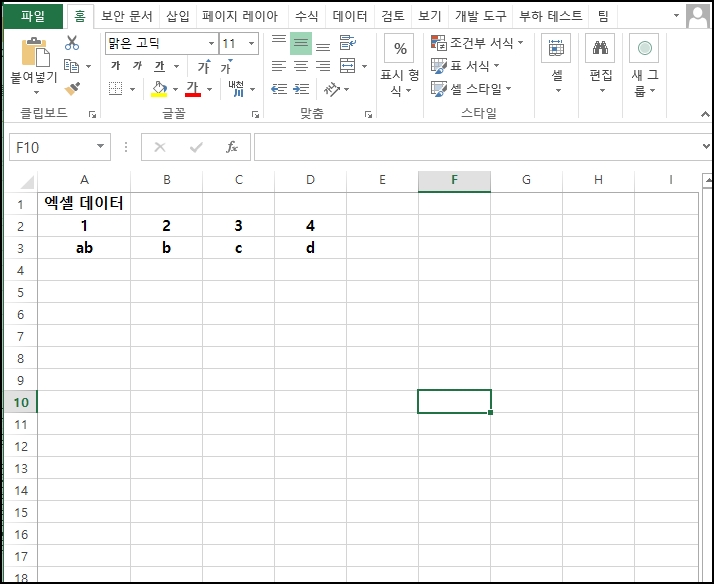
파워포인트 PPT에 엑셀 워드 등 다른 프로그램 삽입 연결하는 방법을 알아보았습니다.