윈도우 11 10 업데이트 0x80248007 설치 실패 오류 발생 시 해결 방법
윈도우를 사용하다 보면 보안상이 최신 기능을 유지하기 위해 윈도우 업데이트를
진행하게 됩니다. 잘 되면 문제없지만 업데이트 진행 중
"이 업데이트를 설치할 수 없지만 다시 시도할 수 있습니다. (0x80248007)
오류가 발생해서 업데이트 진행이 안 되기도 하는데요.
원인이 다양하기 때문에 하나씩 실행해 봐야 합니다.
1, 윈도우 업데이트 구성 요소 재설정
윈도우 업데이트 구성 요소 서비스를 재시작해 봅니다.
작업 표시줄 돋보기 모양 아이콘 클릭 후 검색에 "cmd"를 입력합니다.
[명령 프롬프트]가 검색되면 마우스 오른쪽 버튼 클릭 후 [관리자 권한으로 실행]을 선택합니다.
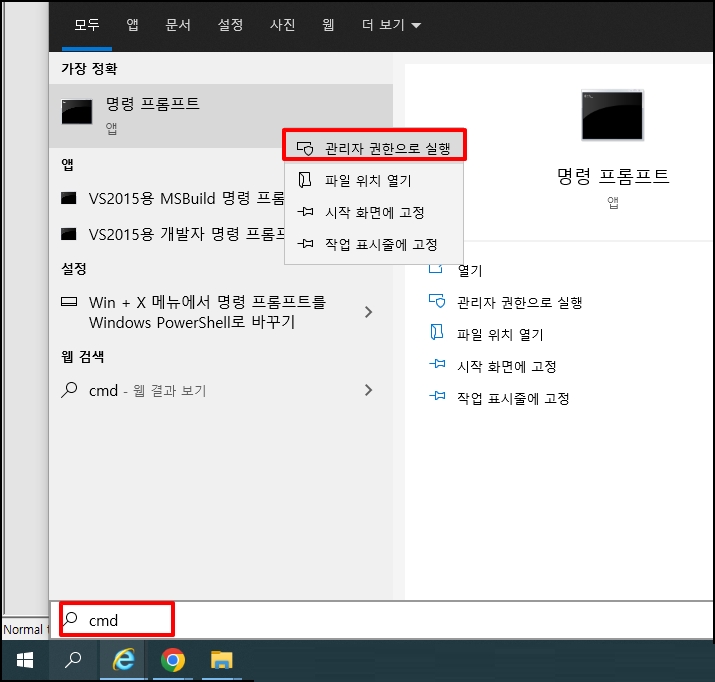
관리자 권한을 가진 명령 프롬프트 창이 열리면 아래 명령어를 하나씩 입력 후 엔터키를 눌러주세요
net stop bit
net stop wuauserv
net stop appidsvc
net stop cryptsvc
Del "%ALLUSERSPROFILE%\Application Data\Microsoft\Network\Downloader\*.*"
rmdir %systemroot%\SoftwareDistribution /S /Q
rmdir %systemroot%\system32\catroot2 /S /Q
regsvr32.exe /s atl.dll
regsvr32.exe /s urlmon.dll
regsvr32.exe /s mshtml.dll
netsh winsock reset
netsh winsock reset proxy
net start bits
net start wuauserv
net start appidsvc
net start cryptsvc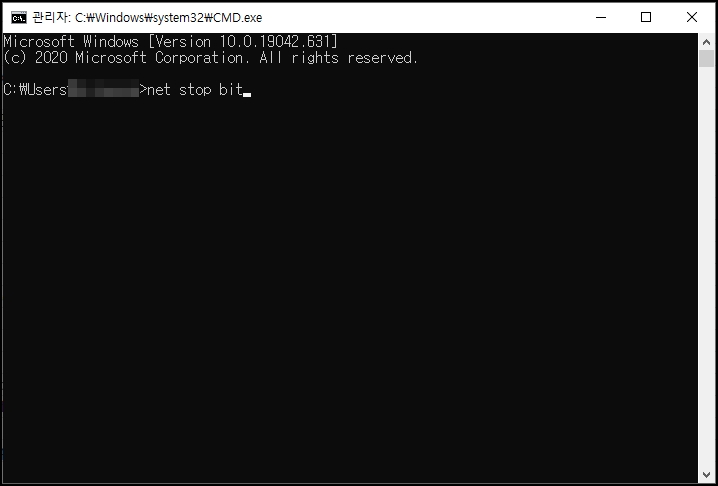
2. 시스템 파일 오류 복구
관리자 권한을 가진 명령 프롬프트 창에서 아래 명령을 입력 후 엔터키를 눌러주세요
stf /scannow
위 명령어가 완료되면 아래 명령어도 실행해 주세요
DISM /Online /Cleanup-image /Scanhealth
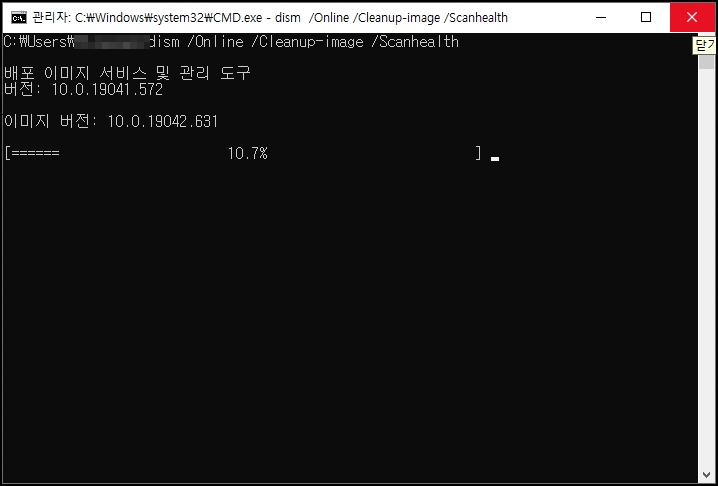
3. 설정 문제 해결
작업 표시줄에서 돋보기 모양 검색 아이콘 클릭 후 "문제 해결"을 입력합니다.
[설정 문제 해결]이 검색되면 클릭해 주세요
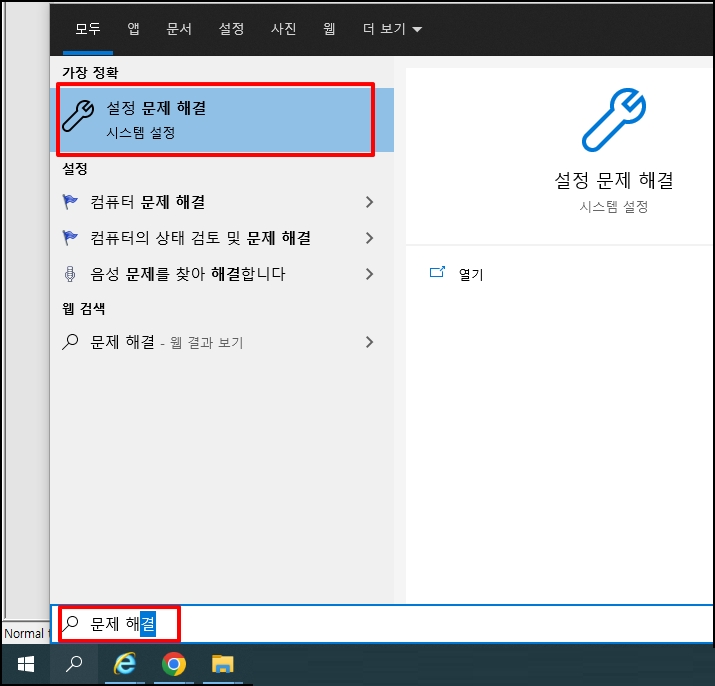
설정 창이 열리면 우측 본문 중 [추가 문제 해결사]를 선택합니다.

추가 문제 해결사 창이 열리면 [Windows 업데이트]를 선택합니다.
하위 [문제 해결사 실행] 버튼이 나오면 클릭해서 진행해 주세요
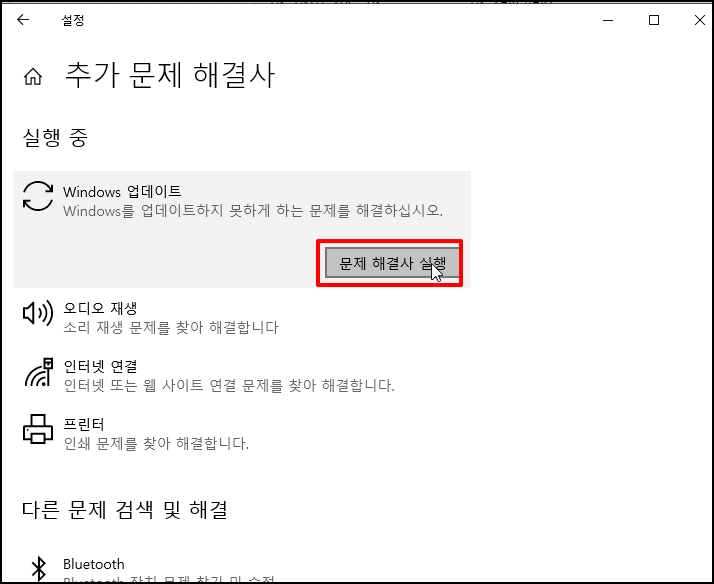
4. 윈도우 서비스
"윈도 키 + R" 키를 누르고 실행 창이 열리면 "services.msc"를 입력 후 엔터키를 눌러주세요
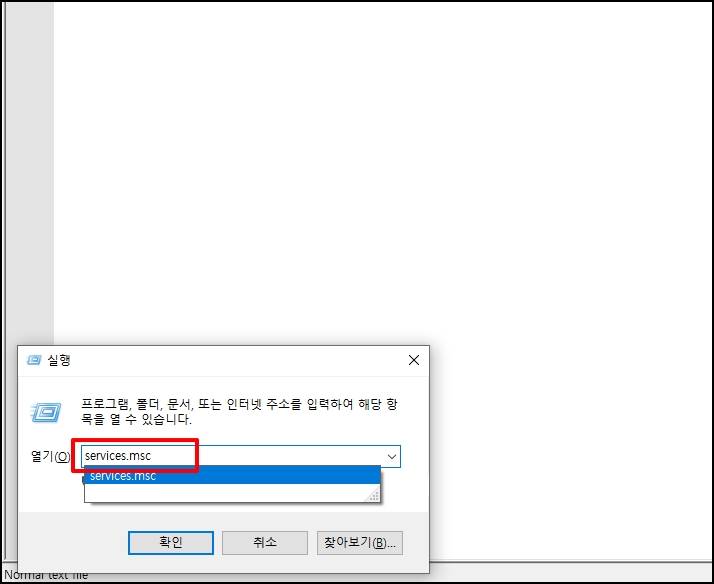
서비스 창이 열리면 [Windows Installer]에 마우스 오른쪽 버튼을 클릭해서 메뉴가 나오면 [시작]
버튼을 클릭합니다. 시작이 비활성화 되어 있으면 [다시 시작]을 선택해 주세요
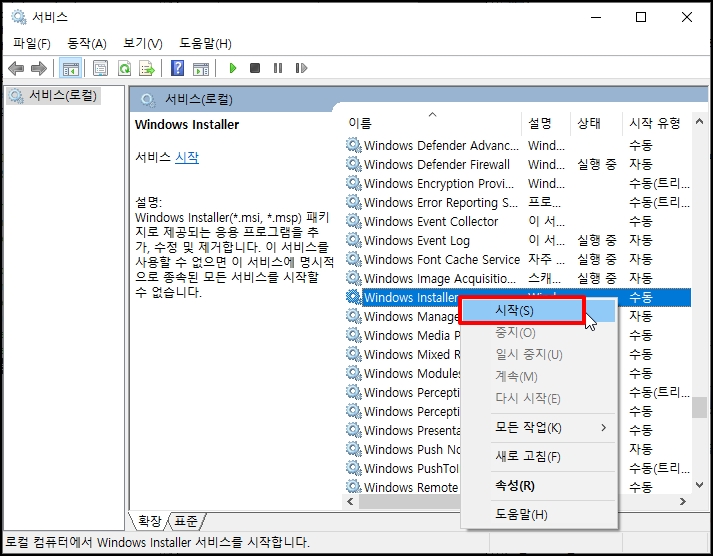
서비스 창에 [Windows Update]에도 동일하게 마우스 오른쪽 버튼 클릭 후 [시작] 또는 [다시 시작] 메뉴를 클릭합니다.
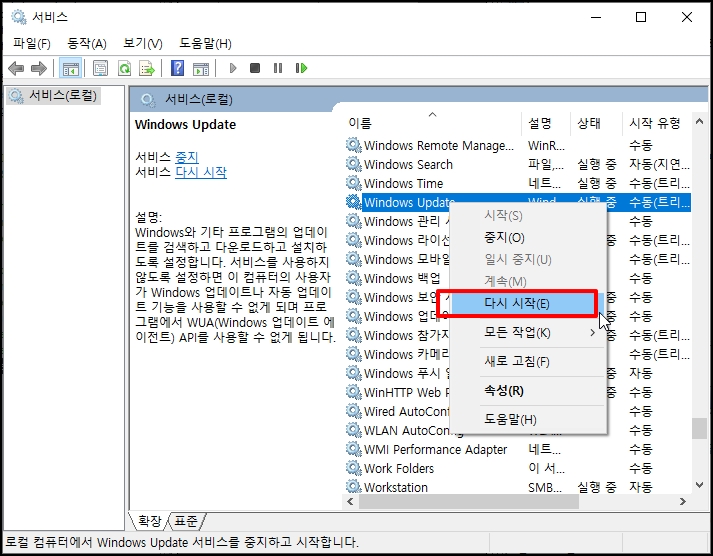
윈도우 11 10 업데이트 0x80248007 설치 실패 오류 발생 시 해결 방법을 알아보았습니다