윈도우 노트북 와이파이 5GHz 연결 검색 안 되거나 안 뜰 때 해결 방법
노트북을 사용할 때 와이파이를 연결해서 인터넷을 주로 사용하는데요.
와이파이 검색 시 대역은 주로 5GHz와 2.4GHz가 있습니다
인터넷을 사용할 때 5GHz를 연결해서 사용하면 속도가 빠른데요.
노트북 어댑터에서 5GHz 지원을 하고 있는데 사용할 수 없는 문제가 발생 시 해결 방법을 알아보겠습니다.
하나씩 진행하면서 연결되는지 확인해 보세요
1. 5GHz 지원 여부 확인
작업 표시줄 돋보기 모양 아이콘 클릭 후 "cmd"를 입력합니다.
명령 프롬프트가 검색되면 마우스 우클릭하여 메뉴가 나오면 [관리자 권한으로 실행]을 선택해 주세요
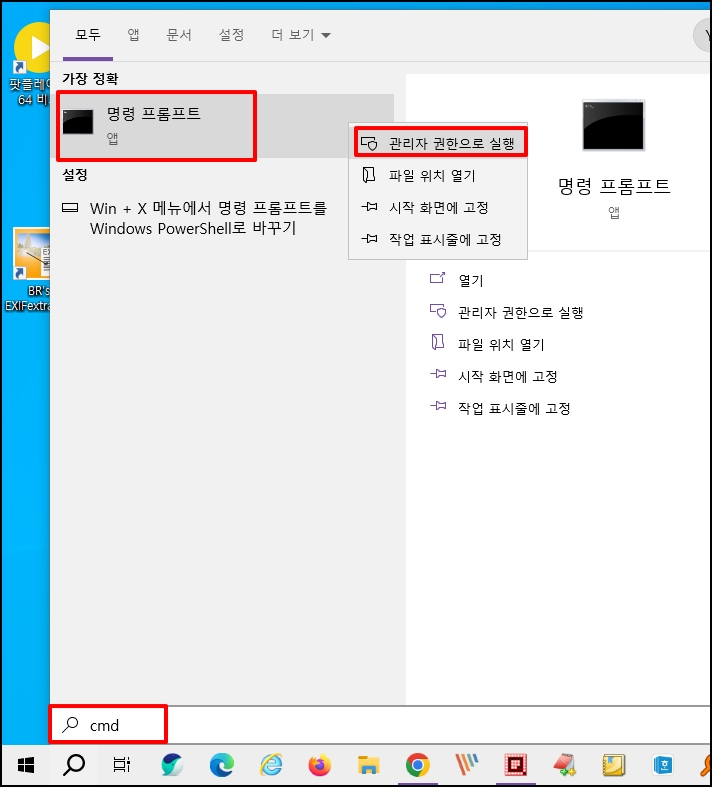
명령 프롬프트 창이 열리면 아래 명령어를 입력 후 엔터키를 눌러주세요
netsh wlan show drivers
목록이 나오면 조회된 주파수에서 "802.11b, 802.11g, 802,11n. 802.1ac"등이 하나라도 있으면
5Gz를 지원하는 겁니다.
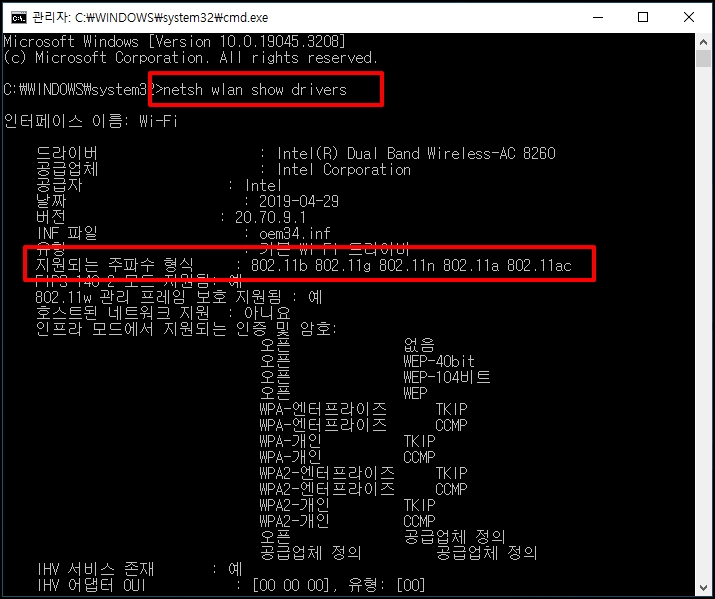
2. 드라이버 속성 변경
윈도우 시작 버튼에서 마우스 오른쪽 버튼 클릭 후[장치 관리자]를 선택합니다.
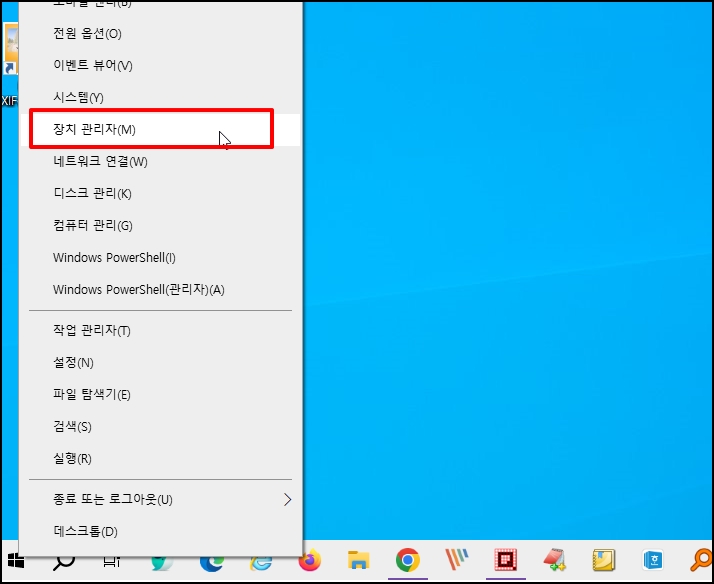
장치 관리자 창이 열리면 [네트워크 어댑터] 하위에서 현재 사용 중인 어댑터
선택 후 마우스 오른쪽 버튼을 클릭합니다.
메뉴가 나오면 [속성]을 선택해 주세요

속성 창이 열리면 상단 탭 메뉴 중 [고급]을 선택 후 무선 모드인 속성을 찾으면 되는데요
속성 중 이름에 "Wireless Mode" 또는 "무선 모드"가 들어간 것을 찾아
5Gz 지원하는 802.11b, 802.11g, 802,11n. 802.1ac 중 하나로 변경 후
변경 후 [확인] 버튼을 클릭합니다.
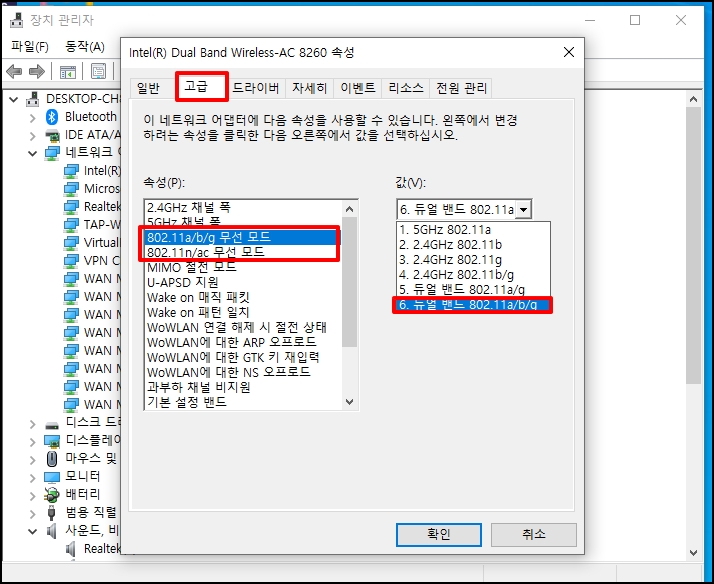
3. 드라이버 업데이트
무선 드라이버에서 마우스 오른쪽 버튼을 클릭해서 [드라이버 업데이트]를 선택하여
최신 버전의 드라이버로 업데이트합니다.

4. 네트워크 재연결
작업 표시줄에 돋보기 모양 아이콘을 클릭 후 검색 창에 "네트워크"를 입력합니다.
[네트워크 연결 보기]가 검색되면 클릭해 주세요
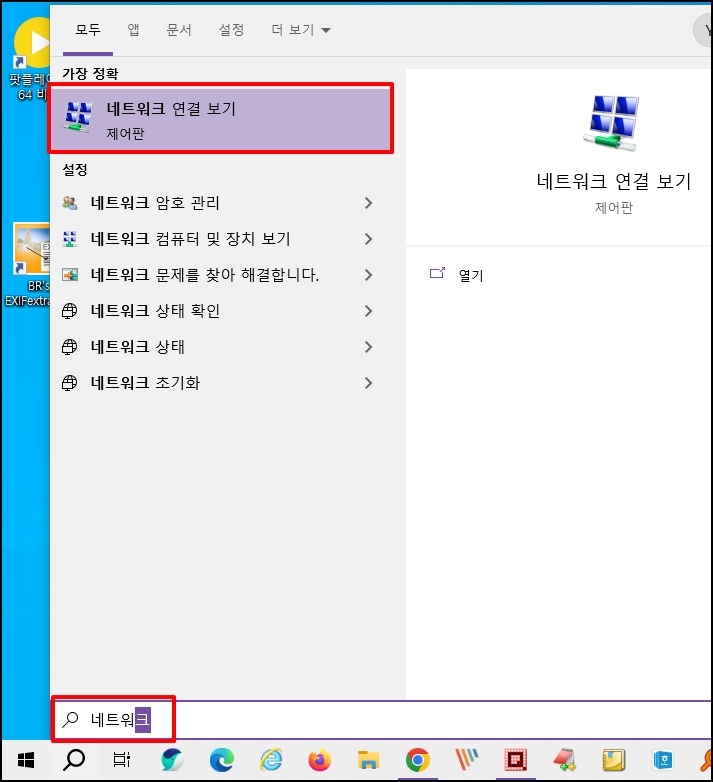
사용하는 무선 어댑터에 마우스 오른쪽 버튼을 클릭 후 [사용 안 함]을 선택합니다.
어댑터가 비활성화되면 다시 마우스 오른쪽 버튼 클릭 후 [사용 함]을 선택해서 재연결해 주세요
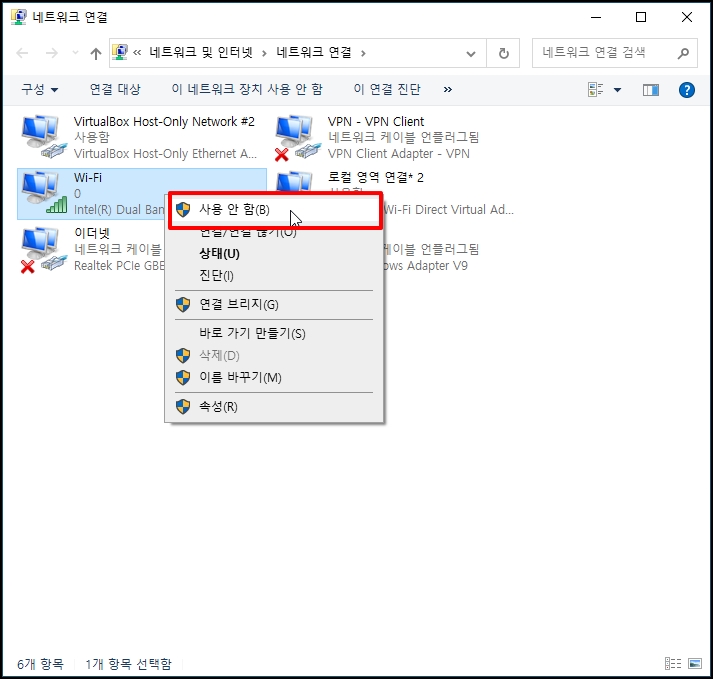
5. 문제 해결사
작업 표시줄에 "문제 해결"을 입력합니다. [설정 문제 해결]이 검색되면 클릭해 주세요

문제 해결 창이 열리면 [추가 문제 해결]을 선택합니다.
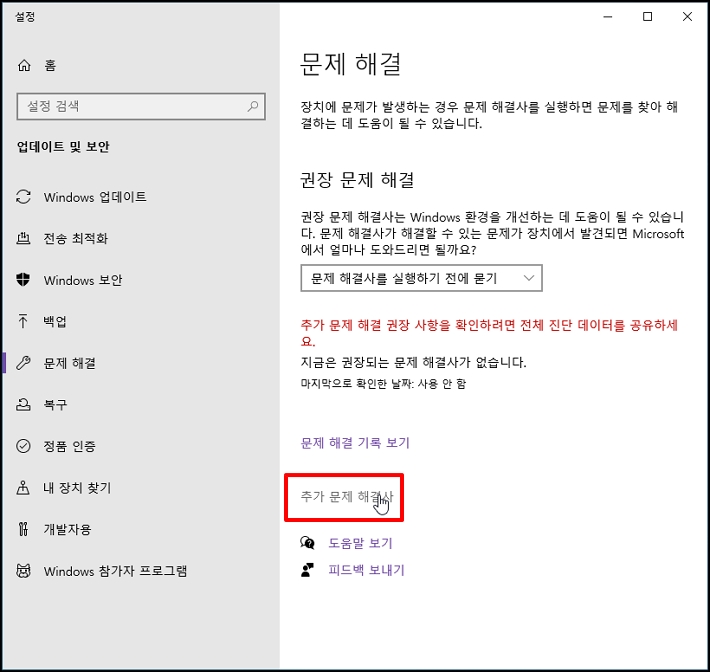
추가 문제 해결사 창이 열리면 항목 중[인터넷 연결]을 클릭해 주세요
하위에 [문제 해결사 실행] 버튼이 보이면 클릭해서 진행합니다.
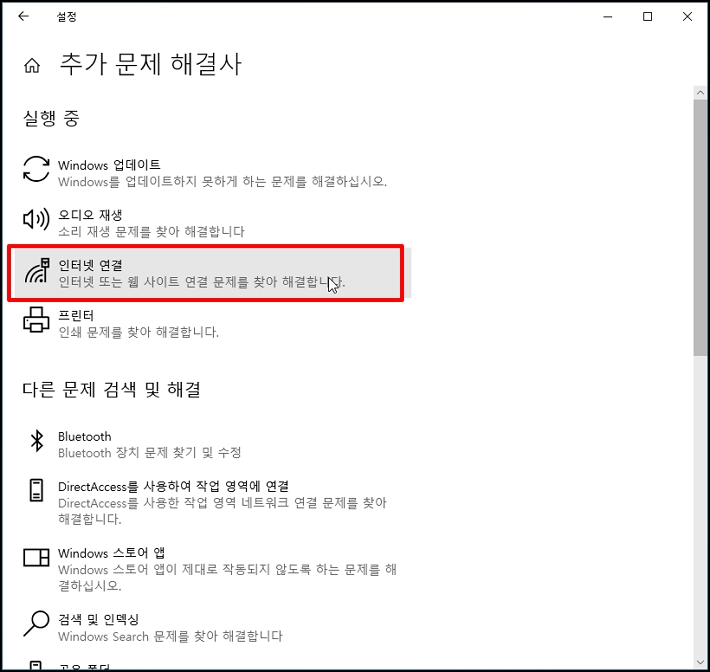
6. 어댑터 명령으로 초기화하기
작업 표시줄에 돋보기 모양 아이콘을 누르고 검색 창에 "cmd"를 입력합니다.
명령 프롬프트가 검색되면 마우스 오른쪽 버튼 클릭 후 [관리자 권한으로 실행]을 선택합니다.
관리자 권한을 가진 명령 프롬프트 창이 열리면 아래 명령어를 하나씩 입력해서 실행합니다.
NETSH WINSOCK RESET
NETSH INT IP RESET
IPCONFIG /RELEASE
IPCONFIG /FLUSHDNS
IPCONFIG /RENEW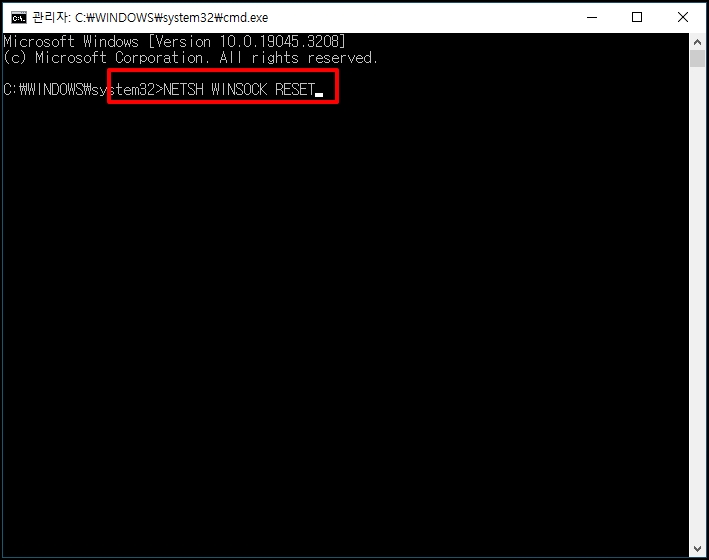
윈도우 노트북 와이파이 5GHz 연결 검색 안 되거나 안 뜰 때 해결 방법을 알아보았습니다