엑셀 Excel 줄 바꿈과 셀 서식 두 줄로 입력되도록 사용자 정의 줄 바꿈 설정하는 방법
엑셀 작업 시 셀에 데이터를 입력하고 필요에 따라 이미지나 사진을 추가하기도 합니다.
셀에 글자를 많이 입력하게 되면 내용이 잘리거나 다른 셀로 넘어가 가려지게 되는데요
이런 경우 줄 바꿈 처리되도록 처리합니다.
줄 바꿈을 처리하는 방법과 특정 값을 입력하면 세러 서식 지정으로
자동 줄 바꿈 하는 방법을 알아보겠습니다.
1. 줄 바꿈 입력 방법
줄 바꿈 처리 방법은 다양합니다.
셀이 글자를 입력 후 자동 줄바꿈 처리 방법과 사용자가 원하는 부분을 직접 줄 바꿈 처리할 수 있는데요

줄 바꿈 할 셀 선택 후 메뉴 중 [텍스트 줄 바꿈]을 선택하시면 자동 줄 바꿈 됩니다.

자동 줄 바꿈의 다른 방법은 셀 선택 후 마우스 오른쪽 버튼을 클릭합니다.

셀 서식 창이 열리면 [맞춤] 탭에서 체크하셔도 동일하게 적용됩니다.

다만 자동 줄 바꿈을 하게 되면 셀 길이에 따라 줄 바꿈이 되기 때문에
가독성이 떨어집니다.
그래서 사용자가 원하는 곳에 직접 줄 바꿈을 할 수 있는데요
줄 바꿈 하고자 하는 곳을 클릭해서 커서를 위치 시킨 후 "Alt + Enter" 키를 눌러주세요
줄 바꿈이 적용됩니다.

2, 특정 값 입력 시 셀 서식 두 줄 이상 줄 바꿈
사용자가 특정 값을 입력하면 나머지 미리 지정된 값이 자동 적용됩니다.
예시를 보시면 쉽게 이해가 가실 겁니다.
"101"이란 값만 입력하면 "안녕하세요. 101번째 손님입니다. 환영합니다.^^ " 라는 문장이 자동으로 입력되도록 할 겁니다.

입력될 셀을 드래그로 선택 후 마우스 오른쪽 버튼을 클릭합니다.
메뉴가 열리면 [셀 서식]을 선택해 주세요

셀 서식 창이 열리면 좌측 범주 중 [사용자 지정]을 선택합니다.
형식을 숫자 입력 시 "#,###" 으로 입력해서 3자리마다 콤마가 입력되도록 합니다.
이후 글자를 띄어쓰기하신 다음 "(더블쿼테이션)으로 묶으시면 됩니다.
한 줄로는 입력이 되는데 원하는 곳에 줄 바꿈을 하기 위해
줄 바꿈 할 위치에 클릭하시고 키보드로 "Alt" + "1" + "0"을 차례대로 눌러주세요.

주의할 점은 줄 바꿈을 적용하면
아래로 줄 바꿈 되어 안보이기 때문에
줄 바꿈이 여러 개인 경우 우측 끝에서부터 진행하시면 됩니다.
입력하셨으면 [확인] 버튼을 클릭합니다.

창이 닫히고 나면 빈 화면이 나오는데요 값을 입력하기 위해
값이 입력된 "=b7"을 입력해서 참조합니다.

줄 바꿈이 안된 상태로 나오게 됩니다.
사용자 서식이 입력된 셀을 드래그 선택 후 상단 메뉴 중[텍스트 줄 바꿈]을 선택합니다.

원하는 형태로 줄 바꿈 된 것을 확인할 수 있습니다.
다른 셀에도 적용하기 위해 수식이 입력된 셀 우측 하단 모서리를 드래그해서 아래로 내려주세요
다른 셀도 입력된 값을 적용되는 것을 확인할 수 있습니다.
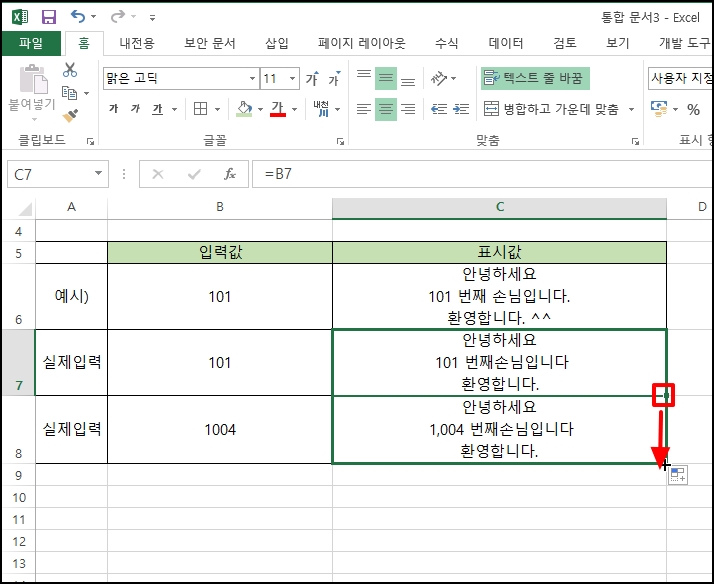
엑셀 Excel 줄 바꿈과 셀 서식 두 줄로 입력되도록 사용자 정의 줄 바꿈 설정하는 방법을 알아보았습니다