엑셀 Excel 숫자 뒤에 0 한번에 붙이는 방법
엑셀에서 문서 작업 시 숫자 입력을 많이 입력할 텐데요 자릿수가 많은 값을 입력할 때
숫자 0을 자릿수 세어가며 힘들게 입력하기도 합니다.
숫자 뒤에 0을 붙이는 여러 가지 방법이 있지만 함수나 서식을 사용하지 않고
쉽게 숫자 뒤에 0을 한 번에 붙일 수 있습니다.
[참고 포스팅]
엑셀 Excel CSV 파일 열 때 번호 숫자 앞 0이 사라지는 현상 해결 방법
엑셀 Excel CSV 파일 열 때 번호 숫자 앞 0이 사라지는 현상 해결 방법 엑셀에서 CSV 파일 데이터를 불러올 때 숫자 앞에 0이 있는 경우 0이 사라지고 뒤에 숫자만 표시되는 현상이 발생합니다. "001"이
loveuceci.tistory.com
간단한 샘플을 준비했습니다. 숫자 0을 입력하지 않고 앞자리 해당하는 부분만 입력했습니다.
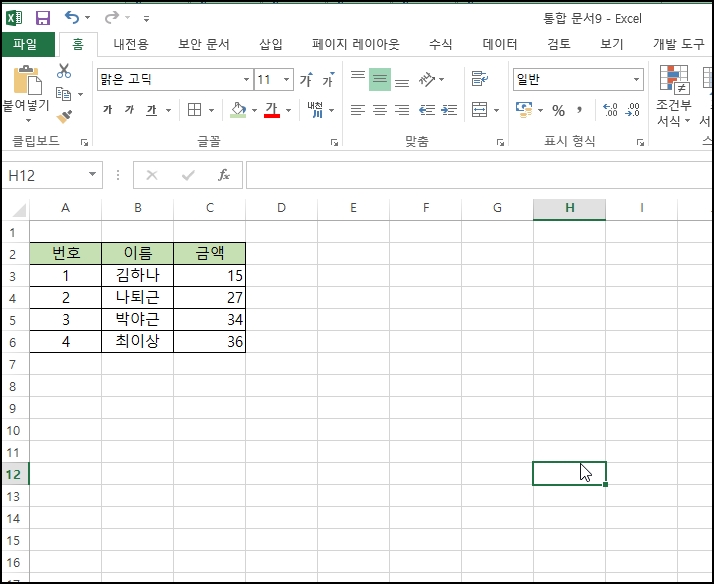
빈 셀에 "10000"을 입력합니다.
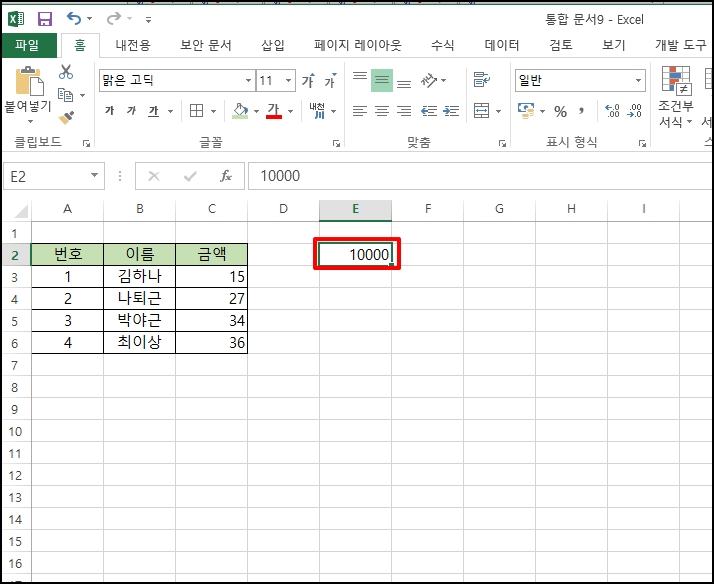
숫자가 입력된 셀에 "Ctrl + C" 키를 누르거나 마우스 우클릭해서 [복사]을 선택합니다.

금액이 입력된 부분들 드래그해서 영역을 지정 후 마우스 오른쪽 버튼을 클릭합니다.
메뉴가 나오면 [선택하여 붙여넣기]를 선택해 주세요
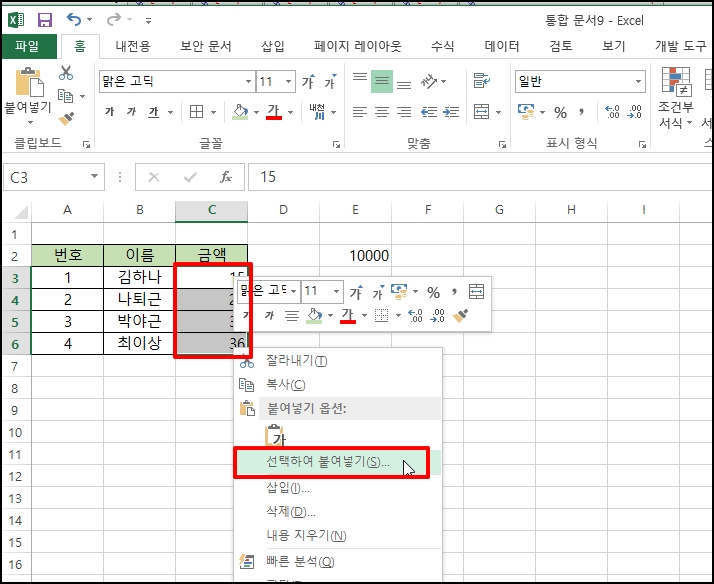
선택하여 붙여넣기 창이 열리면 연산에 [곱하기]를 선택 후 [확인] 버튼을 클릭합니다.
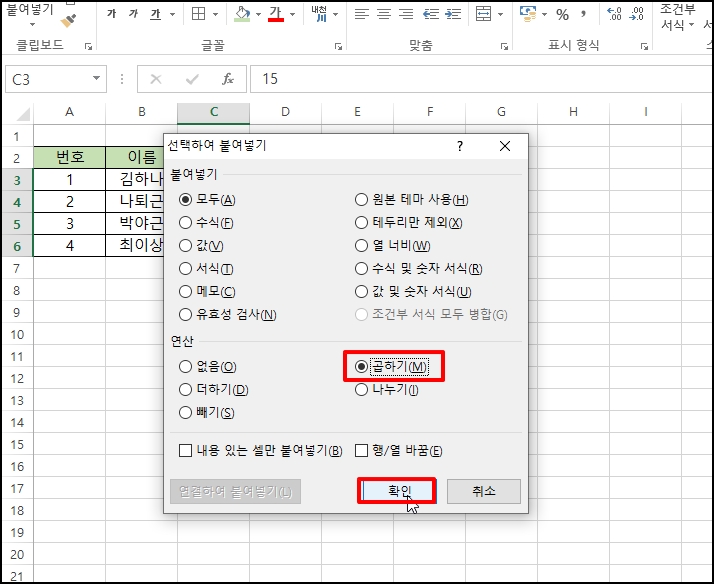
숫자 뒤에 입력한 10000 만큼 곱해져 0이 붙었습니다.

입력했던 "10000"은 삭제하셔도 금액은 그대로 유지되는 것을 확인할 수 있습니다.
결과적으로 함수도 서식도 아닌 결괏값이라서 직접 입력한것과 동일합니다.
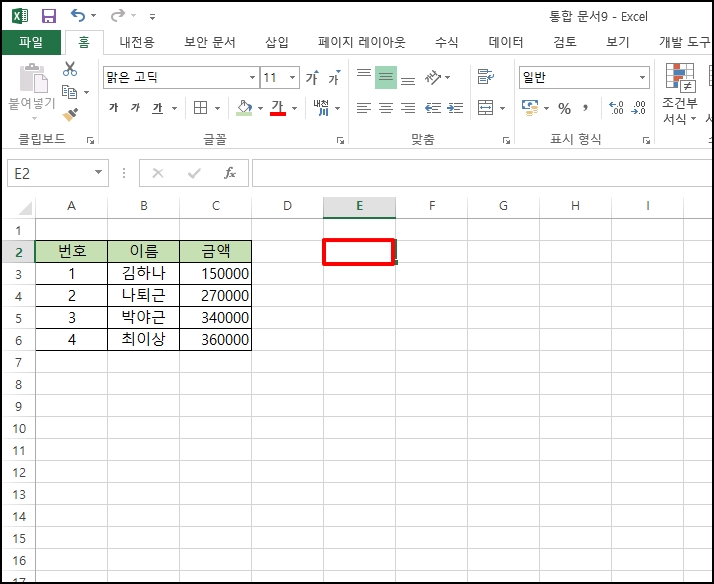
엑셀 Excel 숫자 뒤에 0 한번에 붙이는 방법을 알아보았습니다.