윈도우 11 컴퓨터 노트북 전원 안 꺼짐 응답 없음. 프로그램 PID 강제 종료 방법
윈도우 11 사용하면서 특정 응용프로그램이 종료되지 않는 경우가 있습니다.
이런 경우 해당 프로그램으로 인해 로딩이 걸리고 다른 프로그램이 실행되지 않거나
지연되는 경우가 있습니다.
프로그램을 강제 종료시켜야 하는데요.
프로그램이 실행하면 윈도에는 PID이라는 고유 번호를 부여받습니다.
작업 관리자에서 프로그램 강제 종료 시 PID를 찾아 종료시키는 건데요.
강제 종료 방법들을 알아보겠습니다.
1. 작업 관리자 강제 종료
앞서 언급했듯이 작업 관리자에서 강제 종료시킬 수 있습니다.
"Ctrl + Alt + Del" 키를 눌러 작업 관리자를 실행합니다.
작업 관리자 창이 열리면 프로그램 중 종료하려는 프로그램이름이 보이거나
또는 응답 없음 프로그램이 있다면 이 프로그램으로 인해 다른 프로그램도 종료가 안 될 수 있습니다.
해당 프로그램을 강제 종료하거나 응답 없음 프로그램이 없다면
CPU 혹은 메모리에서 점유율이 높은 것을 찾아 종료합니다. CPU 혹은 메모리를 클릭하면 점유율 순으로 정렬됩니다.
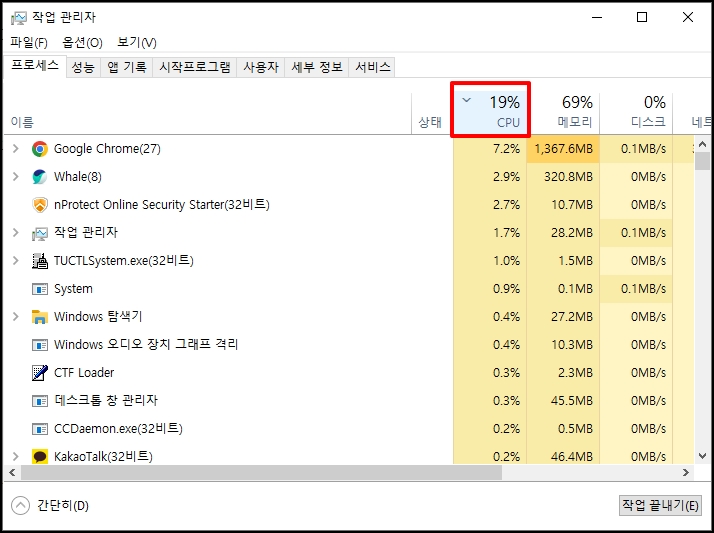
종료 방법은 프로세스 선택 후하단 [작업 끝내기] 버튼을 클릭하시면 됩니다.
해당 프로그램이 종료되었으면 이제 종료를 진행합니다.
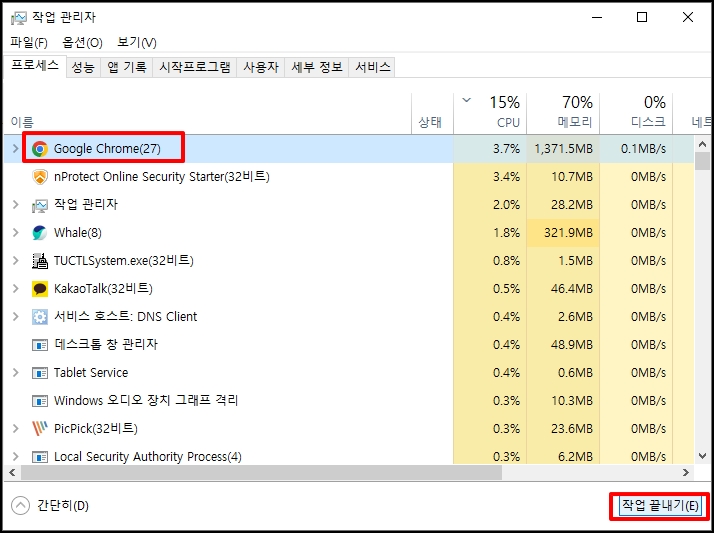
2. 강제 종료
실행 중인 프로그램을 종료했는데 컴퓨터 전원이 안 꺼진다면 시스템 강제 종료 명령으로
종료할 수 있습니다.
"윈도우키 + R" 키를 누르고 실행 창이 열리면 다음을 입력합니다.
shutdown -s -t 0
0은 0초 뒤 바로 종료하므로 60을 입력하면 60초 뒤 종료됩니다.
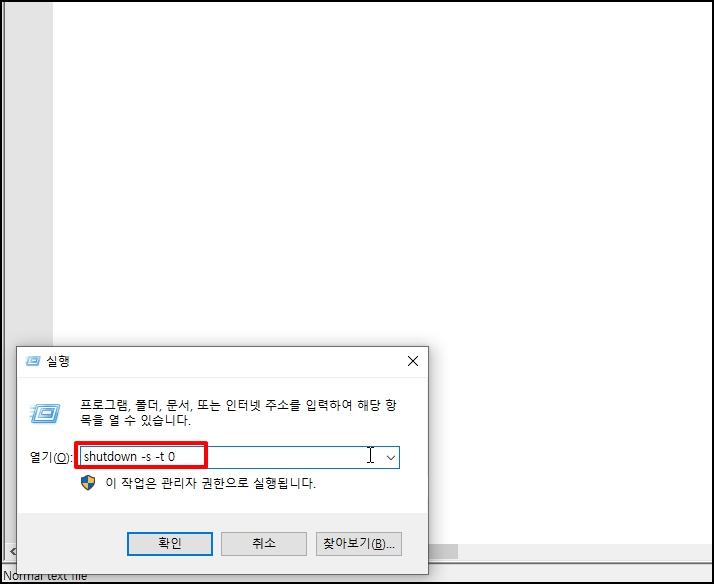
3. 이름으로 강제 종료
프로그램이름으로 강제 종료를 시킬 수 있습니다.
"윈도우키 + R" 키를 누르고 "cmd"를 입력합니다.
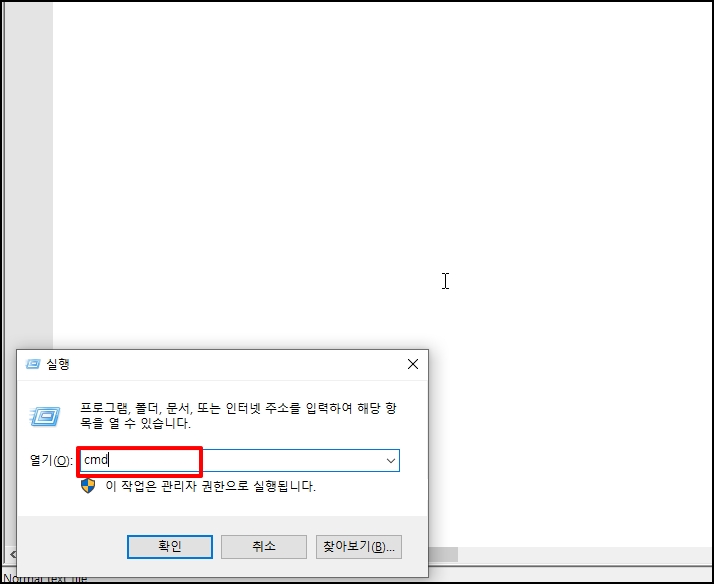
명령 프롬프트 창이 열리면 "tasklist"를 입력 후 엔터키를 눌러주세요
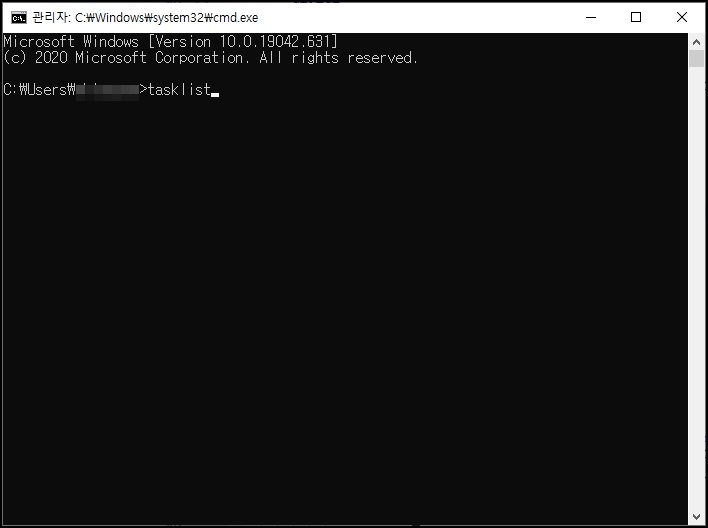
이미지 이름, PID, 세션 이름, 메모리 사용 등의 정보가 보입니다.

삭제하고자 하는 프로세스를 [이미지 이름]에서 확인 후 아래 명령어를 입력합니다.
예) taskkill /im [삭제할 프로세스 이미지 이름] /f
taskkill /im chrome.exe /f 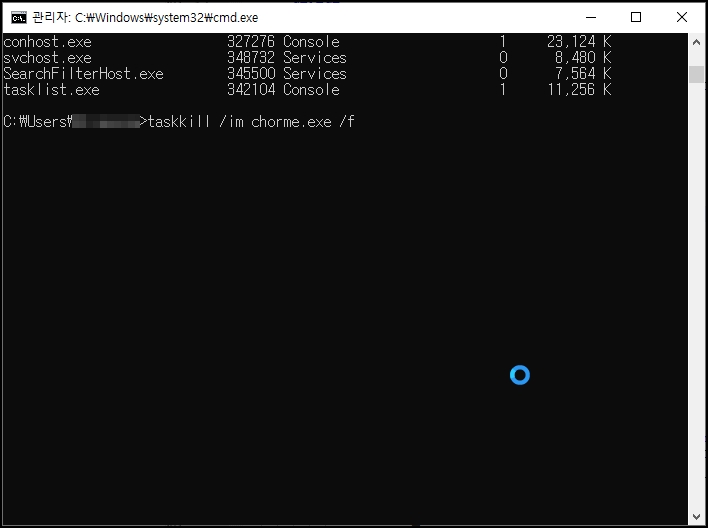
명령어가 입력되면 해당 프로세스가 종료됩니다.
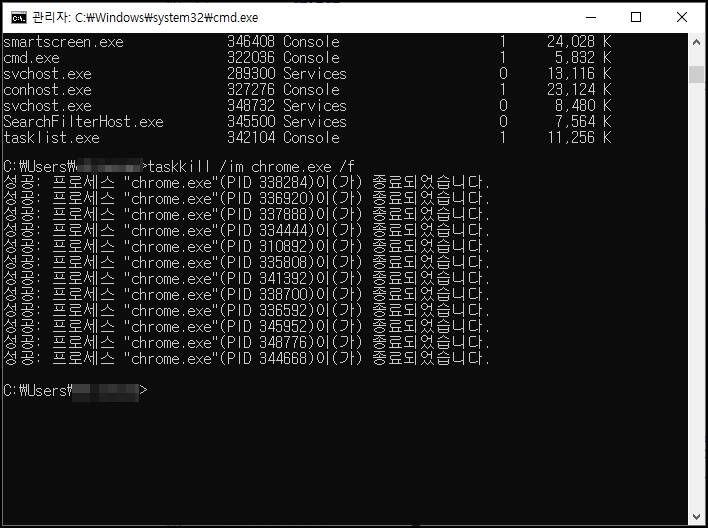
4. PID로 프로세스 종료
이름 말고도 PID값으로 종료시킬 수 있는데요 이름 대신 PID를 입력하시면 됩니다.
taskkill /PID [PID 번호] /F 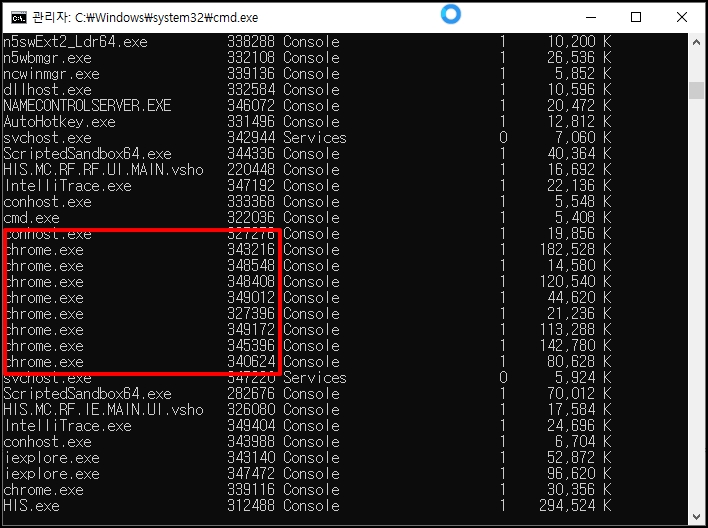
해당 프로세스가 종료된 것을 확인할 수 있습니다.
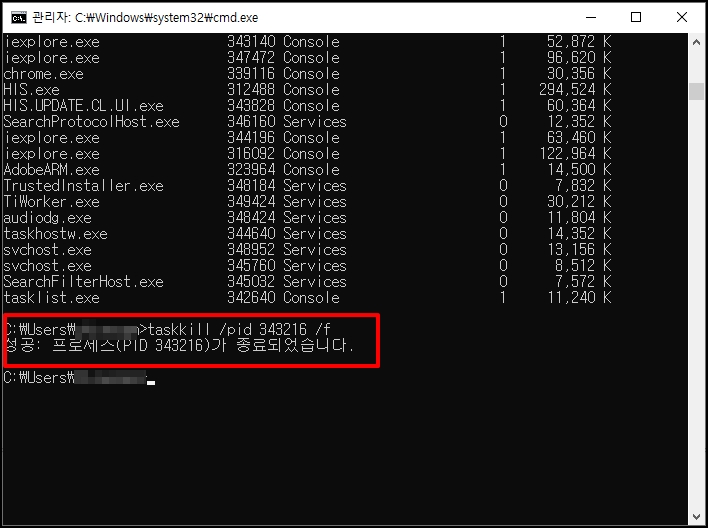
윈도우 11 컴퓨터 노트북 전원 안 꺼짐 응답 없음. 프로그램 PID 강제 종료 방법을 알아보았습니다.