윈도우 업데이트 설치 실패 0x80070422 오류 발생 시 해결 방법
윈도우의 보안이나 기능을 위해 최신 버전으로 업데이트를 하는데요
윈도우 업데이트 진행 시 간혹 0x80070422 오류를 발생하면서 실패되는 경우가 있습니다.
이 오류 메시지가 나오는 경우에는 업데이트 설치가 안되기 때문에
바로 확인해야 하는 문제 중 하나 입니다.
원인이 다양하기 때문에 하나씩 실행해 보면서 확인해 봐야 합니다.

1. 레지스트리 수정
"윈도우키 + R" 키를 눌러주세요 윈도우 실행 창이 열리면 "regedit"를 입력 후 엔터키를 눌러주세요
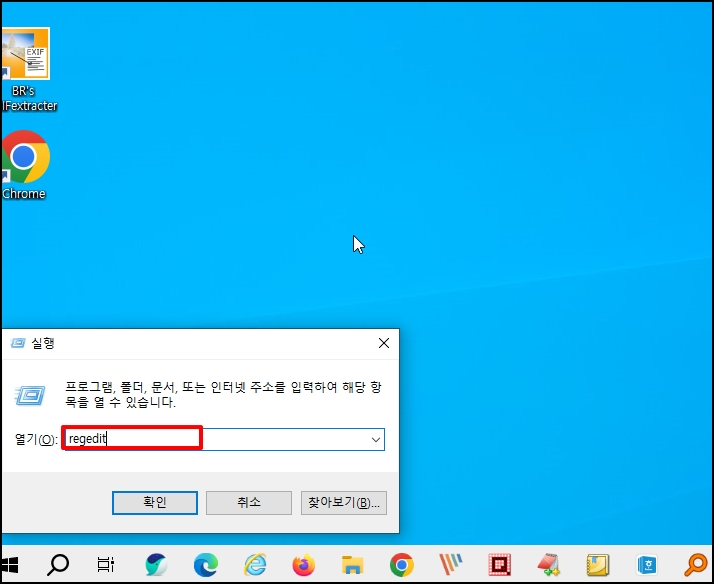
레지스트리 편집 창이 열리면 아래 주소로 이동합니다.
컴퓨터\HKEY_LOCAL_MACHINE\SYSTEM\CurrentControlSet\Services\Tcpip6\ParametersPrarameters 폴더까지 이동하면
우측 빈 곳에 마우스 오른쪽 버튼 클릭 후 메뉴가 나오면 [DWORD(32)값]을 선택합니다.
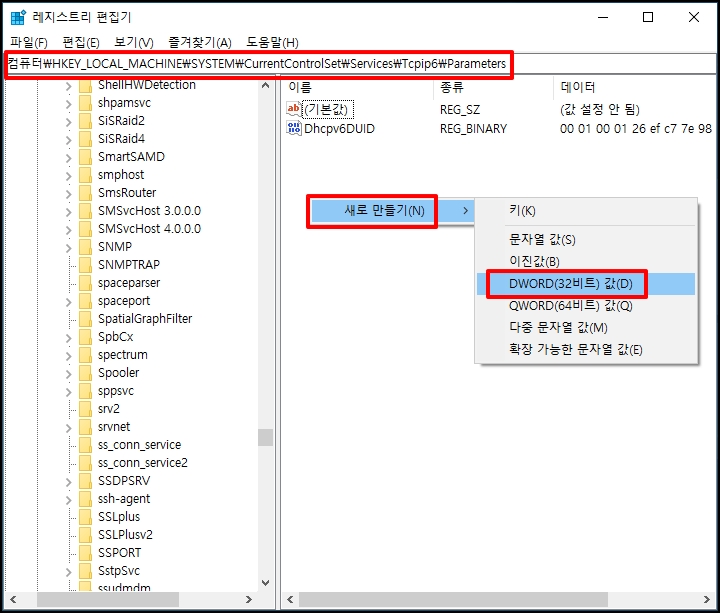
값 편집 창이 열리면 "fffffff" f8개를 입력 후 [확인] 버튼을 클릭합니다.
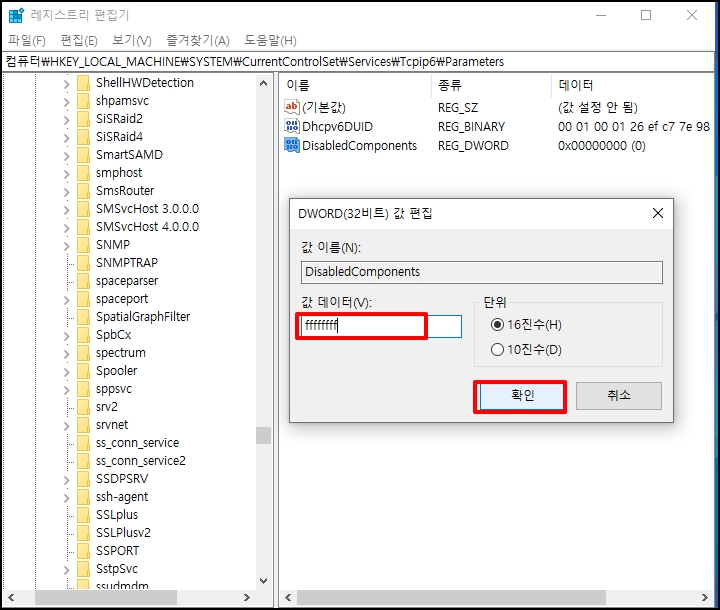
2. 윈도우 명령
작업 표시줄 돋보기 모양 아이콘 클릭 후 검색에 "cmd"를 입력합니다.
명령 프롬프트가 검색되면 마우스 오른쪽 버튼 클릭 후 [관리자 권한으로 실행]을 선택해 주세요
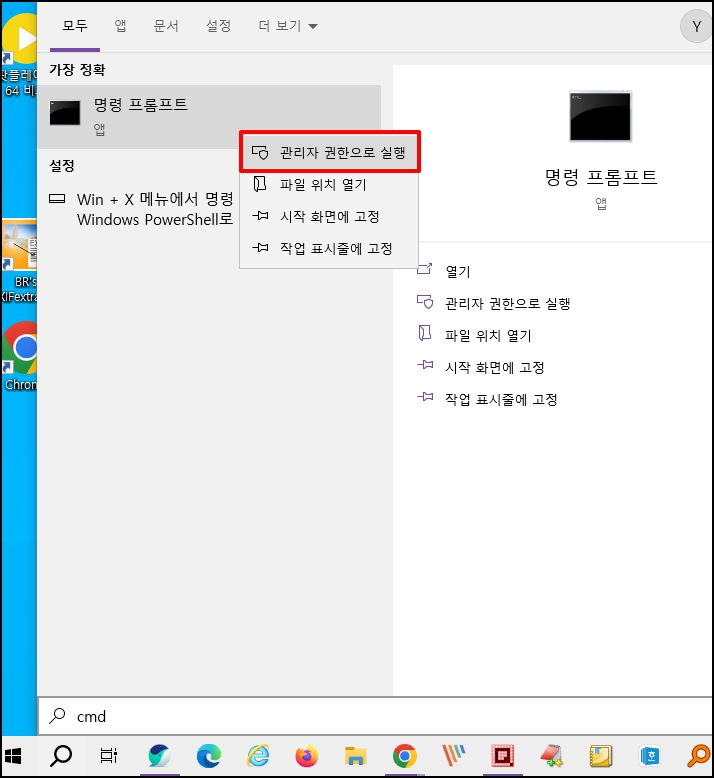
명령 프롬프트 창이 열리면 아래 명령어를 입력 후 엔터키를 눌러주세요
sfc /scannow 
명령어가 종료되면 아래 명령어를 모두 입력해서 진행합니다.
net stop bit
net stop wuauserv
net stop appidsvc
net stop cryptsvc
Del "%ALLUSERSPROFILE%\Application Data\Microsoft\Network\Downloader\*.*"
rmdir %systemroot%\SoftwareDistribution /S /Q
rmdir %systemroot%\system32\catroot2 /S /Q
regsvr32.exe /s atl.dll
regsvr32.exe /s urlmon.dll
regsvr32.exe /s mshtml.dll
netsh winsock reset
netsh winsock reset proxy
net start bits
net start wuauserv
net start appidsvc
net start cryptsvc
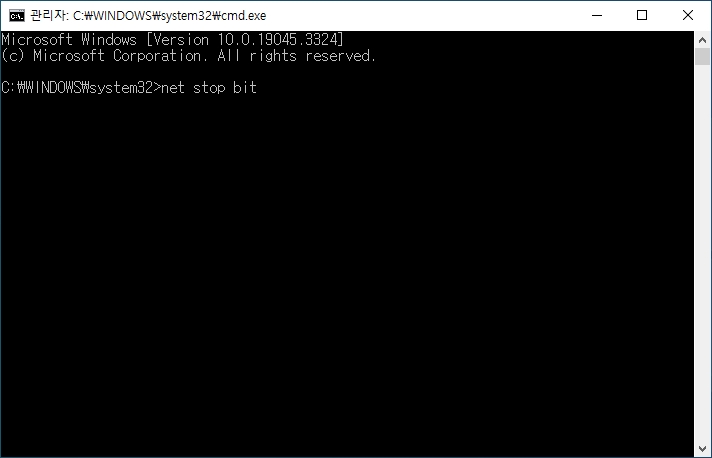
3. 문제 해결사 실행
"윈도우키 + i" 키를 눌러 Windows 설정 창을 실행합니다. 설정 창에서 [업데이트 및 보안]을 선택합니다.
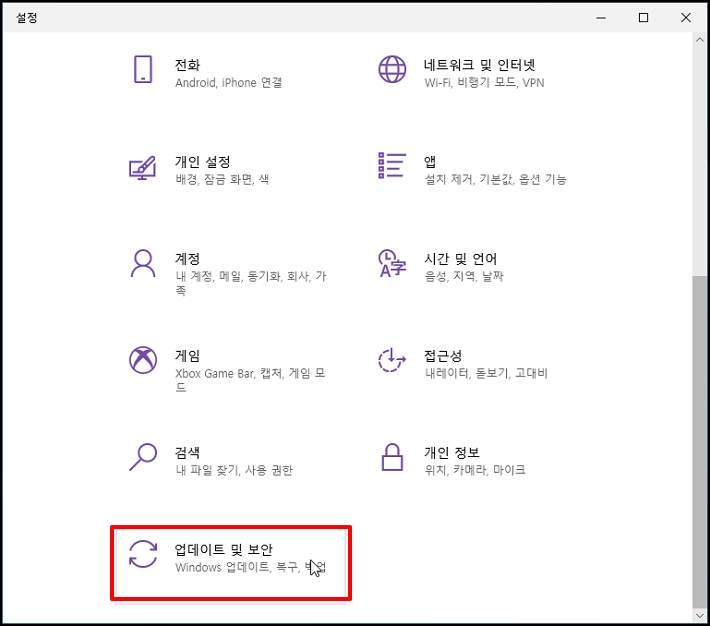
보안 화면으로 이동하면 좌측 메뉴 중 [문제 해결]을 선택합니다.
우측 문제 해결 화면에서 [추가 문제 해결사]를 선택해 주세요
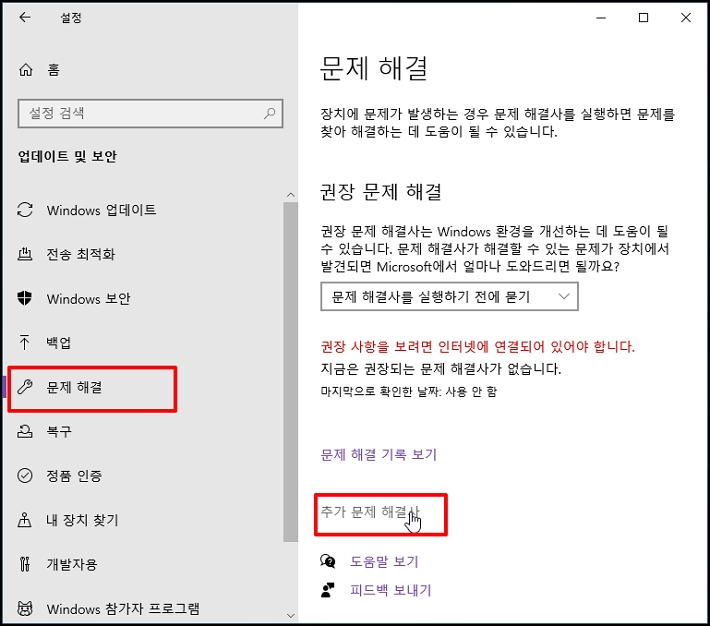
추가 문제 해결 사 창이 열리면 [Windows 업데이트]를 선택 후 확장 하면 [문제 해결사 실행]해서 진행합니다.
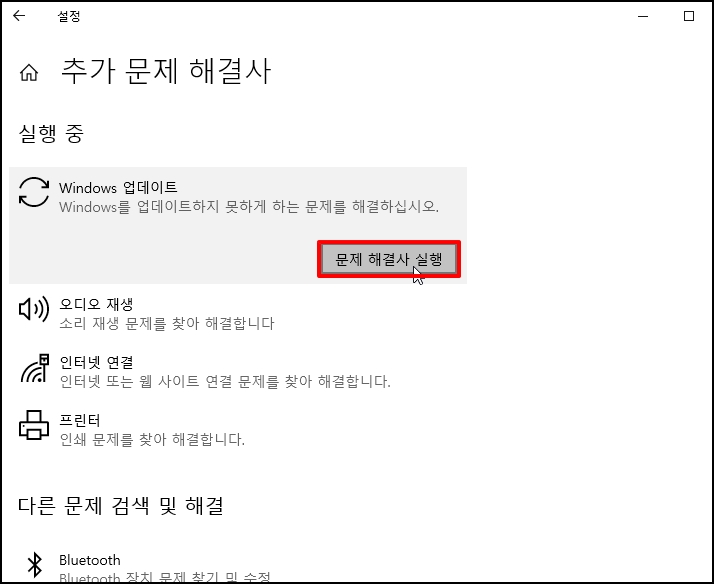
4. 윈도우 서비스 재실행
"윈도우키 + r"키를 누르고 실행 창이 열리면 "services.msc"키를 눌러주세요
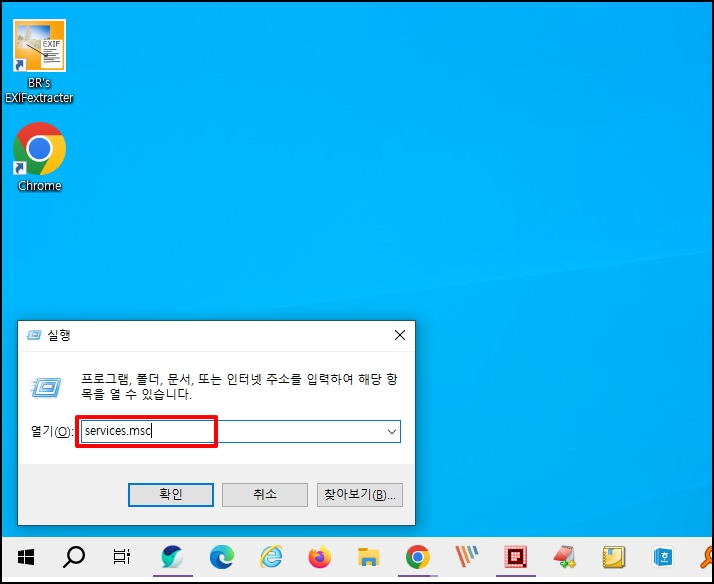
윈도우 서비스가 실행하면 [Network List Service]에서 마우스 오른쪽 버튼 클릭 후 [다시 시작] 버튼을 클릭합니다.
서비스가 중지되어 있다면 [시작]을 눌러주세요
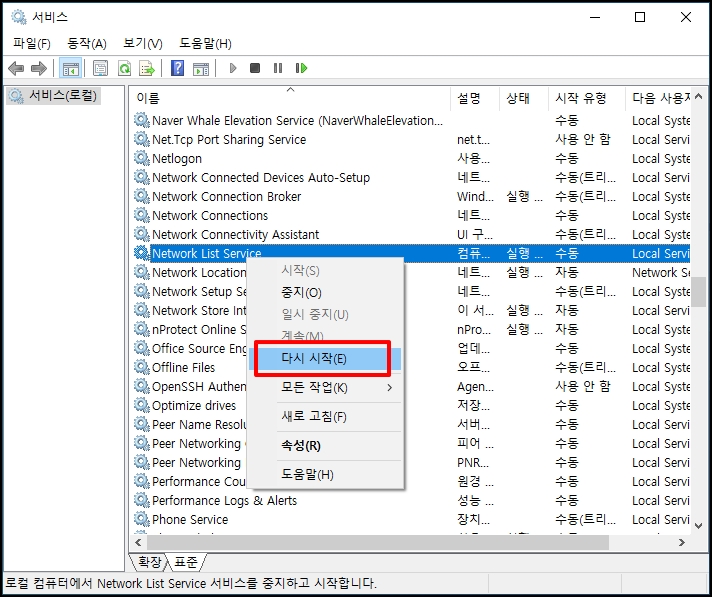
[Windows Update]를 선택 후 마우스 오른쪽 버튼 클릭 후 서비스가 중지 중이라면 [시작]을 실행 중이면 [다시 시작]을 선택합니다..
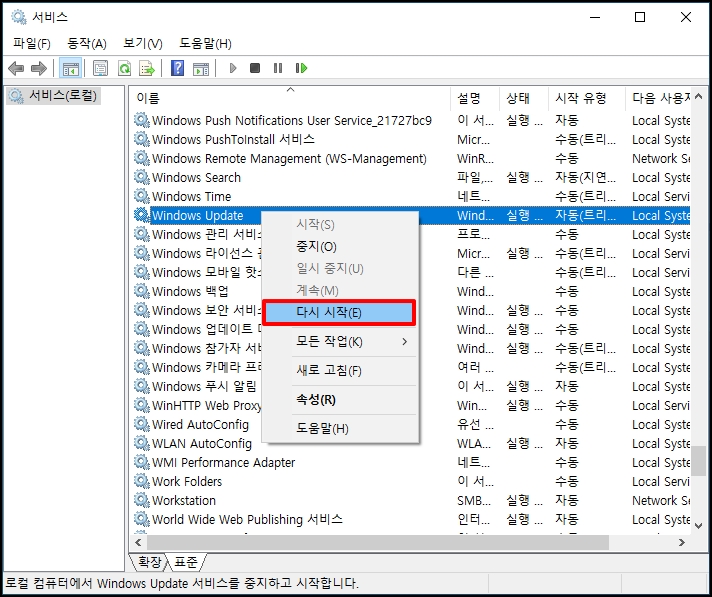
5. 인터넷 프로토콜 버전 6 해제
제어판 시행 후 [네트워크 및 공유 센터]를 선택합니다.
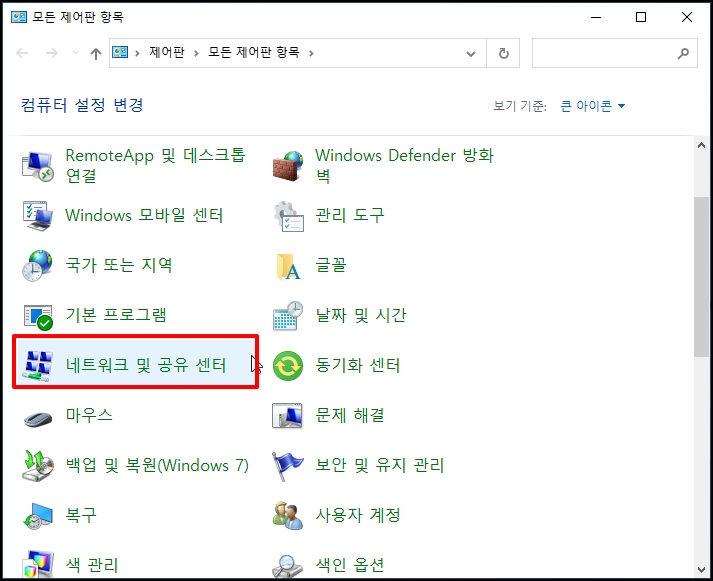
네트워크 공유센터 창이 열리면 우측 연결되어 있는 와이파이를 선택합니다.
서비스 상태 창이 열리면 [속성] 버튼을 클릭합니다.
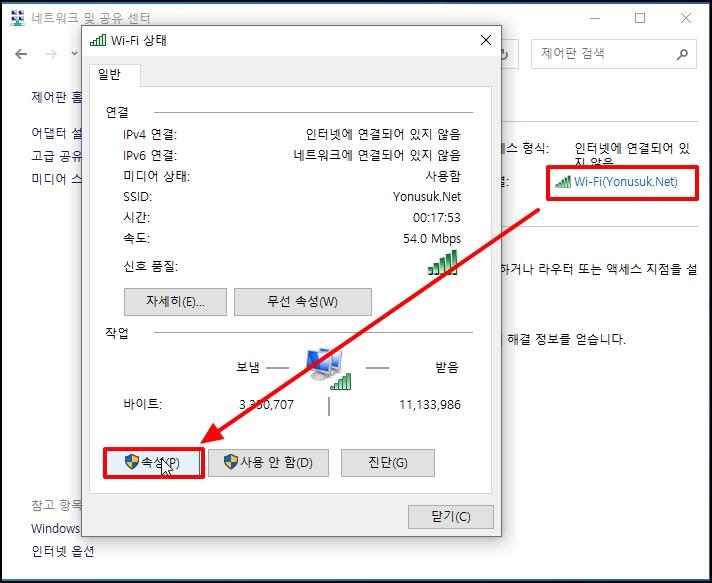
Wi-Fi 속성 창이 열리면 [인터넷 프로토콜 버전 6(TCP/IPv6) 에 체크 해제 후 [확인] 버튼을 클릭합니다.
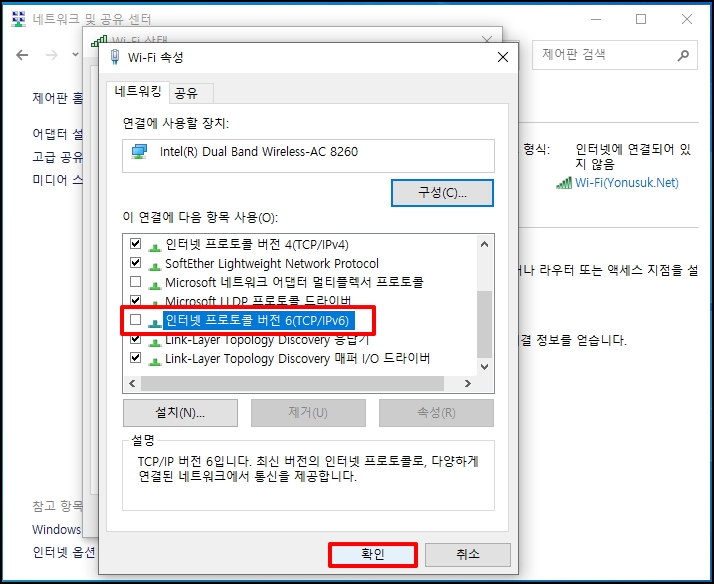
윈도우 업데이트 설치 실패 0x80070422 오류 발생 시 해결 방법을 알아보았습니다.