윈도우 11 10 복구 복원 오류 코드 0x81000203 발생 시 해결 방법
윈도우 사용 시 특정 응용 프로그램을 설치하고 삭제하고 반복해서 사용하는데요
문제가 발생하여 윈도우 복원을 진행하려고 하는데 "속성 페이지에 오류가 발생했습니다. 또는 시스템 복원에서 오류가 발생했습니다
시스템 복원을 다시 실행하십시오 0x81000203" 오류가 발생해서 진행이 안 되는 현상이 발생하기도 합니다.
해당 오류가 발생하는 이유는 여러 가지 있는데요
복원 시스템이 정상 작동 중이지 않거나 관련 구성 요소에 손상되었거나 특정 프로그램으로 인해 문제가 발생하기도 합니다.
아래 안내해 드리는 방법을 한 단계씩 해보시고 확인해 보셔야 합니다.
1. 시스템 복원 정책 확인
"윈도우키 + R "키를 누르면 실행 창이 열리는데요. 입력 박스에 "gpedit.msc" 를 입력 후 엔터키를 눌러주세요
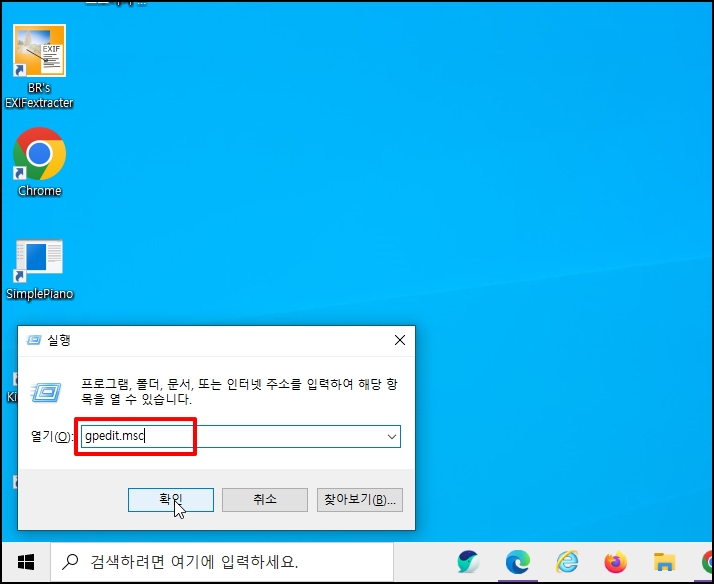
로컬 그룹 정책 편집기 창이 열리면 [컴퓨터 구성]-[관리 템플릿]-[시스템]-[시스템 복원]
을 선택합니다.
시스템 복원을 클릭하면 우측 [시스템 복원 사용 안 함]을 더블클릭합니다.

속성 창이 열리면 [구성하지 않음]으로 선택 후 [확인] 버튼을 클릭합니다.
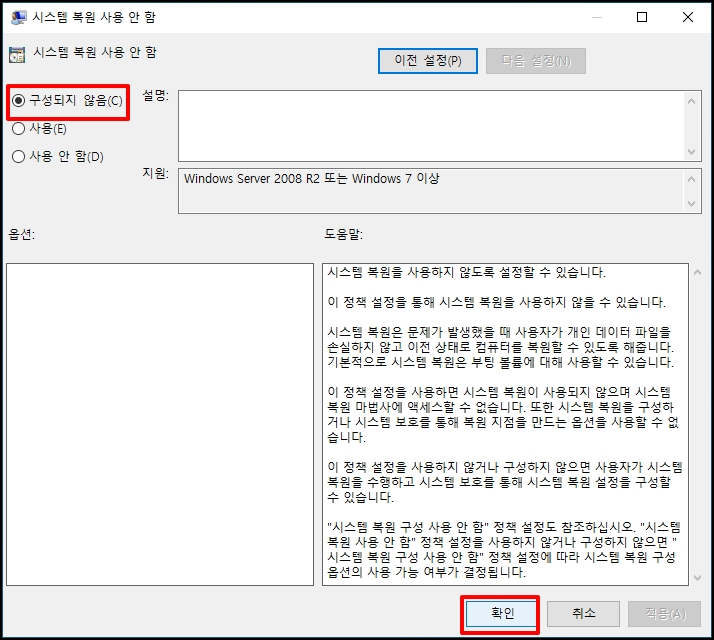
2. 윈도우 서비스
윈도우 서비스를 확인하기 위해 작업 표시줄 돋보기 모양 아이콘 클릭 후 "서비스"라고 입력합니다.
서비스가 검색되면 클릭해서 실행해 주세요
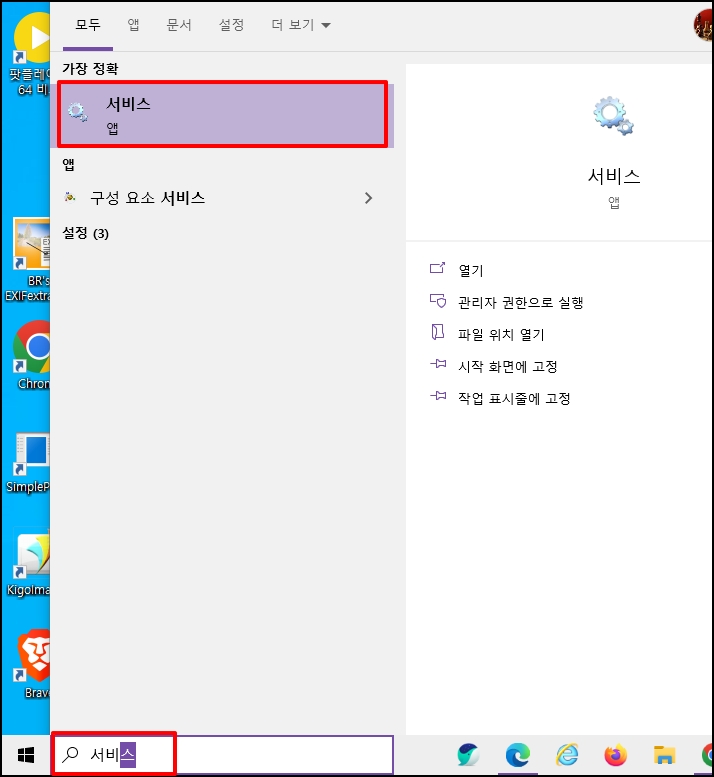
서비스 창에서 [Microsoft Software Shadow Copy Provider]를 찾아 더블클릭합니다.
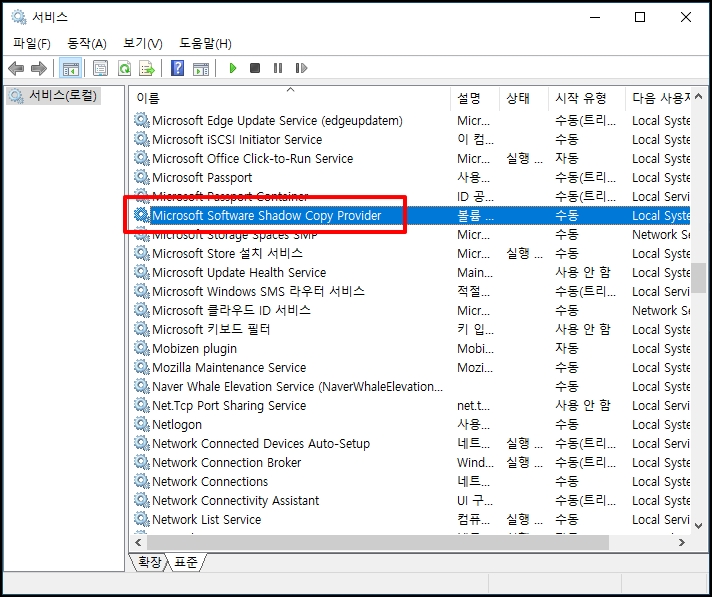
속성 창이 열리면 시작 유형을 [자동]으로 선택 후 서비스 상태를 [시작] 버튼을 클릭하여 서비스를 실행 후
확인 버튼을 눌러주세요
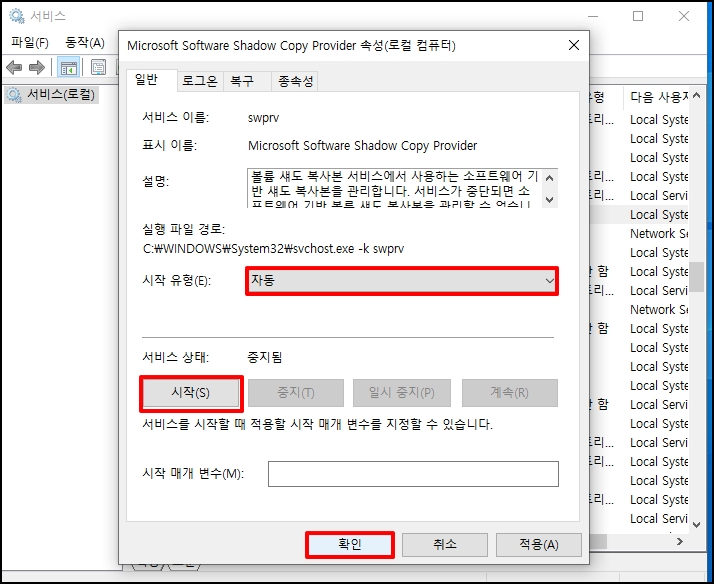
서비스 중 [Volumn Shadow Copy]도 찾아 동일하게 서비스 상태에 시작 버튼을 클릭하시고 시작 유형을
자동으로 합니다.
재부팅 후 복구가 진행되는지 확인합니다.
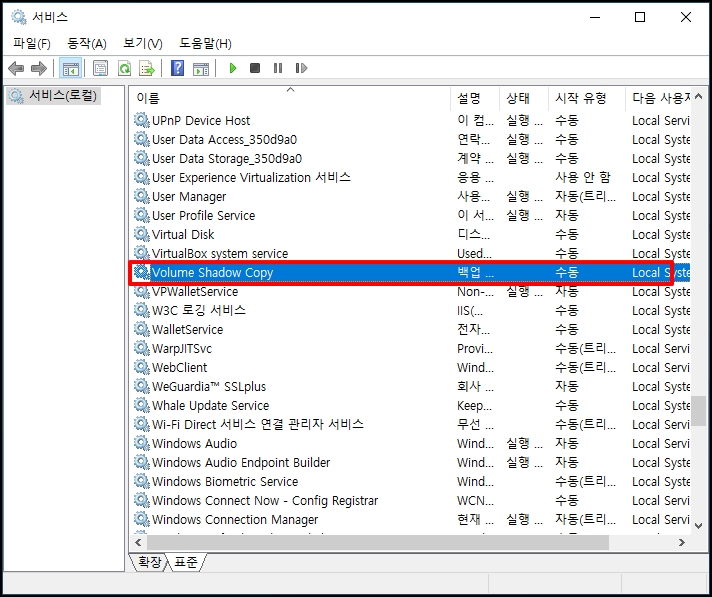
3. 레지스트리 설정
작업 표시줄에 "cmd"를 입력 후 [명령 프롬프트]가 검색되면 마우스 오른쪽 버튼을 클릭해서
[관리자 권한으로 실행]을 선택합니다.
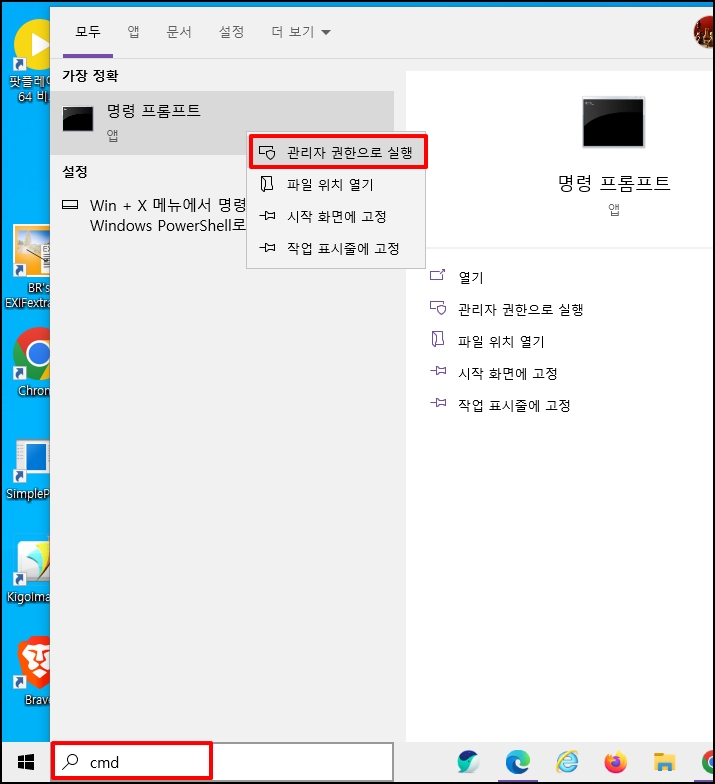
관리자 권한을 가진 명령 프롬프트가 실행되면 아래 명령을 하나씩 실행합니다.
net stop winmgmt
winmgmt /resetrepository
명령이 모두 실행되었으면 재부팅 해서 확인합니다.
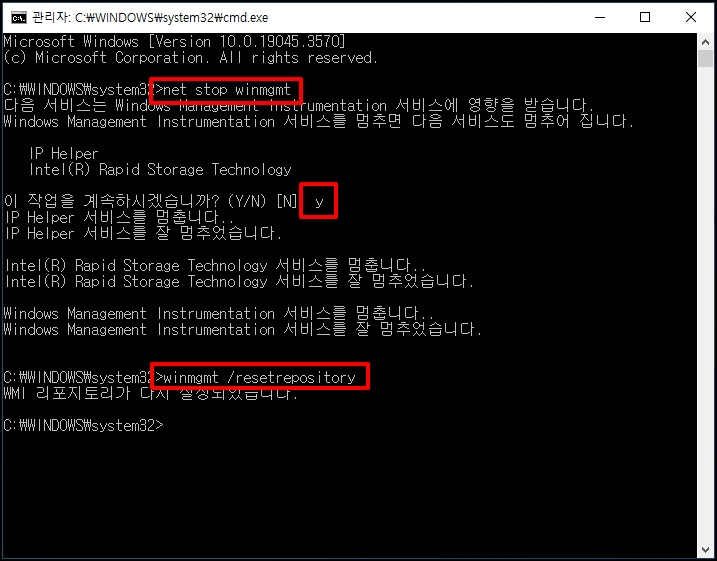
4. 클린 부팅
"윈도우키 + R"키를 누르고 실행 창에 "msconfig"를 입력 후 엔터키를 눌러주세요.
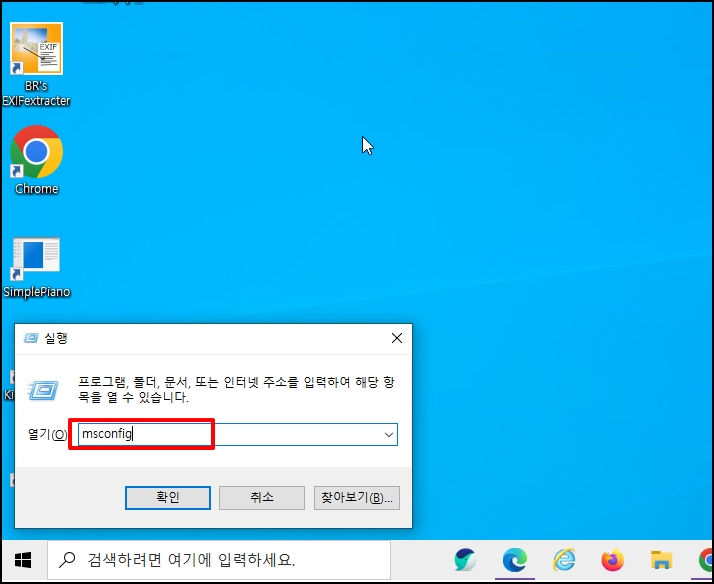
시스템 구성 창이 열리면 상단 탭 메뉴 중[서비스]을 선택합니다.
서비스 화면으로 이동하면 창 하단에 [모든 Microsoft 서비스 숨기기]에 체크 해주세요
이제 우측 [모두 사용 안 함] 버튼을 클릭 후 [확인] 버튼을 클릭하시면 됩니다.

5. 레지스트리 확인
레지스트리 편집기 창을 실행하기 위해 "윈도우키 + r" 키를 누르고 실행 창을 열어주세요
입력 박스에 "regedit"를 입력 후 엔터키를 눌러줍니다.

편집 창이 실행하면 아래 경로로 이동해 주세요
컴퓨터\HKEY_LOCAL_MACHINE\SYSTEM\CurrentControlSet\Control\Class\{71a27cdd-812a-11d0-bec7-08002be2092f} 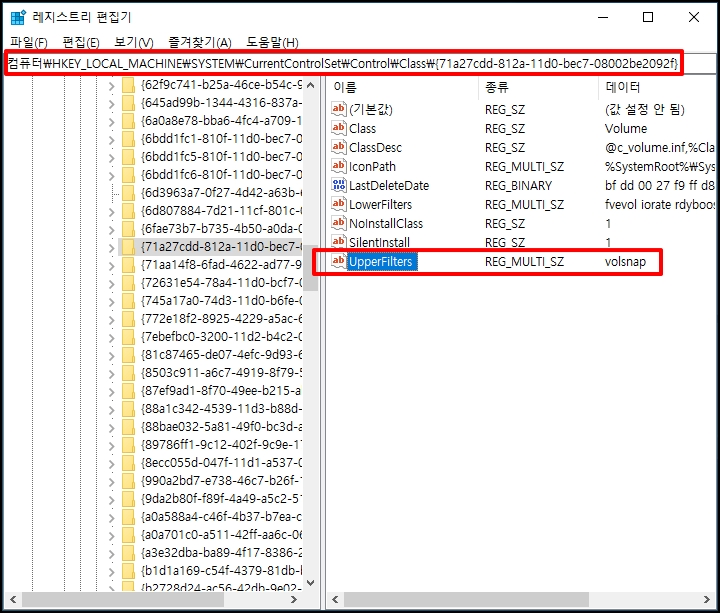
우측 항목 중 [UpperFilters]를 찾아 더블클릭합니다. 값 데이터가 "volsnap"인지 확인 후 다른 값이면 수정 후 [확인] 버튼을 클릭합니다.
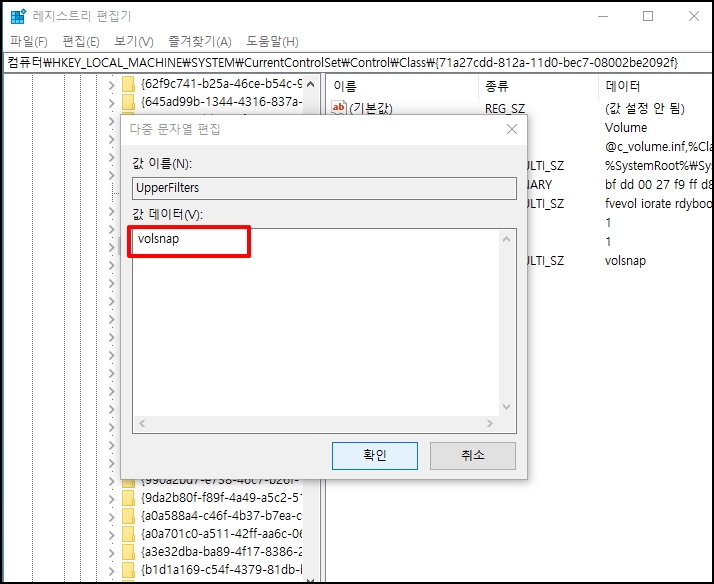
만약 [UpperFilters] 값이 없는 경우 우측 빈 곳에 마우스 오른쪽 버튼을 클릭해서 [새로 만들기]-[문자열 값]을 선택 해서 생성하시면 되는데요.
이름을 "UpperFilters" 로 만들고 더블클릭해서 값을 "volsnap" 로 하시면 됩니다.
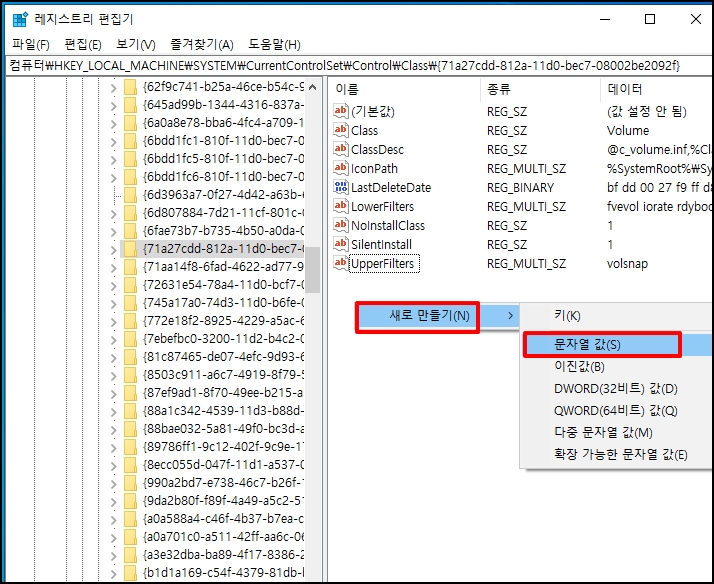
윈도우 11 10 복구 복원 오류 코드 0x81000203 발생 시 해결 방법을 알아보았습니다.