윈도우 11 10 메모리 압축 활성화 켜기 성능 향상 또는 끄는 방법
윈도우 11 에서 파일을 복사할 때 복사된 내용이나 파일이 메모리에 저장됩니다.
이외 프로그램 운영 시 메모리를 사용하게 되는데요.
메모리 압축 기능을 사용한다면 더 많은 메모리를 사용할 수 있기 때문에 컴퓨터를 더 빠르게 사용할 수 있습니다.
메모리 사이즈가 4GB인 경우 사용해야 할 메모리가 6GB일 때 부족한 부분은 디스크에 저장해서 사용하게 됩니다.
디스크 I/O가 발생하게 되고 속도가 저하 되지만 압축을 하여 여유 메모리 공간이 확보됨에 따라
디스크 저장 없이 바로 처리할 수 있게 되는 겁니다.
1. 메모리 압축 활성화
윈도우 시작 메뉴에서 마우스 오른쪽 버튼을 클릭합니다.
메뉴가 열리면 [Windows 터미널(관리자)]를 선택합니다. 윈도우 10은 [Windows PowerShell(관리자)]로 선택하시면 됩니다.
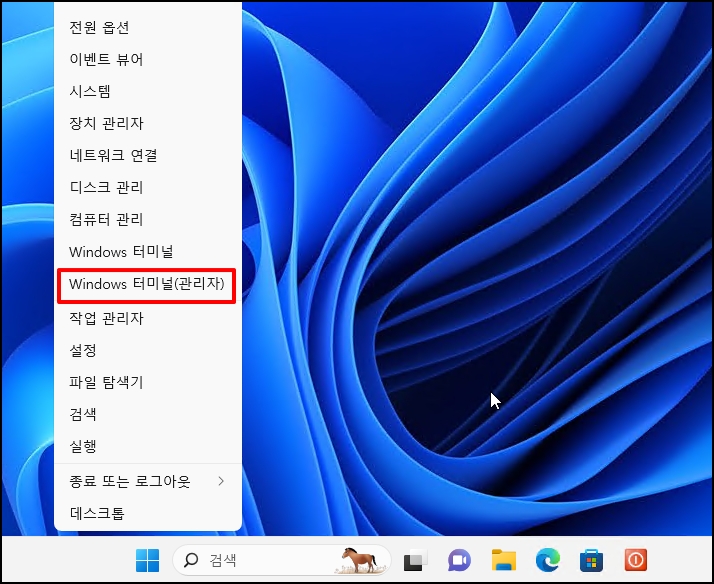
터미널 관리자 창이 열리는데요 [관리자: 명령 프롬프트]가 뜨면 탭 우측 "∨" 를 누른 후 [Windows PowerShell]을 선택합니다.
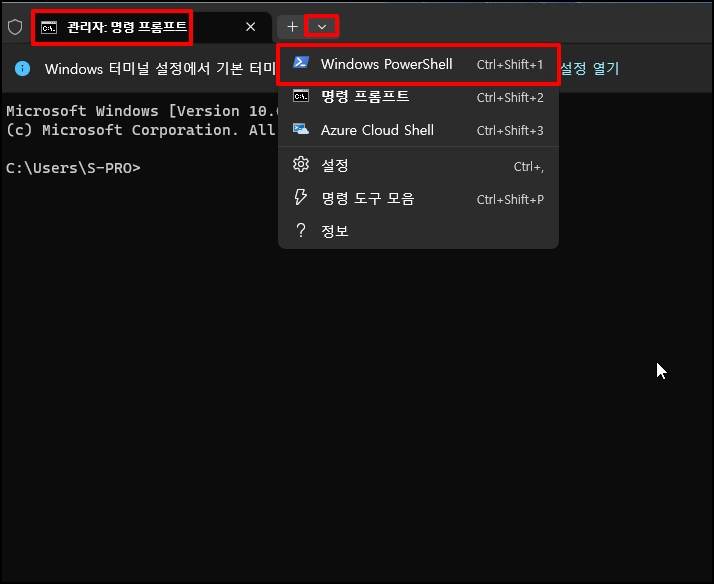
터미널 관리자 창이 실행하면 아래 명령을 입력 후 엔터키를 눌러주세요
Get-MMAgent 
결과 중에서 [MemoryCompression] 값이 [True]로 되어 있는지 확인합니다.
만약 [False]로 되어 있으면 비활성 화 된 상태입니다.
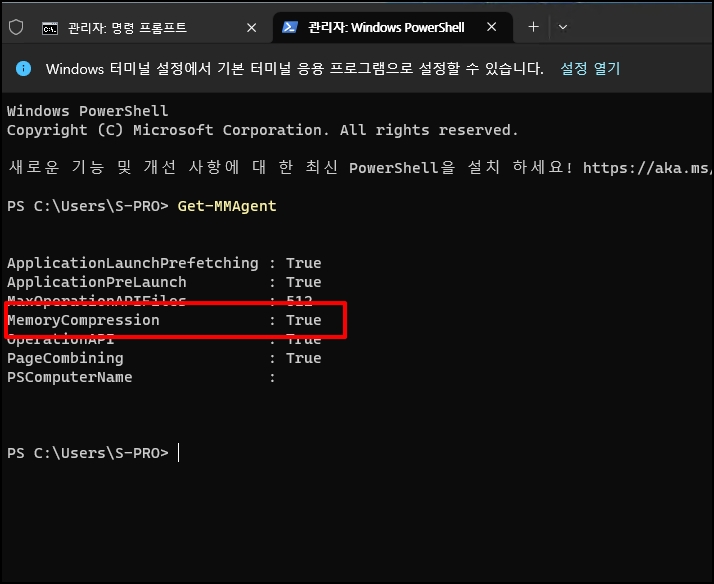
메모리 압축 기능을 활성화 하기 위해 아래 명령을 입력 후 엔터키를 눌러주세요
Enable-MMAgent -mc 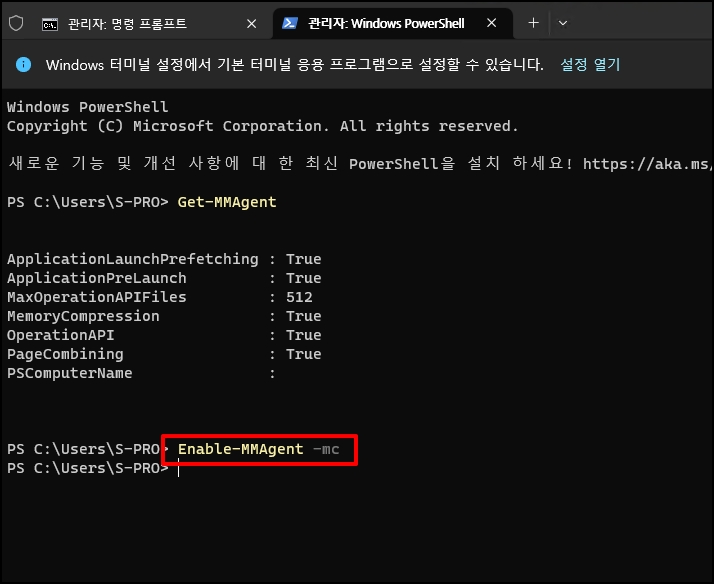
다시 "Get-MMAgent" 를 입력해서 [MemoryCompression] 값이 [True]로 되었는지 확인 합니다.
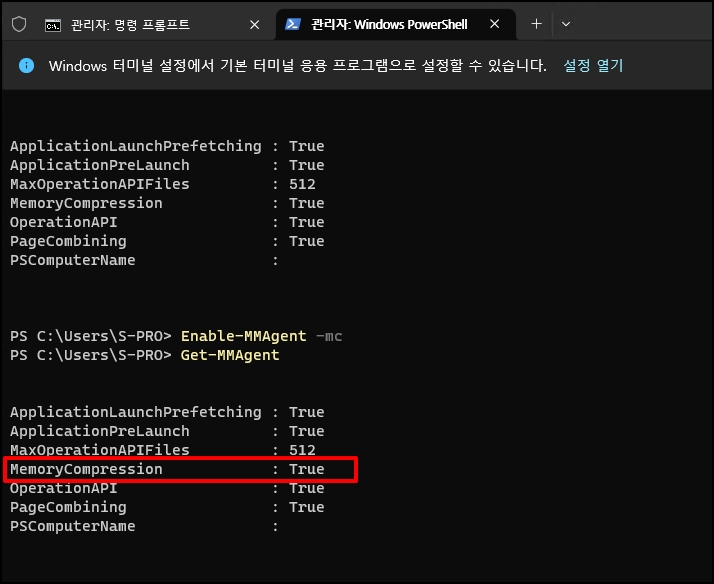
압축이 되었는지 확인하기 위해 "Ctrl + Shift + ESC" 키를 눌러 작업 관리자를 실행합니다.
상단 메뉴 중 [성능]을 선택 후 좌측 항목에 [메모리]를 선택합니다.
우측 메모리 사용 현황이 보이는데요.
[사용 중(압축)]이라고 나오면 처리가 잘 된 겁니다.
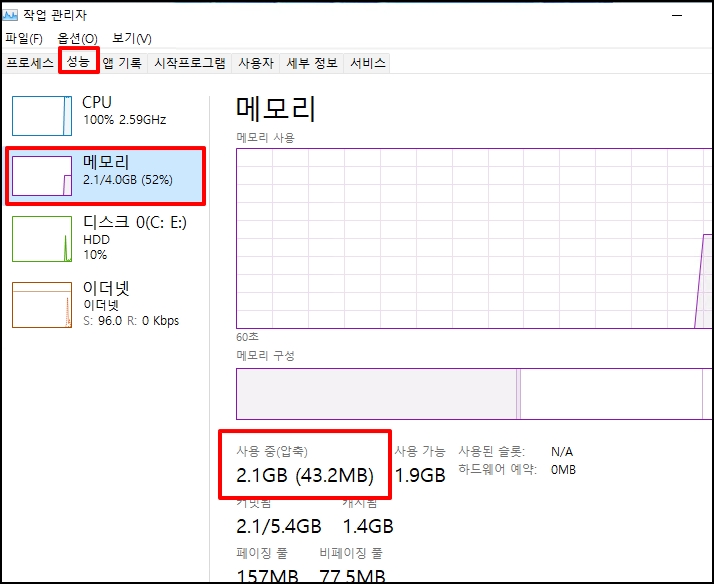
메모리 구성에 마우스 커서를 올려 놓으면 자세한 정보가 나오게 됩니다.
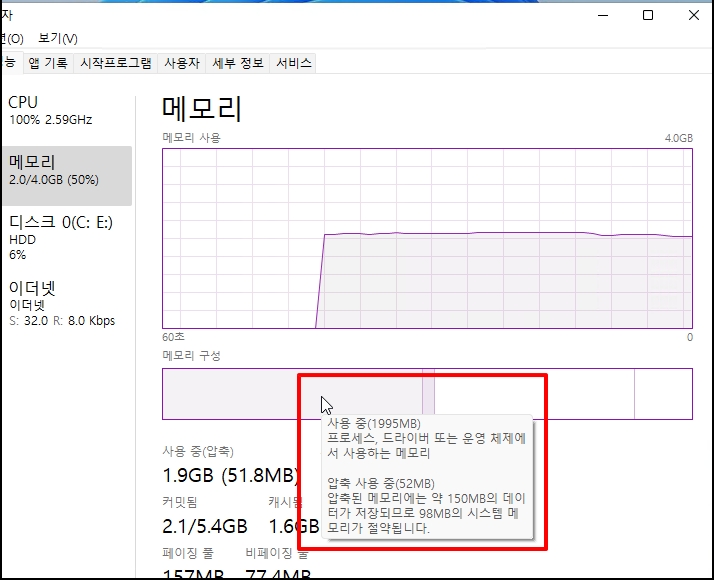
2. 메모리 압축 비활성화
메모리 압축을 비활성화 해보겠습니다. 아래 명령을 입력 후 엔터키를 눌러주세요
Disable-MMAgent -mc 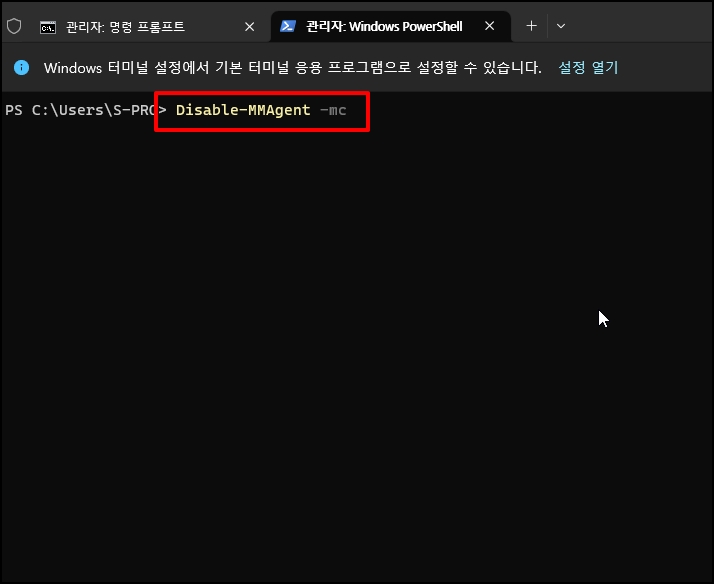
메모리 압축 해제가 되었는지 확인하기 위해 재부팅 후 아래 명령어를 입력해서 [MemoryCompression] 값이 [False]로 되는지 확인하시면 됩니다.
Get-MMAgent 윈도우 11 10 메모리 압축 활성화 켜기 성능 향상 또는 끄는 방법을 알아보았습니다.